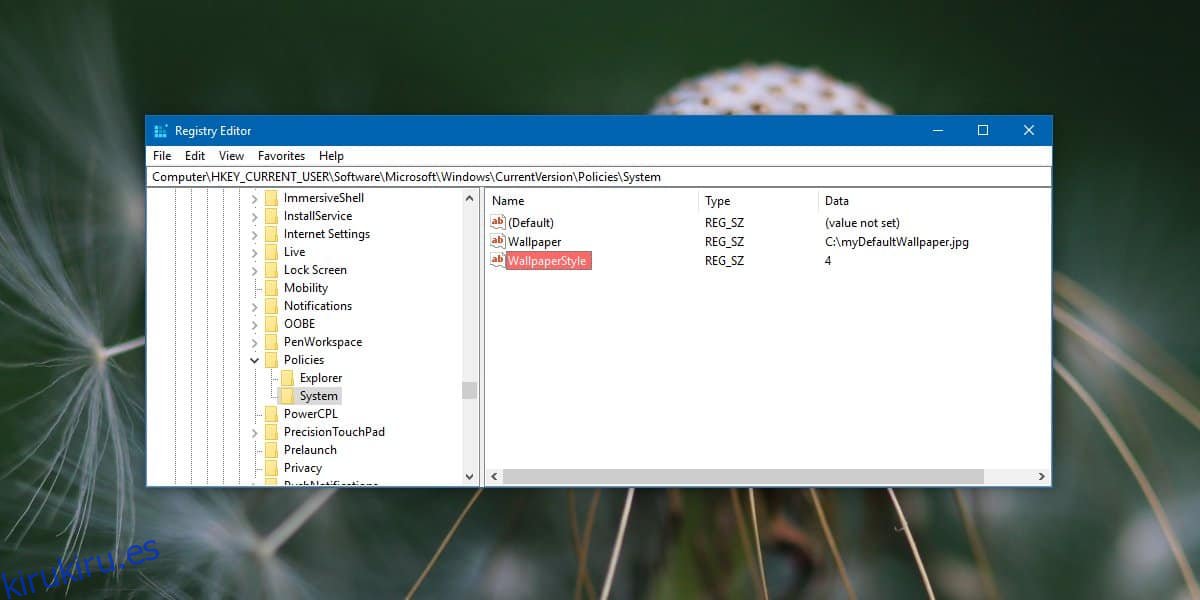Si está utilizando una computadora portátil o un sistema de escritorio proporcionado por la empresa, es probable que no pueda realizar ciertos cambios. Normalmente, estos cambios se realizan para restringir la actividad de la red y el acceso a algunos archivos críticos, por ejemplo, el archivo de hosts, pero algunos van un paso más allá y evitan que los usuarios personalicen la apariencia de su escritorio. Si tiene Windows 10 Home y desea bloquear el fondo del escritorio, puede hacerlo editando el registro. Esto es lo que debes hacer.
Bloquear el fondo del escritorio
Antes de comenzar, elija la imagen que desea usar como fondo de pantalla. Puede guardarlo en cualquier lugar que desee, pero es una buena idea guardarlo en la raíz de la unidad C porque necesitará derechos de administrador para agregar o eliminar una imagen de esta ubicación. No necesita cambiar su tamaño para que se ajuste a su pantalla, pero aplíquelo y asegúrese de que se vea bien en su escritorio.
Necesita derechos de administrador para editar el registro. En la búsqueda de Windows, escriba ‘regedit’ o abra el cuadro de ejecución con el atajo de teclado Win + R e ingrese ‘regedit’. Toque enter y se abrirá el editor de registro.
En el editor de registro, vaya a la siguiente ubicación.
HKEY_CURRENT_USERSoftwareMicrosoftWindowsCurrentVersionPolicies
Haga clic con el botón derecho en la clave Políticas y vaya a Nuevo> Clave. Nombra la clave System. A continuación, haga clic con el botón derecho en la tecla Sistema y seleccione Nuevo> Cadena. Nombre el valor de la cadena Wallpaper. Haga doble clic en él e ingrese la ruta completa al fondo de pantalla que desea establecer como predeterminado.
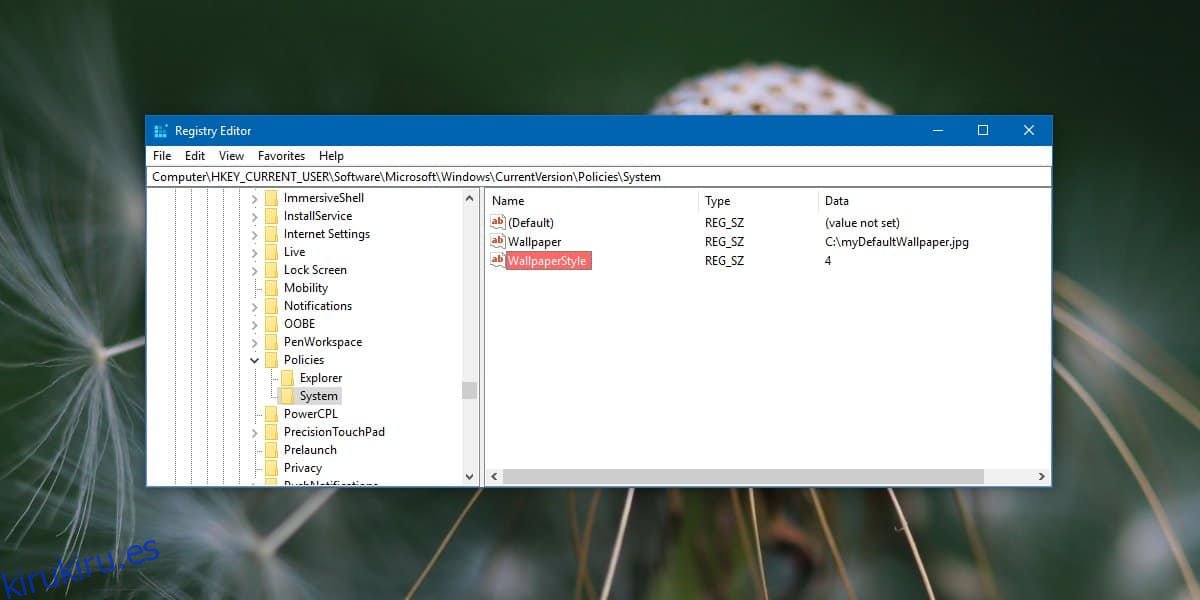
A continuación, vuelva a hacer clic con el botón derecho en la clave Sistema y seleccione Nuevo> Cadena y asígnele el nombre WallpaperStyle. Debe establecer el valor de este valor de cadena en función de cómo desea que se aplique el fondo de pantalla.
Centrado: 0
Azulejos: 1
Estirado: 2
Calce: 3
Llene: 4
Una vez que establezca el valor, debe reiniciar el Explorador de archivos. Para reiniciar el Explorador de archivos, abra el Administrador de tareas y vaya a la pestaña Procesos. Busque el Explorador de Windows, selecciónelo y haga clic en el botón Reiniciar en la parte inferior derecha.
Una vez que se reinicia el Explorador de archivos, el fondo de su escritorio se establecerá en el que seleccionó como predeterminado. Más importante aún, cuando visite la pestaña Fondo en el grupo de configuraciones de Personalización en la aplicación Configuración, verá el mensaje ‘Algunas configuraciones están ocultas o administradas por su organización’. Todos los controles estarán en gris y nadie podrá cambiarlos, ni siquiera la cuenta de administrador.
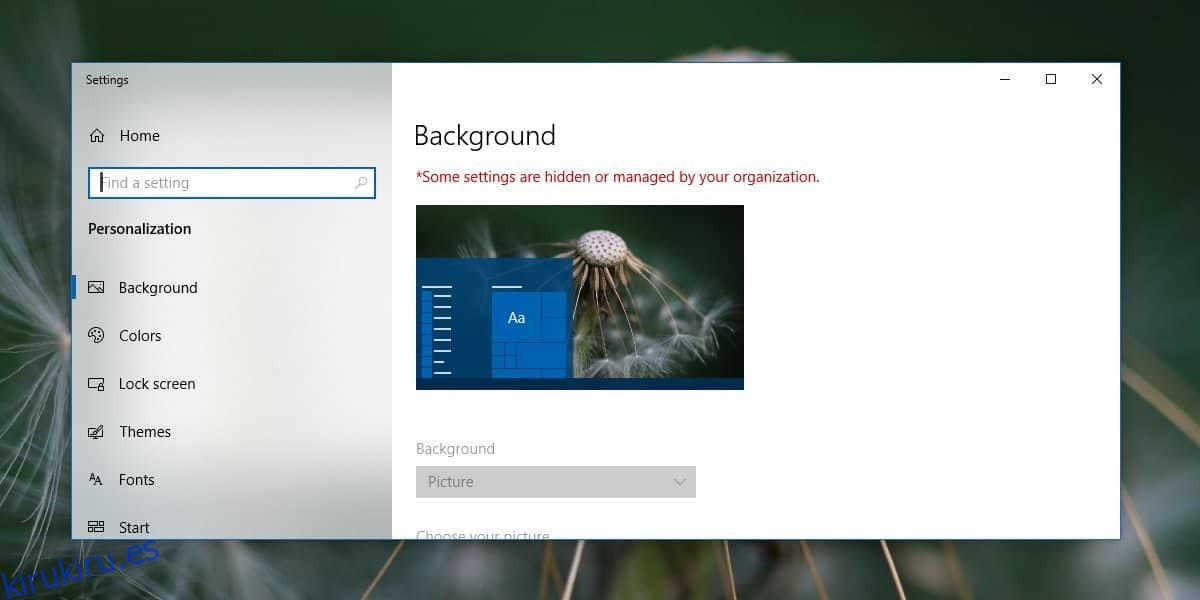
Para cambiar el fondo a una imagen diferente pero aún así mantener la restricción allí, puede reemplazar la imagen que especificó en el registro con una diferente pero darle el mismo nombre. Alternativamente, puede darle a la imagen un nombre diferente y cambiarlo en el registro.
Para deshacerse de esta restricción, simplemente elimine la clave del sistema que creó.