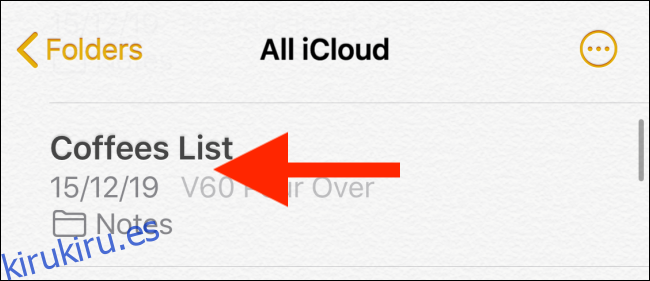Hay algunas cosas que preferiría que nadie vea, incluidos datos personales o fotos confidenciales. La forma más sencilla de protegerlos es agregarlos a una nota bloqueada en Apple Notes en su iPhone, iPad o Mac. Así es cómo.
Cómo bloquear notas en iPhone y iPad
Puede bloquear notas individuales en la aplicación Apple Notes en el iPhone y iPad utilizando la función Bloquear notas.
Abra la aplicación «Notas» y vaya a la lista de notas. Utilice la búsqueda Spotlight incorporada de Apple si no puede encontrar la aplicación en su pantalla de inicio. Busque la nota que desea bloquear y deslice el dedo hacia la izquierda.
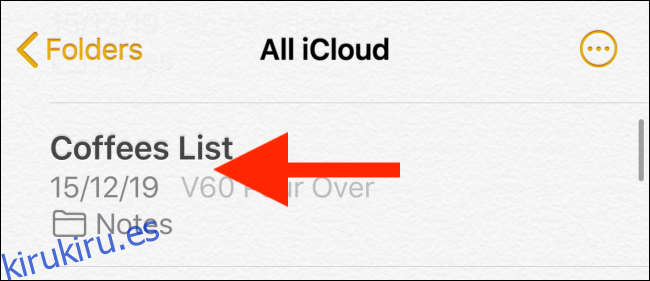
Aquí, toque el icono de candado.
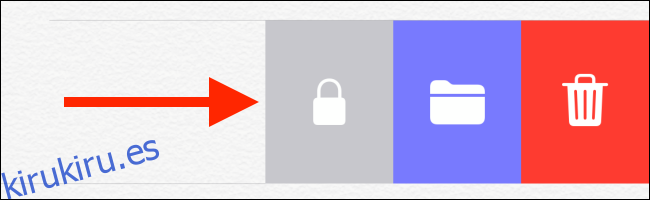
En la ventana emergente, ingrese su contraseña. Si es la primera vez que utiliza la función de bloqueo, se le pedirá que cree una contraseña. Una vez que haya terminado, toque «Aceptar».
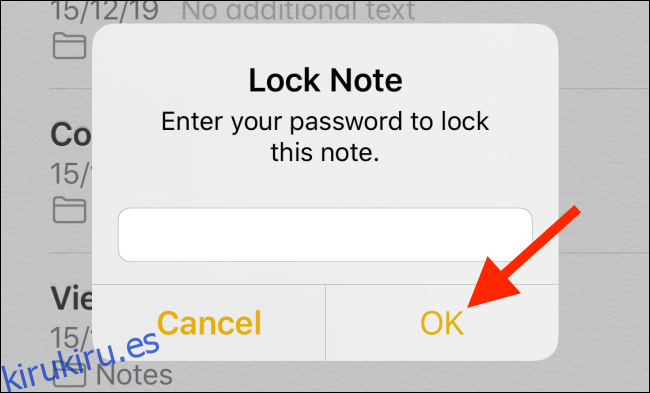
La nota ahora estará bloqueada. Puede saberlo por el icono de candado en el borde izquierdo de la ventana.
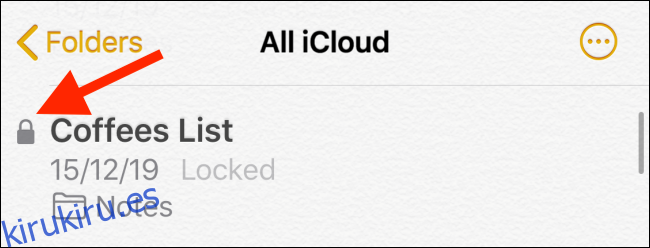
Cuando tocas la nota, la aplicación te dirá que la nota está bloqueada. Desde aquí, toca «Ver nota».
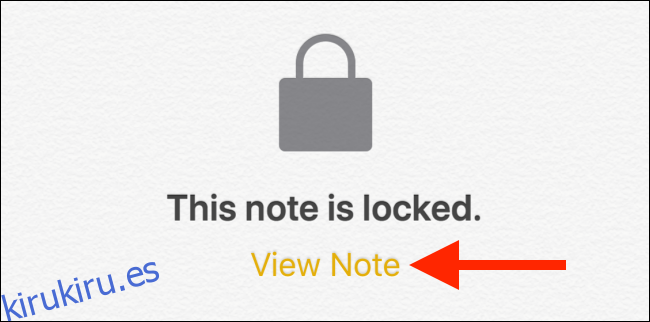
Si ha habilitado Face ID o Touch ID, puede autenticarse usando datos biométricos. Alternativamente, puede ingresar su contraseña.
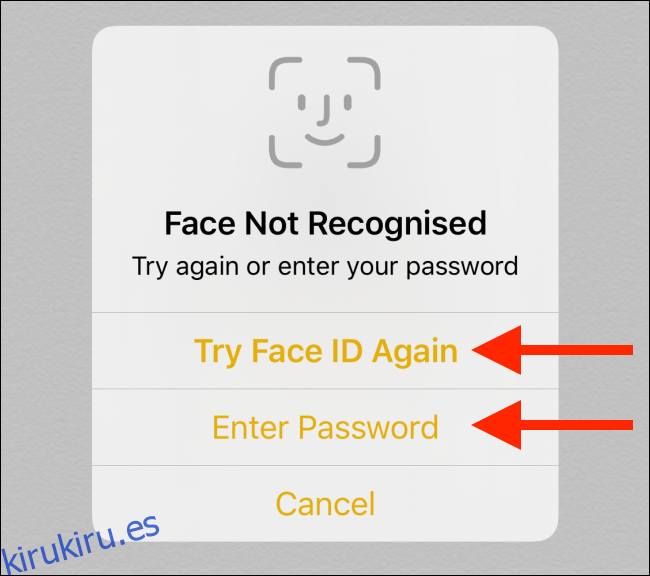
Una vez que la nota está desbloqueada, puede editarla. Puede regresar, navegar y regresar para encontrar que la nota aún está desbloqueada. Si sale de la aplicación y la inicia nuevamente, la nota se bloqueará nuevamente.
También puede bloquear manualmente la nota tocando el botón «Bloquear» en la barra de herramientas superior.
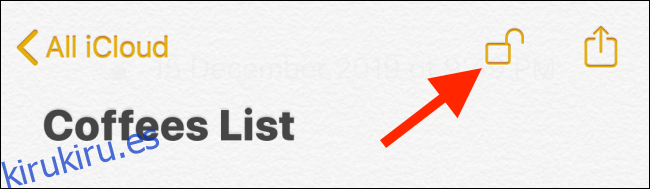
Si desea eliminar el bloqueo, toque el botón Compartir.
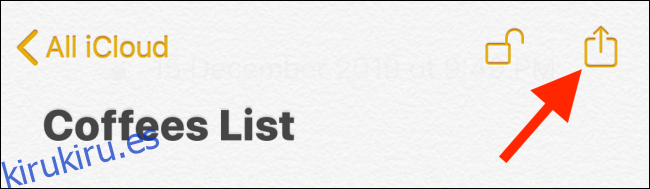
En la hoja para compartir de iOS o iPadOS, toca «Eliminar bloqueo». Después de un segundo, verá un mensaje de «Bloqueo eliminado» y el bloqueo desaparecerá.
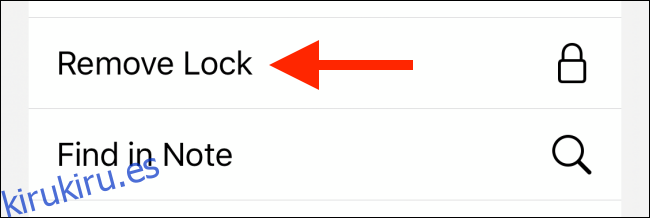
Si tienes muchas notas, aquí tienes una forma de filtrar rápidamente solo las notas bloqueadas. Desde la aplicación Notas, toque la barra «Buscar» y luego elija el filtro «Notas bloqueadas».
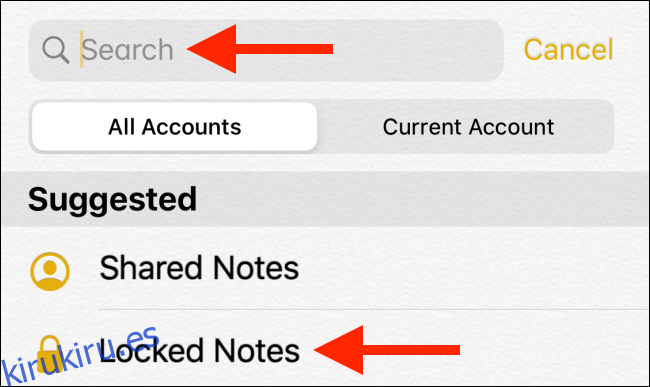
Cómo bloquear notas en Mac
La función Bloquear notas también está disponible en Mac. Y si está usando la misma ID de Apple en su Mac, verá que todas sus notas del iPhone o iPad están sincronizadas y disponibles en su computadora.
Si ya ha creado una contraseña de Notes en su iPhone o iPad, puede usar la misma contraseña para desbloquear notas en su Mac.
Para bloquear una nota en su Mac, abra la aplicación «Notas» y seleccione la nota que desea bloquear.
Ahora, en la barra de herramientas superior, haga clic en el icono «Nota» y, en el menú desplegable, seleccione la opción «Bloquear nota».
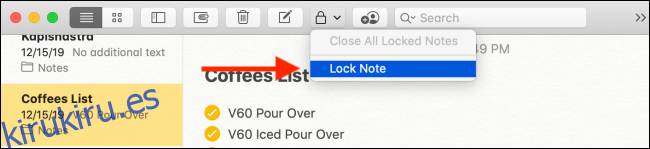
En la siguiente ventana emergente, ingrese su contraseña de Apple Notes. Si es la primera vez que utiliza la función Bloquear notas en su Mac, se le pedirá que cree una contraseña. Una vez que haya terminado, haga clic en «Aceptar».
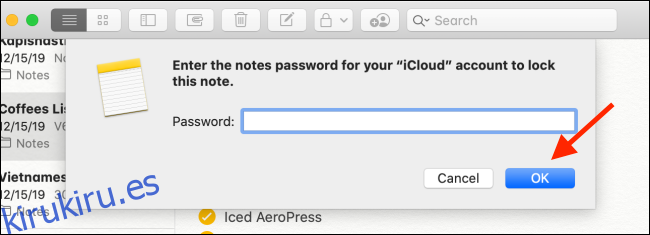
Si bien la nota se ha agregado a la lista de notas bloqueadas, aún no se bloqueará. De hecho, si va a otra aplicación y regresa, encontrará que la nota aún está desbloqueada y se puede editar.
Deberá bloquear manualmente la nota haciendo clic en el botón «Bloquear» y seleccionando la opción «Cerrar todas las notas bloqueadas».
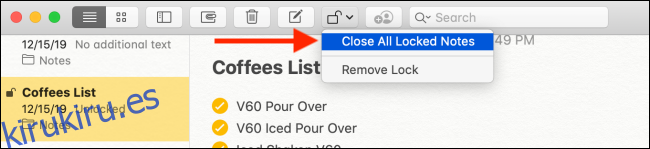
Ahora, cuando seleccione la nota, la aplicación Notas le dirá que está bloqueada. Ingrese su contraseña y presione «Regresar» para desbloquear la nota.
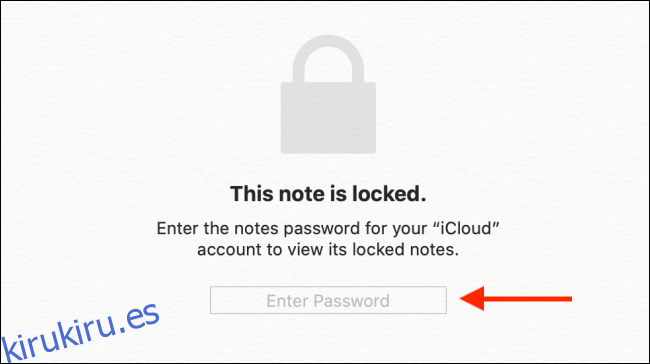
Si desea eliminar el bloqueo de una nota, haga clic en el botón «Nota» en la barra de herramientas y luego seleccione la opción «Eliminar bloqueo».
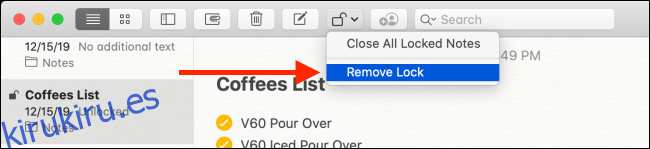
Para filtrar solo las notas bloqueadas, haga clic en la barra «Buscar» de la barra de herramientas superior y luego seleccione la opción «Notas bloqueadas» de las búsquedas sugeridas.
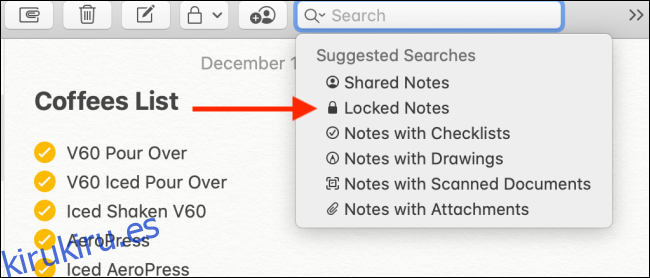
Ahora que sabe cómo bloquear notas confidenciales en Apple Notes, eche un vistazo a nuestra guía sobre cómo la aplicación Notes puede ayudarlo a organizar sus pensamientos.