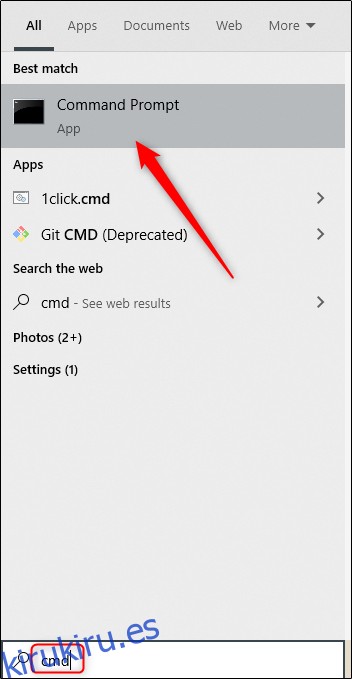Una de las primeras reglas de seguridad cibernética es bloquear siempre su PC antes de alejarse. Si bien puede que no sea la forma más rápida de bloquear su PC con Windows 10, puede hacerlo usando el símbolo del sistema.
Tabla de contenido
Bloquee su PC con Windows 10 mediante el símbolo del sistema
Primero, abra el símbolo del sistema en su PC abriendo el menú «Inicio», escribiendo «cmd» en la barra de búsqueda de Windows y luego seleccionando «Símbolo del sistema» en los resultados de búsqueda.
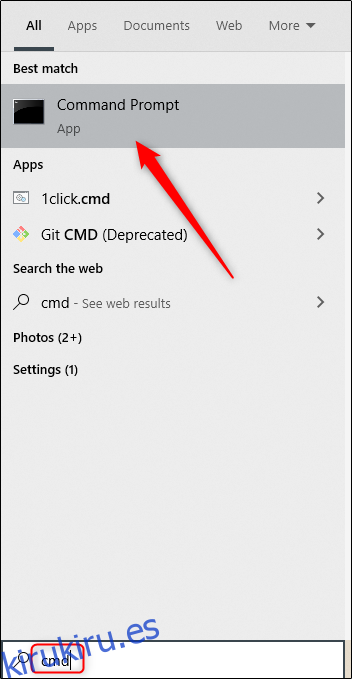
Se abrirá el símbolo del sistema. Aquí, ejecute este comando para bloquear su PC con Windows 10.
Rundll32.exe user32.dll,LockWorkStation
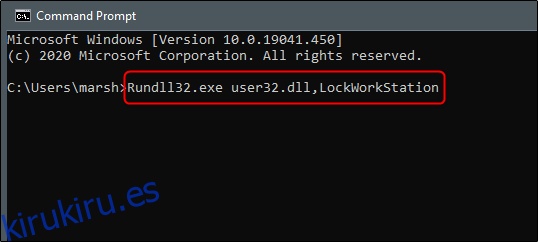
Una vez ejecutado, su PC se bloqueará. Tendrá que volver a iniciar sesión con su PIN, contraseña o cualquier método de inicio de sesión que utilice habitualmente.
Establecer la configuración del tiempo de espera de la pantalla de bloqueo mediante el símbolo del sistema
Una vez que haya bloqueado su PC, la pantalla de bloqueo generalmente se mostrará durante un cierto período de tiempo antes de que se agote el tiempo de espera. Puede establecer la cantidad de tiempo que debe transcurrir antes de que se agote el tiempo mediante el símbolo del sistema.
Para hacer esto, deberá abrir el símbolo del sistema como administrador. Para hacerlo, escriba «cmd» en la barra de búsqueda de Windows y luego haga clic con el botón derecho en «Símbolo del sistema» en los resultados. A continuación, seleccione «Ejecutar como administrador» en el menú que aparece.
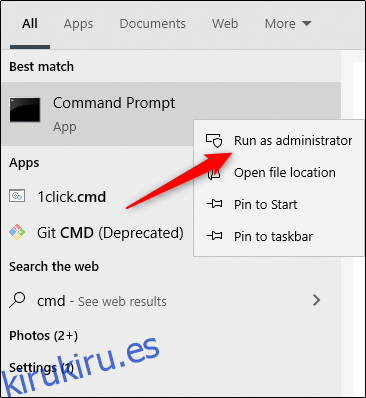
Con el símbolo del sistema abierto, ejecute este comando.
powercfg.exe /SETACVALUEINDEX SCHEME_CURRENT SUB_VIDEO VIDEOCONLOCK
Reemplazar
powercfg.exe /SETACVALUEINDEX SCHEME_CURRENT SUB_VIDEO VIDEOCONLOCK 120
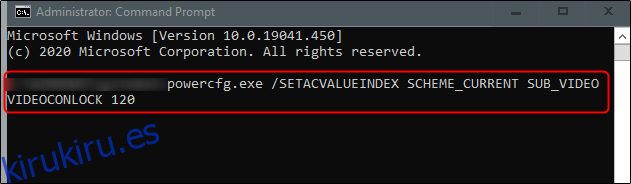
Nota: Este comando establece la configuración del tiempo de espera de la pantalla de bloqueo para su PC si está conectada a una fuente de alimentación. Para configurar el tiempo de espera de la pantalla de bloqueo para su PC si está funcionando con batería, cambie / SETACVALUEINDEX a / SETDCVALUEINDEX y ejecute el comando normalmente.
A continuación, ejecute este comando:
powercfg.exe /SETACTIVE SCHEME_CURRENT
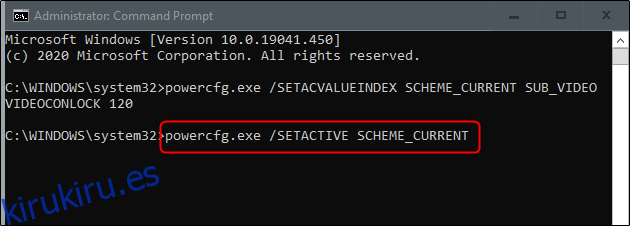
Ahora la pantalla de bloqueo expirará después de la cantidad de tiempo establecida. ¡Darle una oportunidad!