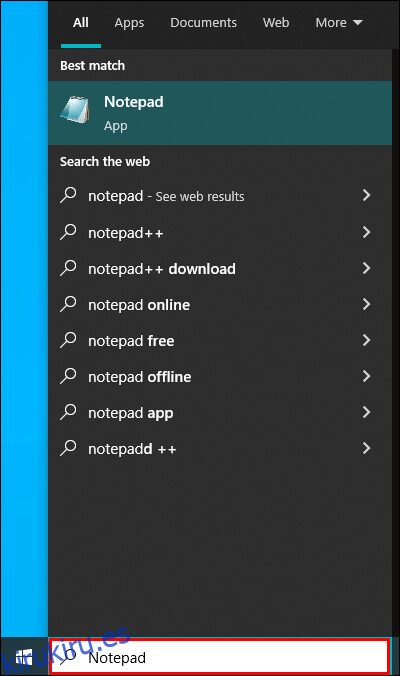Ya sea que esté buscando una solución práctica específica o descansando y relajándose, YouTube tiene una inmensa variedad de videos para explorar. Desafortunadamente, algunas personas pueden distraerse con los videos de YouTube y terminar retrasando las tareas que deberían estar completando.
Afortunadamente, puedes bloquear YouTube si quieres evitar que tus hijos o trabajadores usen el sitio. Este artículo repasará todos los pasos necesarios para bloquear YouTube en diferentes dispositivos.
Cómo bloquear YouTube en una PC con Windows 10
Cuando se trata de su PC con Windows 10, puede bloquear YouTube de dos maneras: bloqueándolo en sus navegadores o bloqueándolo en su red.
Bloquea YouTube en tus navegadores
Abra el menú Inicio y busque el bloc de notas.
 Haga clic derecho sobre él y seleccione «Ejecutar como administrador».
Haga clic derecho sobre él y seleccione «Ejecutar como administrador».
 Vaya a «Archivo» y haga clic en «Abrir…».
Vaya a «Archivo» y haga clic en «Abrir…».
 Vaya a la pestaña «Esta PC» en el lado izquierdo de la ventana.
Vaya a la pestaña «Esta PC» en el lado izquierdo de la ventana.
 Haz doble clic en el disco duro de tu computadora y abre la carpeta de Windows.
Haz doble clic en el disco duro de tu computadora y abre la carpeta de Windows.
 Desplácese hacia abajo y haga doble clic en la carpeta System32.
Desplácese hacia abajo y haga doble clic en la carpeta System32.
 Baja y haz doble clic en la carpeta «drivers».
Baja y haz doble clic en la carpeta «drivers».
 Haga doble clic en la carpeta «etc».
Haga doble clic en la carpeta «etc».
 Haga clic en «Mostrar todos los tipos de archivos». El archivo «host» será visible.
Haga clic en «Mostrar todos los tipos de archivos». El archivo «host» será visible.
 Haga clic derecho sobre él, abra «Propiedades», vaya a «Seguridad» y luego haga clic en «Editar».
Haga clic derecho sobre él, abra «Propiedades», vaya a «Seguridad» y luego haga clic en «Editar».
 Marque la casilla «Control total» y presione Aceptar.
Marque la casilla «Control total» y presione Aceptar.
 Haga doble clic en el archivo host para abrirlo en el bloc de notas.
Haga doble clic en el archivo host para abrirlo en el bloc de notas.

Ahora puede editar el archivo de host.
En la parte inferior, agregue una línea que contenga la dirección de YouTube. Ingrese 127.0.0.1 y luego presione la tecla Tabulador, seguido de youtube.com y presione Entrar. Si usa Chrome, deberá agregar un espacio al final de la dirección de YouTube y luego escribir «www.youtube.com».
 Haga una copia de seguridad de su archivo «hosts».
Haga clic en «Archivo», luego en «Guardar como…», seguido de «Documentos de texto».
Haga una copia de seguridad de su archivo «hosts».
Haga clic en «Archivo», luego en «Guardar como…», seguido de «Documentos de texto».
 Seleccione «Todos los archivos» en el menú desplegable, luego el archivo «hosts» y guárdelo haciendo clic en «Guardar».
Seleccione «Todos los archivos» en el menú desplegable, luego el archivo «hosts» y guárdelo haciendo clic en «Guardar».
 Reinicia tu computadora. Después de editar el archivo «hosts», se recomienda que reinicie su computadora para asegurarse de que los cambios surtan efecto.
Reinicia tu computadora. Después de editar el archivo «hosts», se recomienda que reinicie su computadora para asegurarse de que los cambios surtan efecto.

Bloquea YouTube en tu red
Antes de modificar los sitios web restringidos en su red doméstica, debe configurar su computadora para utilizar las direcciones del servidor DNS de OpenDNS. Así es cómo:
Haga clic con el botón derecho en el botón Inicio.
 Haz clic en «Conexiones de red». En las opciones de «Cambiar adaptador», haga clic con el botón derecho en su red actual.
Haz clic en «Conexiones de red». En las opciones de «Cambiar adaptador», haga clic con el botón derecho en su red actual.
 Seleccione «Propiedades» y seleccione la opción «Protocolo de Internet versión 4 (TCP/IPv4)».
Seleccione «Propiedades» y seleccione la opción «Protocolo de Internet versión 4 (TCP/IPv4)».
 Haga clic en Propiedades, marque la casilla «Usar las siguientes direcciones de servidor DNS» y luego escriba 208.67.222.222 en el cuadro superior y 208.67.220.220 en el cuadro inferior.
Haga clic en Propiedades, marque la casilla «Usar las siguientes direcciones de servidor DNS» y luego escriba 208.67.222.222 en el cuadro superior y 208.67.220.220 en el cuadro inferior.
 Para guardar, haga clic en Aceptar en ambas ventanas abiertas.
Para guardar, haga clic en Aceptar en ambas ventanas abiertas.

Luego, crea una cuenta con OpenDNS. Ingrese la dirección de correo electrónico que desea usar para el registro de OpenDNS. En el menú desplegable, seleccione su país actual. Finalmente, elija una contraseña para su cuenta. A partir de aquí, los pasos son:
Abra la dirección de correo electrónico asociada con su cuenta de OpenDNS.
Habrá un correo electrónico con un enlace de verificación. Confirme su registro de OpenDNS haciendo clic en el botón “[OpenDNS] Confirme su correo electrónico de registro de OpenDNS. Esto te llevará a una nueva ventana.
 Vaya a la pestaña «Configuración».
Vaya a la pestaña «Configuración».
 Haga clic en «AGREGAR ESTA RED» en la imagen etiquetada como «BLOQUEAR YOUTUBE». Es el botón gris a la derecha de la dirección IP de tu red actual. Habrá una ventana emergente.
Haga clic en «AGREGAR ESTA RED» en la imagen etiquetada como «BLOQUEAR YOUTUBE». Es el botón gris a la derecha de la dirección IP de tu red actual. Habrá una ventana emergente.
 Introduzca un nombre de red.
Introduzca un nombre de red.
 Haz clic en «HECHO». Esto abre la página de configuración de la red.
Haz clic en «HECHO». Esto abre la página de configuración de la red.

Cómo bloquear YouTube en una PC con Windows 11
Los mismos métodos para bloquear YouTube en Windows 10 funcionan para Windows 11.
Bloquea YouTube en tus navegadores
Abra el Explorador de archivos en su computadora.
 Luego proceda a la siguiente ubicación:
Luego proceda a la siguiente ubicación:
C:Windowssystem32driversetc
 Ahora, haga clic con el botón derecho en el archivo «Hosts» y elija «Abrir con».
Ahora, haga clic con el botón derecho en el archivo «Hosts» y elija «Abrir con».
 Seleccione Bloc de notas en el menú desplegable y haga clic en Aceptar.
Seleccione Bloc de notas en el menú desplegable y haga clic en Aceptar.

Ahora puede editar el archivo de host.
Agregue una línea en la parte inferior con la URL de YouTube. Ingrese 127.0.0.1 seguido de la tecla Tabulador, youtube.com y luego presione Entrar. Si usa Chrome, debe agregar un espacio después de la dirección de YouTube y luego escribir www.youtube.com
 Cree una copia de seguridad del archivo «hosts».
Vaya a «Archivo», luego «Guardar como…», luego «Documentos de texto».
Cree una copia de seguridad del archivo «hosts».
Vaya a «Archivo», luego «Guardar como…», luego «Documentos de texto».
 En el cuadro desplegable, seleccione «Todos los archivos», luego el archivo «hosts» y haga clic en «Guardar».
En el cuadro desplegable, seleccione «Todos los archivos», luego el archivo «hosts» y haga clic en «Guardar».
 Reinicia tu computadora. Se recomienda que después de modificar el archivo «hosts», reinicie su computadora para asegurarse de que los cambios surtan efecto.
Reinicia tu computadora. Se recomienda que después de modificar el archivo «hosts», reinicie su computadora para asegurarse de que los cambios surtan efecto.

Bloquea YouTube en tu red
Nuevamente, debe modificar la configuración del servidor DNS de su computadora para usar las direcciones del servidor DNS de OpenDNS. Asi es como se hace:
Haga clic derecho en el botón Inicio en la esquina inferior izquierda de su escritorio.
Haga clic en «Conexiones de red» y haga clic con el botón derecho en su red existente en la opción «Cambiar adaptador».
 Elija «Propiedades», luego «Protocolo de Internet versión 4 (TCP/IPv4)».
Elija «Propiedades», luego «Protocolo de Internet versión 4 (TCP/IPv4)».
 Seleccione Propiedades, marque la casilla «Usar las siguientes direcciones de servidor DNS» y luego coloque 208.67.222.222 en el cuadro superior y 208.67.220.220 en el cuadro inferior.
Seleccione Propiedades, marque la casilla «Usar las siguientes direcciones de servidor DNS» y luego coloque 208.67.222.222 en el cuadro superior y 208.67.220.220 en el cuadro inferior.
 Haga clic en Aceptar en ambas ventanas abiertas para guardar.
Haga clic en Aceptar en ambas ventanas abiertas para guardar.

Luego, cree una cuenta de OpenDNS como se indicó anteriormente.
Inicie sesión en su cuenta de OpenDNS utilizando la dirección de correo electrónico vinculada a ella.
Recibirá un correo electrónico con un enlace para la verificación. Confirme su registro de OpenDNS haciendo clic en el enlace en el «[OpenDNS] Confirme su correo electrónico de registro de OpenDNS. Esto abre una nueva ventana.
Seleccione la opción «Configuración».
 En la imagen, haga clic en «AÑADIR ESTA RED». Es el botón gris a la derecha de la dirección IP de tu red actual. Aparecerá una ventana emergente.
En la imagen, haga clic en «AÑADIR ESTA RED». Es el botón gris a la derecha de la dirección IP de tu red actual. Aparecerá una ventana emergente.
 Proporcione un nombre de red.
Proporcione un nombre de red.
 Haga clic en «Listo» para finalizar la configuración.
Haga clic en «Listo» para finalizar la configuración.

Cómo bloquear YouTube en una Mac
Bloquear YouTube en una Mac es muy similar a hacerlo en Windows.
Bloquea YouTube en tus navegadores
En el Dock, haga clic en el símbolo «Launchpad» y luego escriba «Terminal» en el área de búsqueda.
 Abra el programa Terminal de macOS.
Abra el programa Terminal de macOS.
 Navegue hasta el Finder y haga clic en «Ir».
Navegue hasta el Finder y haga clic en «Ir».
 Seleccione «Utilidades».
Seleccione «Utilidades».
 Haga doble clic en «Terminal» para abrirlo.
Haga doble clic en «Terminal» para abrirlo.
 En este punto, escriba el siguiente comando:
En este punto, escriba el siguiente comando:
/etc/hosts sudo nano
 Ingrese la contraseña de sudo de su usuario para proporcionar acceso de edición al archivo.
Ingrese la contraseña de sudo de su usuario para proporcionar acceso de edición al archivo.
Ahora puede editar el archivo de host.
En la parte inferior, proporcione una línea que contenga la URL de YouTube. Ingrese 127.0.0.1, presione Tabulador, escriba youtube.com y presione Entrar. Debes escribir www.youtube.com después de la dirección de YouTube si usas Chrome.
 Duplique el archivo «hosts» para fines de copia de seguridad.
Haga clic en «Archivo», seguido de «Guardar como…» y finalmente «Documentos de texto».
Duplique el archivo «hosts» para fines de copia de seguridad.
Haga clic en «Archivo», seguido de «Guardar como…» y finalmente «Documentos de texto».
 Seleccione «Todos los archivos» en el cuadro desplegable, luego el archivo «hosts» y haga clic en «Guardar».
Seleccione «Todos los archivos» en el cuadro desplegable, luego el archivo «hosts» y haga clic en «Guardar».
 Reinicia tu computadora.
Reinicia tu computadora.

Nunca más te distraigas con YouTube
Si bien esta guía cubrió específicamente cómo bloquear YouTube, cualquier sitio web similar también puede bloquearse en su PC. De esta manera, puede eliminar cualquier distracción y concentrarse en lo que realmente necesita hacer. Además, puede evitar que los niños accedan a cualquier contenido inapropiado.
¿Alguna vez has bloqueado un sitio web? ¿A menudo te distraes con YouTube? ¡Háganos saber en la sección de comentarios a continuación!