Las personas que trabajan en el campo de las redes están familiarizadas con el dicho: «Siempre es DNS». Bromas aparte, los problemas relacionados con fallas en la red en su mayoría apuntan a una caché de DNS obsoleta. Cuando un navegador no puede conectarse a un sitio web funcional, significa que hay algunos problemas con su caché de DNS. Simplemente necesita vaciar el caché de DNS para arreglarlo, y el sitio web debería comenzar a cargarse. Entonces, si también enfrenta problemas de conectividad, puede seguir nuestro tutorial y borrar el caché de DNS en dispositivos Android. Hemos agregado múltiples soluciones, incluido un método raíz y cambiando el servidor DNS por completo. Entonces, para borrar el caché de DNS en teléfonos y tabletas con Android, siga nuestra guía a continuación.
Tabla de contenido
Vaciar caché de DNS en dispositivos Android (2023)
Aquí hay cuatro formas de vaciar la caché de DNS en dispositivos Android. Más allá de los métodos tradicionales, también puede borrar el caché de DNS en todo el sistema si es un usuario raíz y cambiar el servidor DNS por completo. Puede expandir la tabla a continuación y pasar a cualquier sección que desee.
Borrar caché de DNS en Google Chrome
En los dispositivos Android, Chrome no es solo el navegador predeterminado, sino que también maneja muchas funcionalidades del sistema en segundo plano. Si es un usuario habitual de Chrome, puede vaciar la caché de DNS en Android directamente usando una URL de Chrome oculta. Aquí está cómo hacerlo.
1. Primero, abra Chrome en su dispositivo Android y escriba la siguiente ruta. Luego, presione Entrar.
chrome://net-internals/#dns
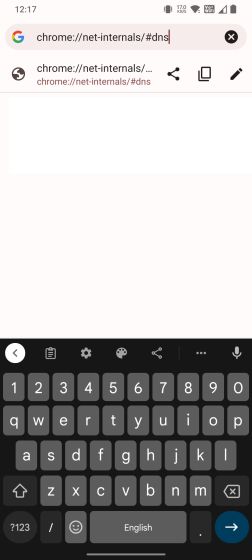
2. Esto lo llevará a la página de búsqueda de DNS. Aquí, toque el botón «Borrar caché de host» para vaciar el caché de DNS en su dispositivo Android.
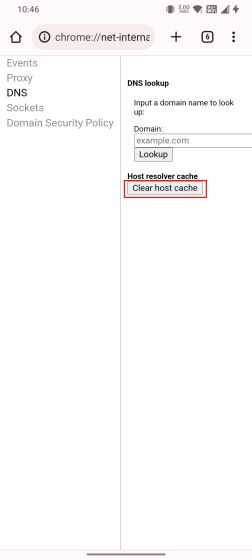
Vaciar la memoria caché desde la página de configuración de Chrome
Si bien se cree en gran medida que al borrar los datos de navegación de Chrome, como el caché, solo se eliminan las imágenes y los archivos almacenados en caché, algunos usuarios señalar que vaciar la memoria caché de la aplicación también resuelve muchos de los problemas de DNS. Entonces, si el método anterior no funcionó para usted, continúe y vacíe el caché de la página de información de la aplicación de Chrome.
1. En su teléfono o tableta Android, toque y mantenga presionado Chrome para ver un menú de acceso directo rápido. Toque «i» o «Información de la aplicación» para abrir la página de información de la aplicación de Chrome.
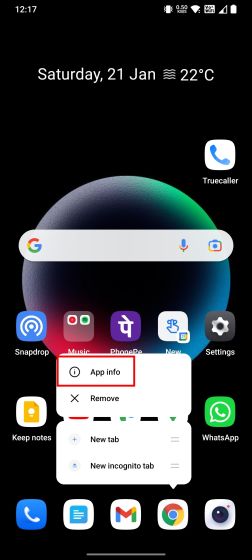
2. Aquí, abra «Uso de almacenamiento» y toque «Borrar caché» en la página siguiente. Esto eliminará todo el caché local almacenado en su dispositivo Android y probablemente también solucione los problemas relacionados con el DNS.
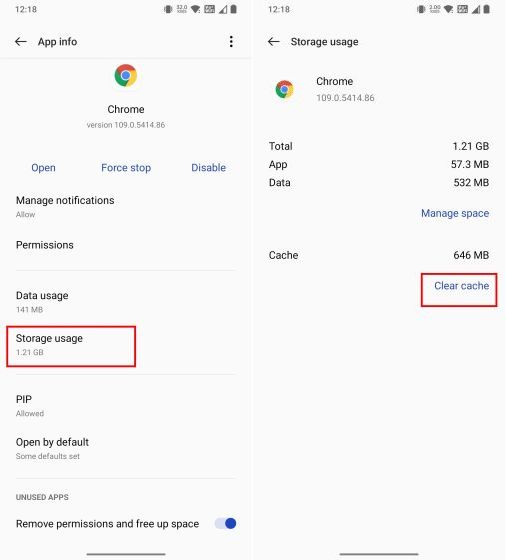
Cambiar el servidor DNS en Android
Si el servidor DNS no puede resolver la búsqueda incluso después de borrar el caché de DNS, simplemente puede optar por cambiar el servidor DNS. Con el lanzamiento de Android 9, Google agregó oficialmente una configuración de DNS para todo el sistema. Siga nuestro artículo detallado sobre cómo cambiar el servidor DNS predeterminado en Android. Aquí, demostramos brevemente los pasos.
En Android 9 y superior
1. Abra Configuración en su dispositivo Android y vaya a «Conectar y compartir». Aquí encontrará la opción «DNS privado». En otras máscaras de Android, la configuración de DNS privado puede estar en «Conexiones».
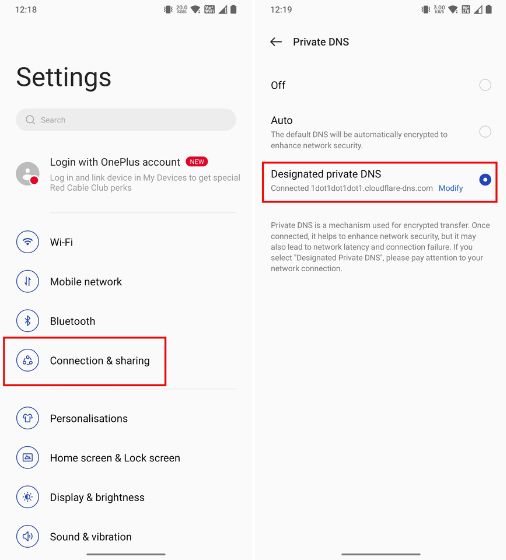
2. A continuación, elija «DNS privado designado» y toque «Modificar». Aquí, ingrese el servidor DNS de su elección. Por ejemplo, ingresé el nombre de host DNS de Cloudflare, que es 1dot1dot1dot1.cloudflare-dns.com. Por cierto, puede encontrar los mejores servidores DNS utilizando nuestro artículo vinculado.
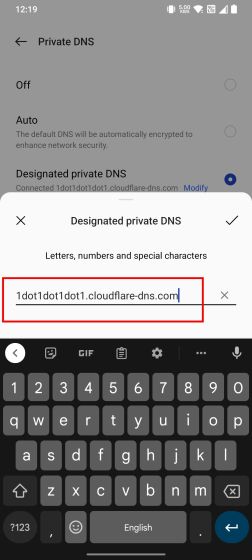
En Android 8.1 y versiones anteriores
1. En Android Oreo y versiones anteriores, abra Configuración y vaya a «Wi-Fi». Abra el punto de acceso Wi-Fi al que está conectado y cambie la «Configuración de IP» a «Estático».
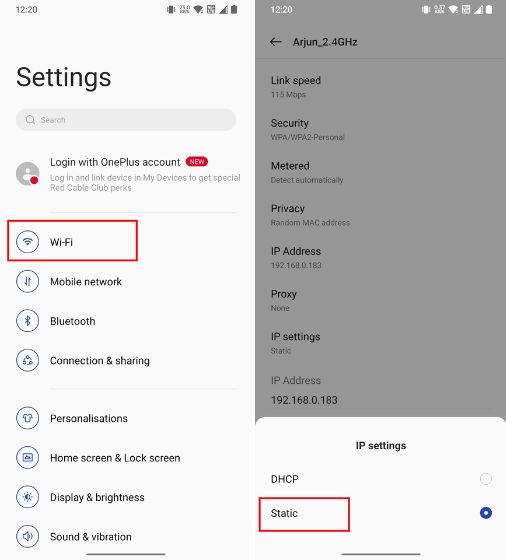
2. A continuación, cambie las direcciones DNS 1 y DNS 2 para la conexión Wi-Fi. Para Cloudflare, puede ingresar 1.1.1.1 y 1.0.0.1. Tenga en cuenta que debe cambiar el servidor DNS para cada conexión Wi-Fi manualmente. Si no quieres hacer eso, puedes usar una aplicación de terceros.
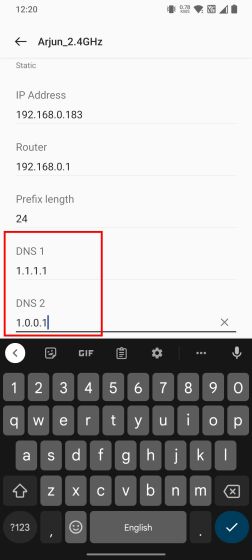
Uso de una aplicación de terceros
1. Instale la aplicación DNS Changer (Gratis, ofrece compras dentro de la aplicación) desde Play Store en su dispositivo Android. Ahora, ábralo y elija el servidor DNS personalizado de la lista.
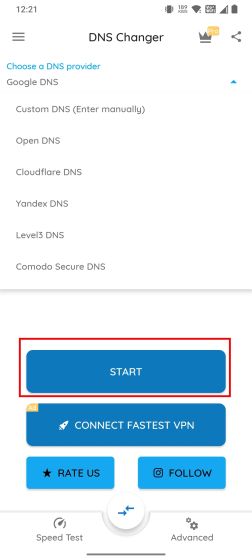
2. Finalmente, toque «Iniciar» y listo. Como la aplicación utiliza la API VPN de Android para enrutar todo el tráfico a través del servidor DNS personalizado, aparecerá una ventana emergente para aprobar la conexión VPN. A diferencia de las aplicaciones VPN, no consume muchos recursos del sistema y enruta el tráfico localmente, lo cual es bueno.
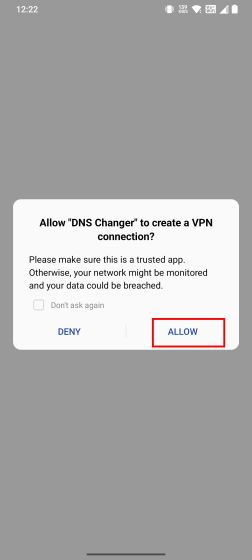
3. Por cierto, también puede usar directamente la aplicación WARP de Cloudflare (Gratisofrece compras dentro de la aplicación) para cambiar el servidor DNS.
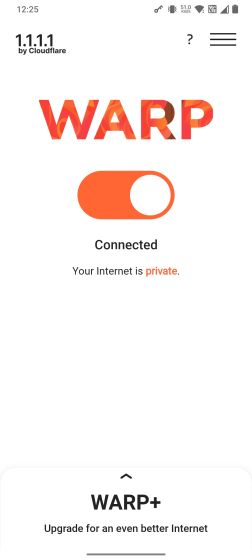
Vaciar la caché de DNS en dispositivos Android (para usuarios raíz)
Técnicamente, solo es posible borrar el caché de DNS en todo el sistema si ha rooteado su teléfono Android. Con un solo comando, puede vaciar fácilmente el caché de DNS en su teléfono Android. Aquí está cómo hacerlo.
Supongo que ya ha rooteado su dispositivo Android. Ahora, instale Termux (Gratis) y otorgue permiso de root a Termux a través de Magisk. A continuación, ejecute los siguientes comandos para vaciar la caché de DNS en su teléfono Android.
su ndc resolver clearnetdns wlan0/rmnet0
Resuelva problemas de Internet en Android borrando la caché de DNS
Estas son las cuatro formas que le permiten borrar el caché de DNS en su teléfono o tableta Android. Si su navegador no puede abrir un sitio web y arroja regularmente un error de búsqueda de DNS, este tutorial lo ayudará a solucionar el problema. Además, si YouTube no funciona en su teléfono Android, siga nuestro artículo vinculado para solucionar el problema de inmediato. Y para conocer los mejores navegadores de Android para privacidad y seguridad, diríjase a nuestra lista seleccionada. Y si tiene alguna pregunta, háganoslo saber en la sección de comentarios a continuación.