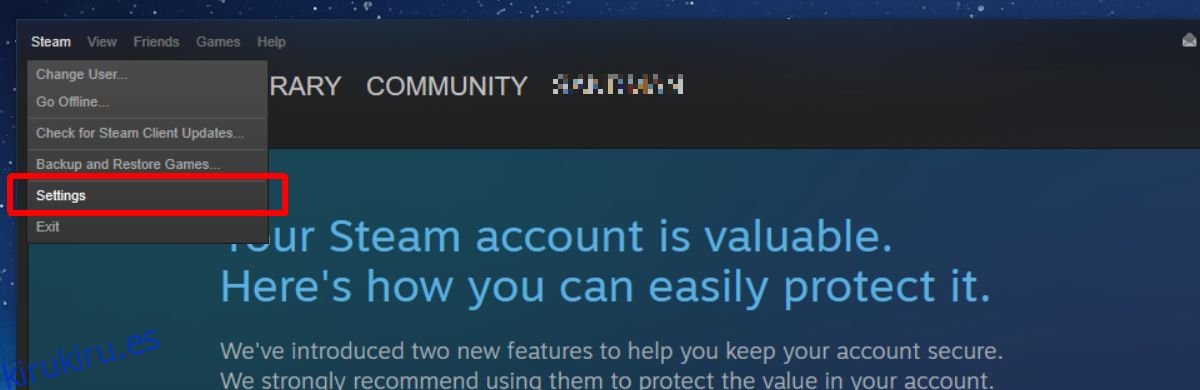Puede buscar juegos en Steam en su navegador de escritorio habitual o en el cliente de escritorio Steam. El cliente de escritorio Steam tiene un navegador integrado que puede mostrarte los detalles de un juego. Los detalles son más coherentes en el cliente Steam, por lo que tiene sentido que la gente prefiera usarlo en lugar de un navegador de escritorio. Al menos, comprar un juego es más fácil con el cliente. Solo hay un problema; Steam no borra automáticamente la caché de su navegador web. Esto, a su vez, eventualmente conduce al retraso del cliente Steam. En la superficie, no hay razón para que Steam se retrase, pero la caché del navegador es la causa subyacente. Para corregir el retraso, debe borrar la caché del navegador web Steam.
Steam tiene una opción incorporada para borrar la caché del navegador web. Puede usarlo para borrar el caché del navegador web Steam cada vez que comienza a retrasarse, o puede automatizarlo. Le mostraremos cómo hacer ambas cosas.
Tabla de contenido
Limpiar manualmente la caché del navegador web Steam
Abre Steam. En la barra de título, vaya a Steam> Configuración.
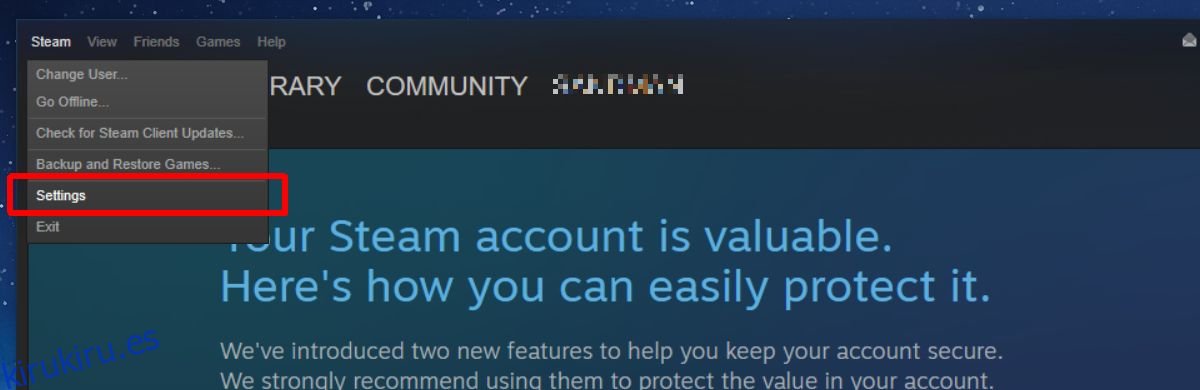
En la ventana Configuración, vaya a la pestaña ‘Navegador web’ y haga clic en el botón ‘Eliminar caché del navegador web’. Opcionalmente, también puede borrar las cookies del navegador, pero no tendrá ningún impacto en la reducción / eliminación del retraso.
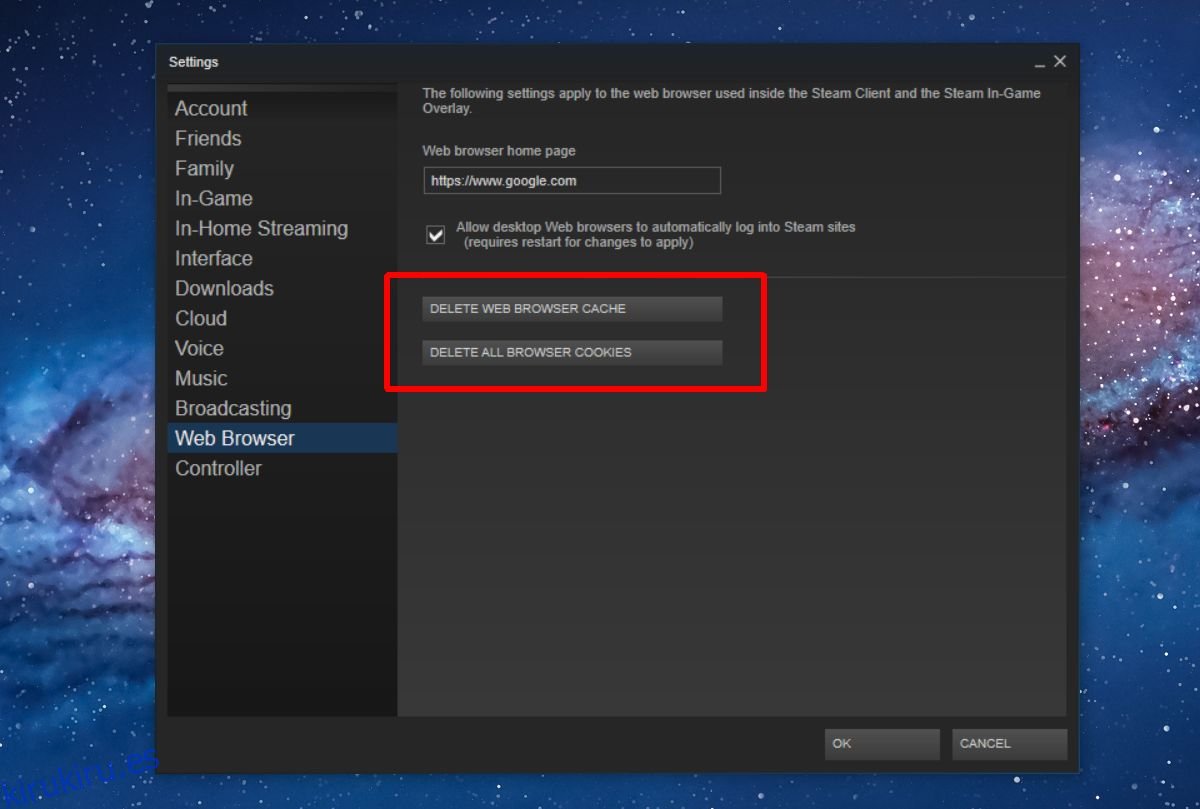
Limpiar automáticamente la caché del navegador web Steam
Debe recordar borrar manualmente la caché del navegador web Steam. Es mejor automatizar esto para que nunca más tenga que preocuparse por ello. Puede automatizarlo con un simple script. Le mostraremos cómo puede usar un script y una tarea programada para borrar automáticamente la caché del navegador web Steam cada vez que inicie el cliente Steam. Esto le llevará aproximadamente diez minutos configurarlo y es bastante simple.
Borrar el script de caché del navegador web Steam
Abra el Bloc de notas y pegue lo siguiente. Déle un nombre adecuado y guarde el archivo con una extensión BAT. El script ha sido escrito por el usuario de StackExchange. zaTricky.
@echo off TITLE CLEAR STEAM WEB CACHE BEFORE LAUNCHING rmdir /s /q "%USERPROFILE%AppDataLocalSteamhtmlcache" mkdir "%USERPROFILE%AppDataLocalSteamhtmlcache"
Crear tarea programada
A continuación, debe crear una tarea programada que haga dos cosas; ejecuta el script de arriba y ejecuta Steam inmediatamente después. Abra el Programador de tareas y cree una nueva tarea. Ponle un nombre y luego ve a la pestaña Acciones.
Debe agregar dos acciones aquí. Haga clic en el botón Nuevo para agregar la primera acción. No cambie ninguno de los parámetros predeterminados. Haga clic en el botón Navegador y seleccione la secuencia de comandos que creó en el paso anterior. Esta es la primera acción de la tarea.
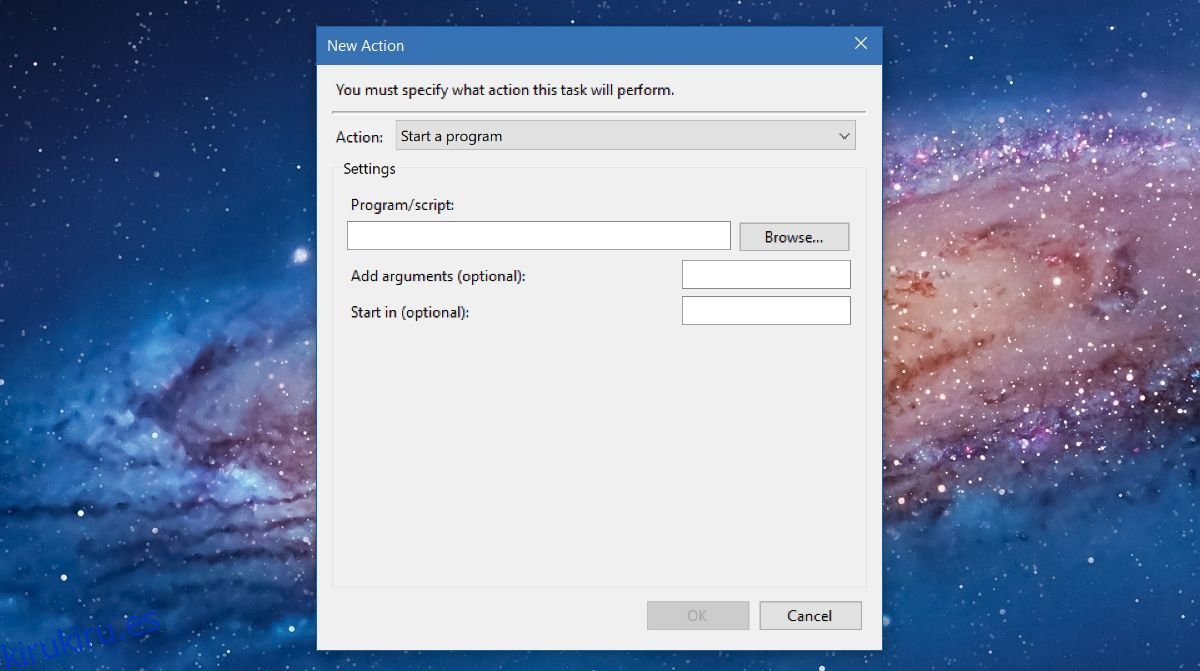
Agregue una segunda acción y nuevamente, no cambie nada. Haga clic en el botón «Examinar» y seleccione su archivo Steam.exe, donde sea que esté en su disco duro. Agrega esta segunda acción y listo. Todo lo que necesita ahora es una forma sencilla de ejecutarlo. La forma más sencilla de hacerlo es utilizar un acceso directo en el escritorio.
Copie el nombre de la tarea que acaba de crear y péguelo en un archivo de texto para referencia rápida. Haz clic derecho en tu escritorio y ve a Nuevo> Acceso directo. Escriba lo siguiente en el campo Ubicación.
C:WindowsSystem32Schtasks.exe /run /tn "Task name"
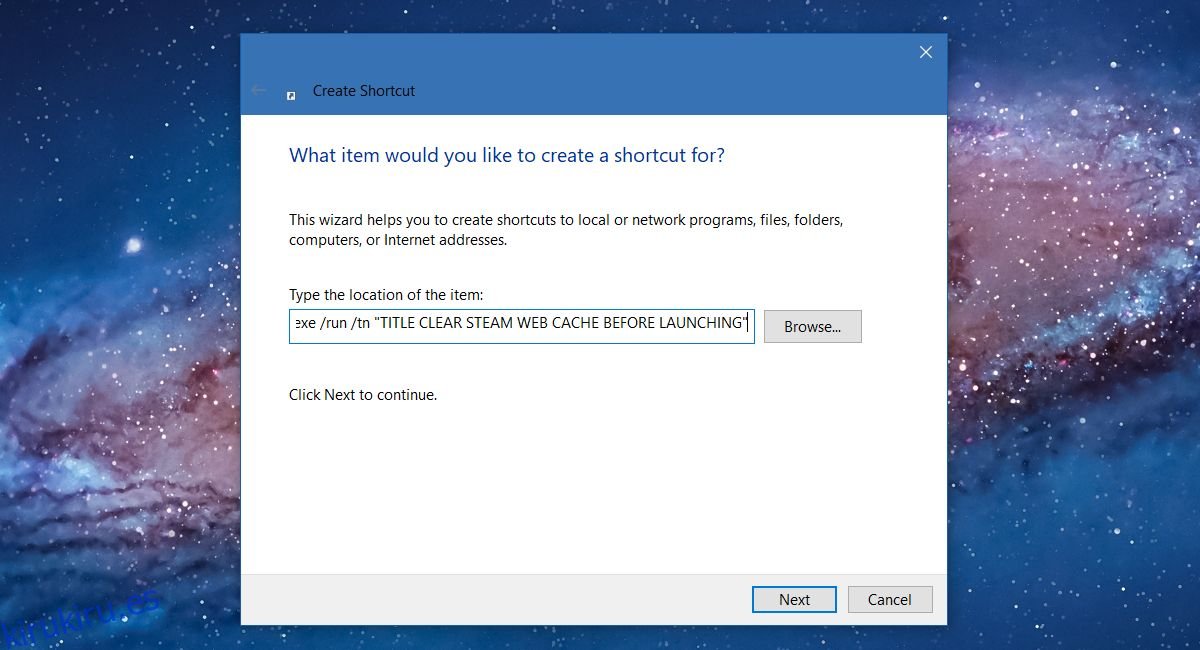
Asegúrese de reemplazar ‘Nombre de la tarea’ con el nombre que estableció para la tarea que creó. Eso es todo. Cuando desee abrir Steam, use este acceso directo del escritorio. Borrará rápidamente el caché del navegador web Steam y abrirá la aplicación.
El cliente Steam es una aplicación como cualquier otra aplicación. Puede hacer todo tipo de cosas con él a través de un acceso directo en el escritorio. Por ejemplo, puede conectarse a un servidor Steam con un acceso directo en el escritorio.