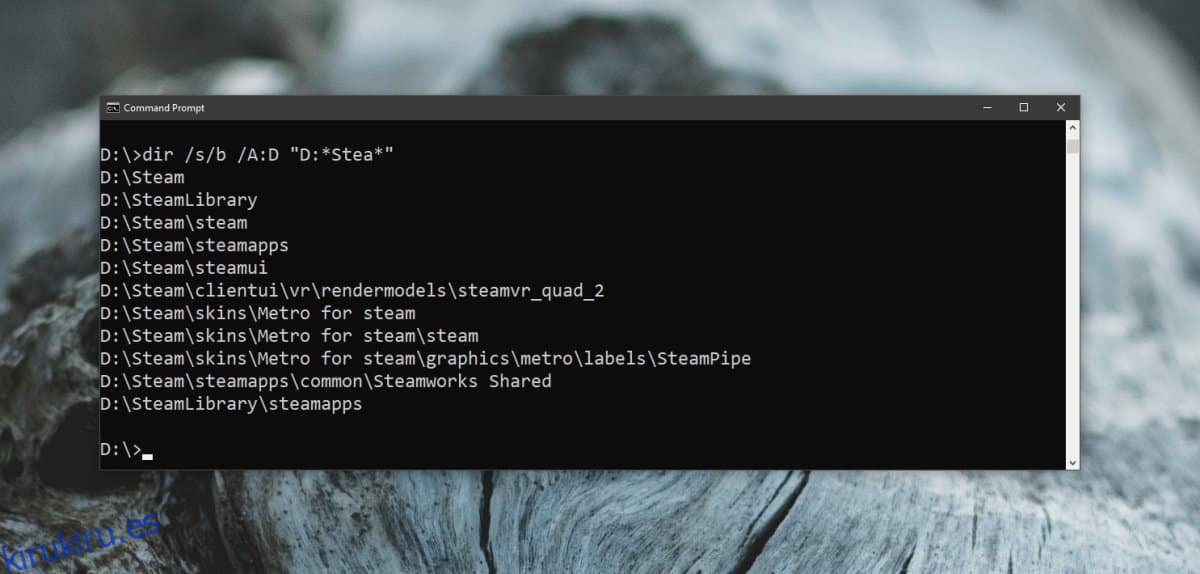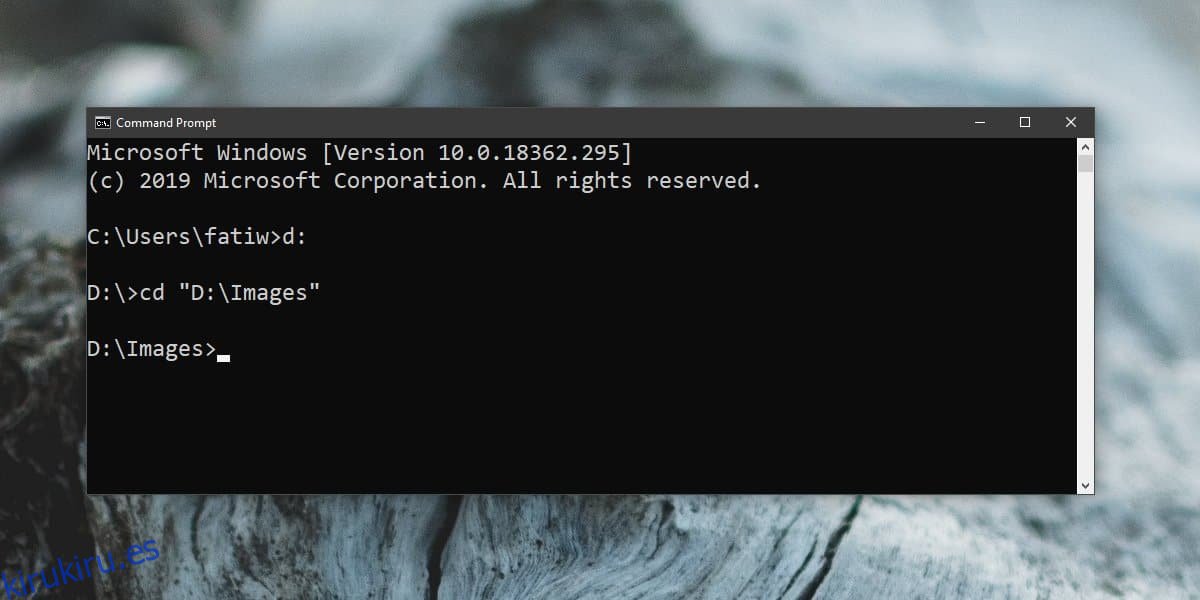La búsqueda de Windows puede encontrar casi cualquier cosa en su unidad de Windows. Si le gusta lo suficiente la función, puede extender la búsqueda a otras unidades de su sistema. Hay otras aplicaciones / utilidades que puede instalar si encuentra que la búsqueda de Windows no es tan efectiva o puede buscar archivos y carpetas desde el símbolo del sistema. Así es cómo.
Tabla de contenido
Busque archivos y carpetas desde el símbolo del sistema
El símbolo del sistema puede buscar archivos y carpetas en una unidad en particular o en una carpeta específica. De forma predeterminada, asumiendo que lo está ejecutando con derechos de usuario normales, se abre en su carpeta de usuario y es posible que desee o no buscar esa carpeta en particular. Es por eso que necesita saber cómo mover el símbolo del sistema a una ubicación diferente.
Si desea buscar otras unidades que no sean de ventana, deberá cambiar primero con el siguiente comando;
Sintaxis
drive_letter:
Ejemplo
D:
Para moverse a una carpeta diferente, use el siguiente comando. Las comillas solo son necesarias si tiene carpetas que tienen un espacio en sus nombres en la ruta que está ingresando, pero es mejor tener el hábito de agregarlas.
Sintaxis
cd "path-to-folder"
Ejemplo
cd "D:Images"
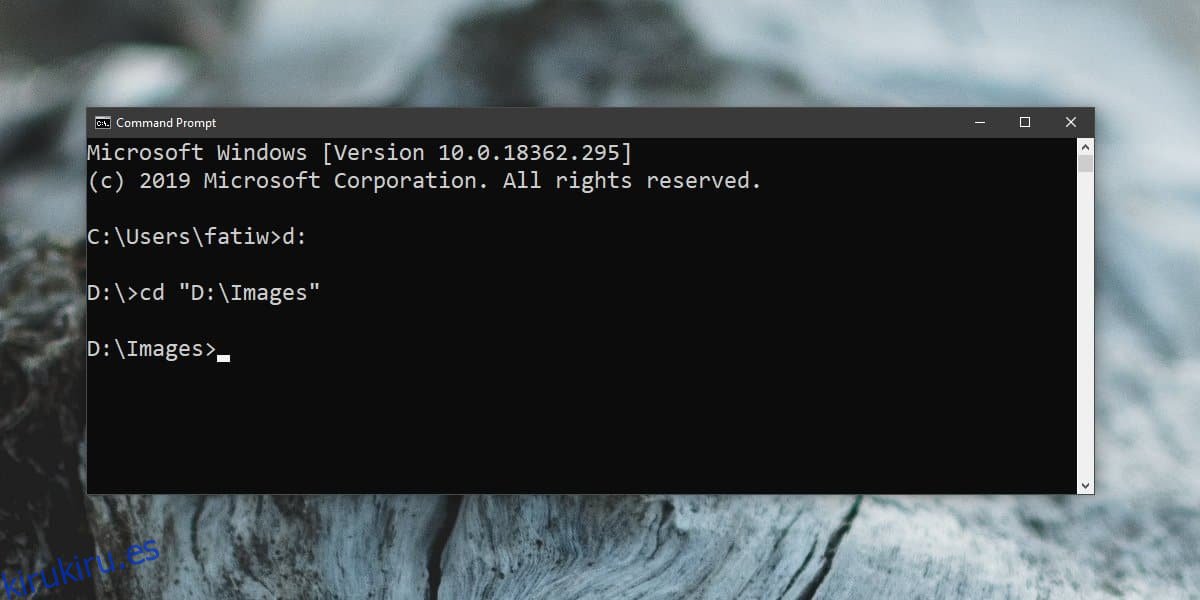
Buscar archivos por tipo
El siguiente comando le permite buscar en la carpeta actual todos los archivos de un tipo en particular.
Sintaxis
dir /b/s *.file_extension
Ejemplo
dir /b/s *.png
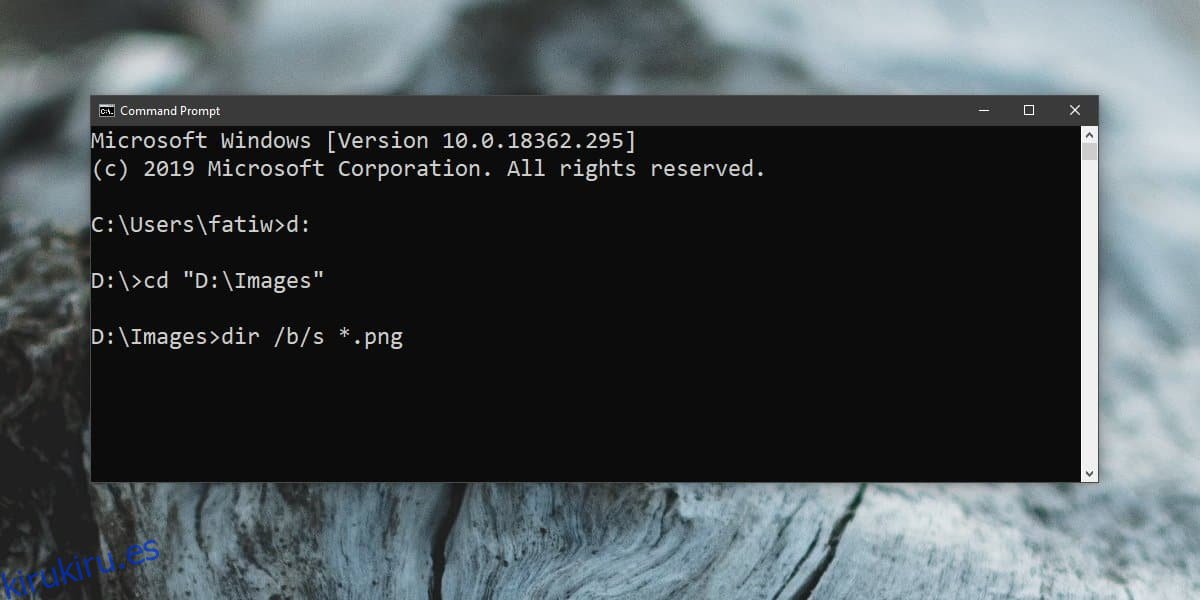
El comando anterior buscará todos los archivos PNG en el directorio actual y sus subcarpetas. El modificador / s le dice al comando que incluya subcarpetas, y el modificador / b muestra los archivos sin incluir metadatos, lo que hace que la lista sea fácil de leer.
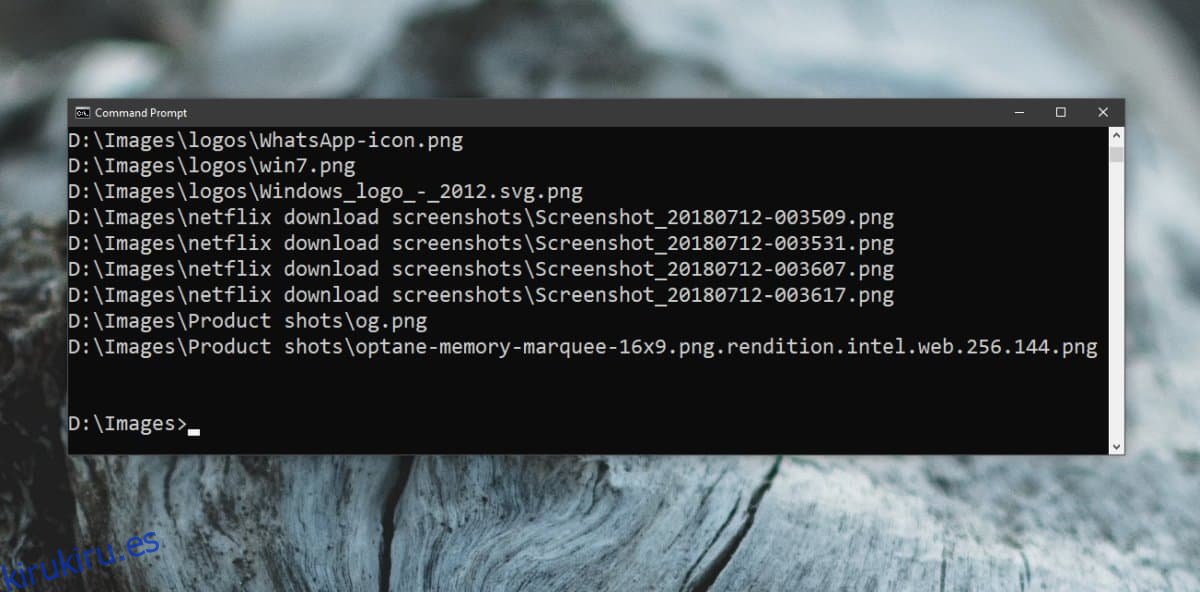
Buscar archivos por nombre
Para buscar archivos por nombre, use el siguiente comando;
Sintaxis
dir *file_name*.* /s
Ejemplo
dir *arrow*.* /s
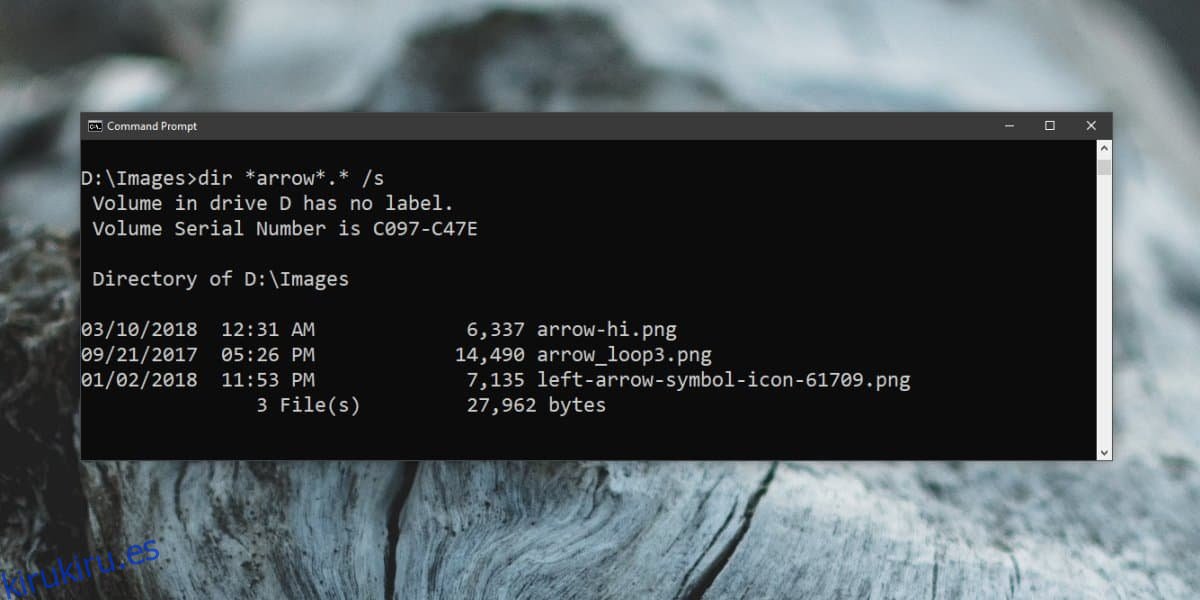
El comando anterior buscará todos los archivos que coincidan con el nombre de archivo que ingresó, independientemente del tipo de archivo. Si desea limitar la búsqueda por tipo de archivo, ingrese la extensión del archivo después del punto.
Ejemplo
dir *arrow*.jpg /s
Buscar carpetas
Para buscar subcarpetas en una carpeta, utilice el siguiente comando;
Sintaxis
dir "Name of folder to search" /AD /b /s
Ejemplo
dir Images /AD /b /s
Recuerde que el comando anterior buscará subdirectorios en la carpeta que ingrese. Si desea buscar en una carpeta diferente, use el comando cd para moverse a donde se encuentra la carpeta y luego ejecute el comando.
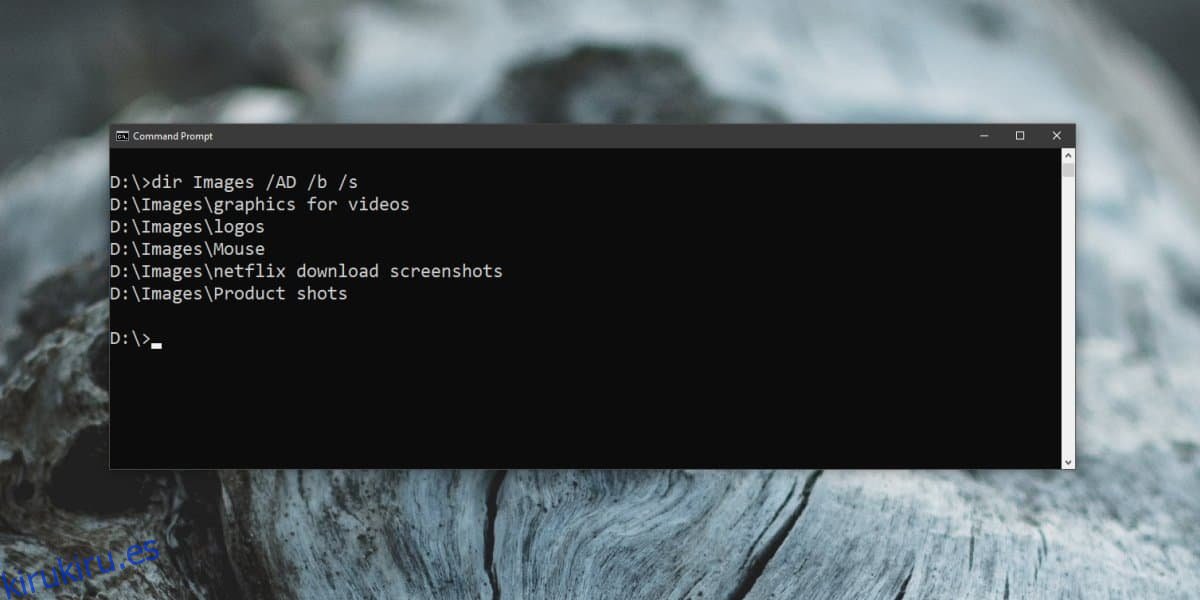
Buscar carpeta con nombre desconocido
Si no está seguro de cuál es el nombre de una carpeta, puede usar el siguiente comando.
Sintaxis
dir /s/b /A:D "D:*partial-name-of-folder*"
Ejemplo
dir /s/b /A:D "D:*Stea*"