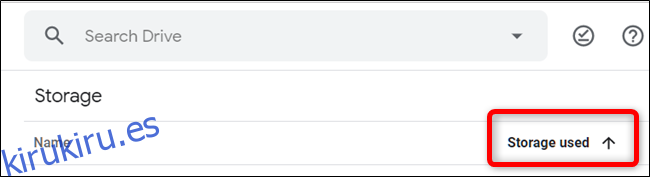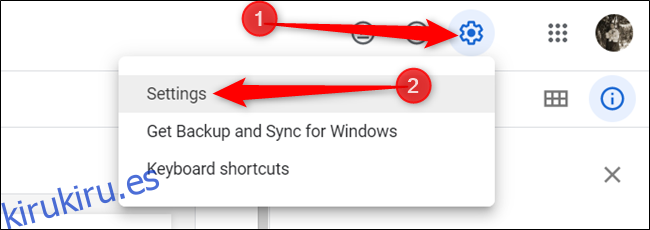Si no ha logrado organizar su Google Drive y necesita encontrar algo rápidamente, es posible que tenga dificultades para encontrar un archivo en particular. A continuación, le mostramos cómo buscar rápidamente en Google Drive.
Tabla de contenido
Acceso rápido a Google Drive
Google Drive tiene una función que se encuentra en la parte superior de la página de inicio con sugerencias de archivos recientemente abiertos o editados y potencialmente relevantes. Esta función se llama Acceso rápido y es una de las formas más fáciles de encontrar un archivo que abre con regularidad. Puede habilitar el acceso rápido desde la configuración en cualquier momento.
Desde el Página de inicio de Drive, haga clic en la rueda dentada Configuración en la esquina superior derecha y luego haga clic en «Configuración».
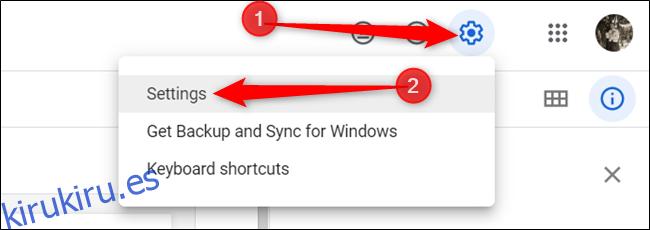
Desplácese hacia abajo hasta la sección «Sugerencias», marque la casilla junto a «Hacer que los archivos relevantes estén a mano cuando los necesite en Acceso rápido» y luego haga clic en «Listo».
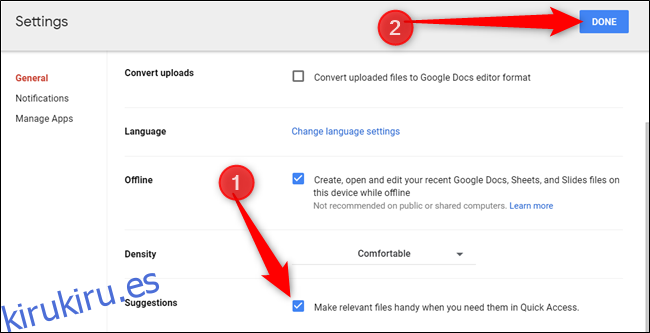
Después de habilitar el acceso rápido, la próxima vez que abra su unidad, verá una sección en la parte superior de la página con algunas sugerencias de archivos relevantes.
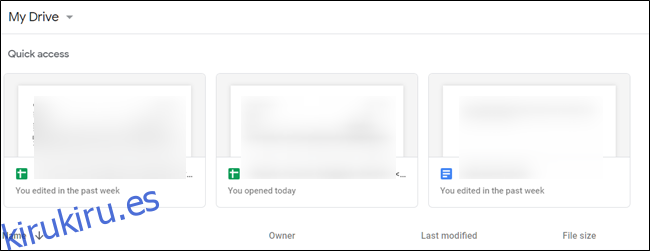
Busque su unidad
Si su archivo no apareció en Acceso rápido, entonces una de las siguientes cosas que puede intentar es buscar en su Drive un elemento específico. Puede hacer esto directamente desde la barra de búsqueda en la parte superior de la página.
Desde la barra de búsqueda, comience a escribir el nombre del archivo y Drive comenzará a analizar todos sus archivos para buscar una coincidencia de forma dinámica. Haga clic en el archivo cuando lo vea en la lista de resultados para abrirlo.
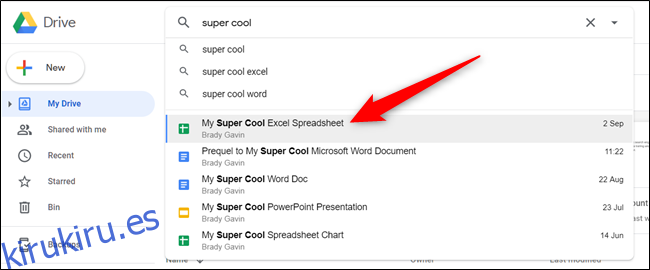
Filtrar resultados de búsqueda
A partir de febrero de 2019, Google implementó una forma más avanzada de filtrar archivos en su Drive. Utiliza una lista de tipos de archivos que puede aislar de toda su unidad y luego hojear los resultados hasta que encuentre el archivo que estaba buscando.
Desde su página de inicio de Google Drive, haga clic en la barra de búsqueda y aparecerá una lista de tipos de archivos. Puede elegir entre archivos PDF, documentos, hojas de cálculo, presentaciones, fotos e imágenes y videos.
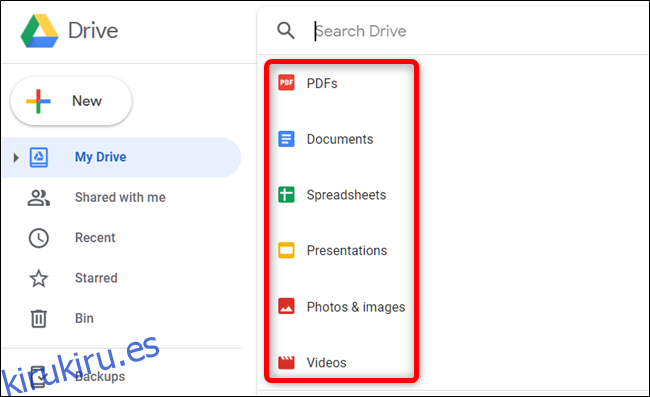
Haga clic en el tipo que desea filtrar.
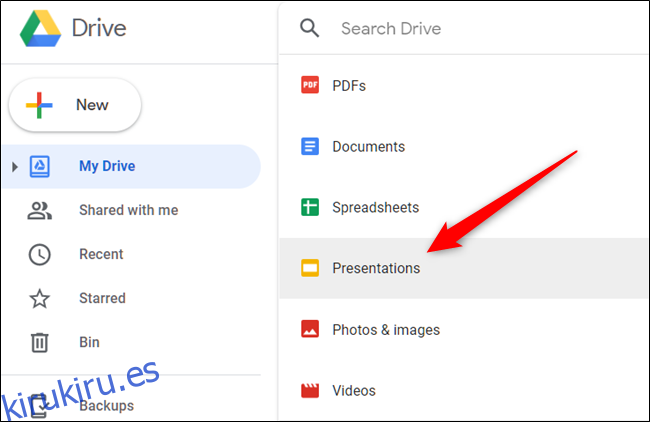
Tan pronto como haga clic en el tipo de archivo, se mostrarán todos los archivos que coincidan. Para abrir el archivo, todo lo que tiene que hacer es hacer doble clic en él.
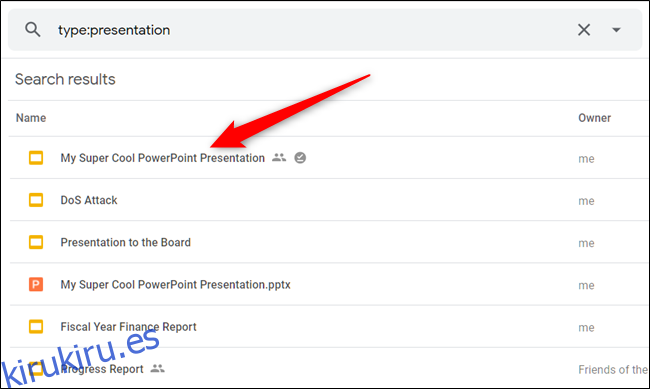
Resultados de filtros avanzados
Si aún no puede encontrar el archivo que estaba buscando, puede usar el filtro de búsqueda avanzada para reducir aún más las cosas.
Esta vez, cuando haga clic en la barra de búsqueda, haga clic en «Más herramientas de búsqueda» en la parte inferior de la lista.
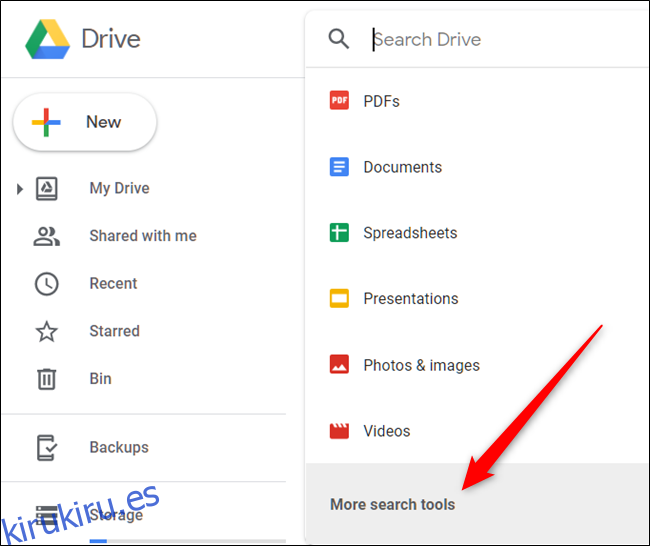
Al hacer clic en «Más herramientas de búsqueda», se abrirá un nuevo panel con una forma más granular de encontrar el archivo exacto que ha estado buscando. Los campos adicionales para completar son:
Tipo: tipos de archivos como documentos, imágenes, PDF, audio, carpetas o archivos comprimidos.
Propietario: la persona a la que pertenece el archivo. Puede elegir a cualquiera, a mí, no a mí, o escribir el nombre o la dirección de correo electrónico de una persona específica.
Ubicación: si el archivo está en una carpeta específica, «Papelera» o «Destacado». También puede buscar archivos disponibles para las personas de su organización.
Fecha de modificación: la fecha en que se editó por última vez un archivo.
Nombre del elemento: el título o término que coincide con parte del nombre del archivo.
Tiene las palabras: busca palabras y frases que se encuentran dentro del archivo.
Compartido con: el nombre o correo electrónico de la persona con la que se comparte el archivo.
Seguimiento: si el archivo tiene elementos de acción asignados o sugerencias en archivos de su propiedad.
Complete cualquiera de los campos que podrían ayudar a obtener resultados más precisos y luego haga clic en «Buscar».
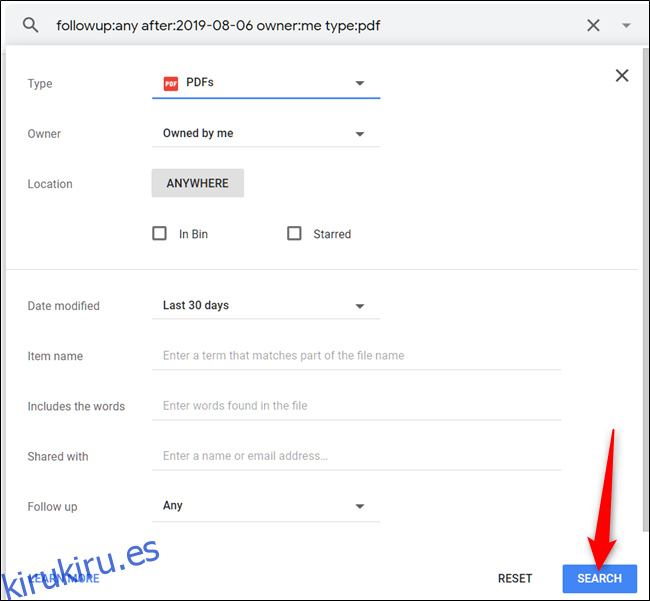
Al igual que antes, todos los archivos que coinciden con su término de búsqueda se enumeran debajo de la barra de búsqueda. Para abrir el archivo, haga doble clic en él y Drive hará el resto.
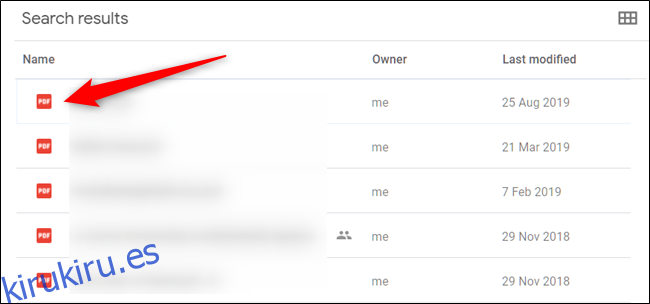
Buscar un archivo por tamaño
Si necesita buscar algo en su unidad según el tamaño del archivo, puede ordenar los archivos según su tamaño. Puede mostrar elementos de mayor a menor o de menor a mayor, según lo que esté buscando.
En el panel izquierdo, en Almacenamiento, haga clic en la cantidad de almacenamiento (1,6 GB de 17 GB usados) y todos sus archivos aparecerán en la sección principal de su unidad. De forma predeterminada, todo se muestra de mayor a menor.
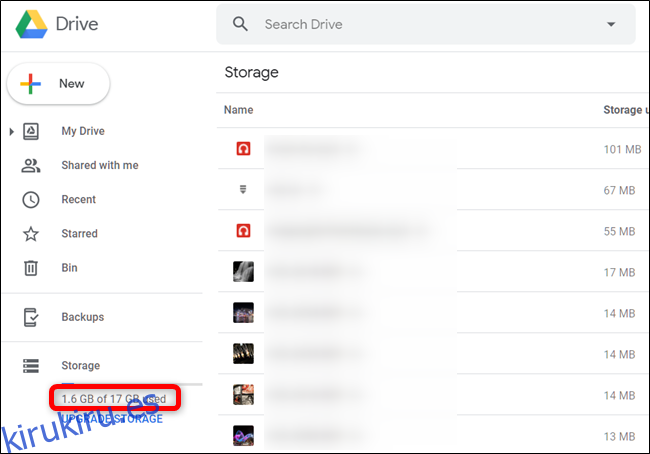
Para ordenar todo, desde el más pequeño al más grande, haga clic en «Almacenamiento utilizado». La flecha junto al texto cambiará de dirección, lo que significa que el orden de clasificación se ha invertido.