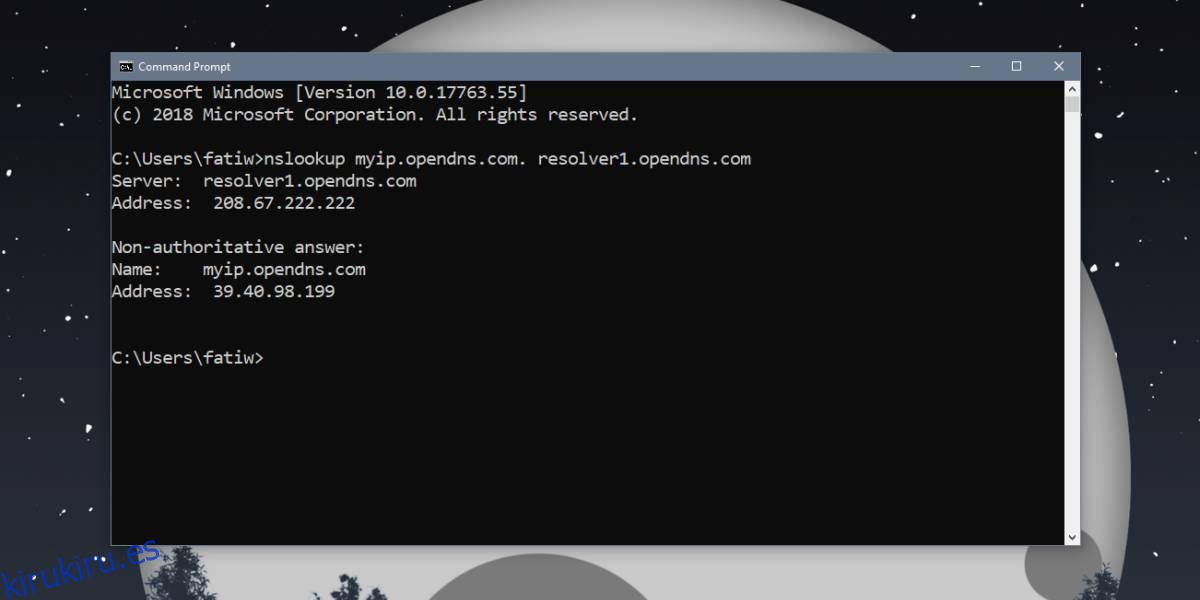El símbolo del sistema en Windows 10 tiene una utilidad útil llamada ipconfig que le permite buscar su dirección IP, ver información de red e información sobre las tarjetas de red instaladas en su sistema. La dirección IP que devuelve no es su IP externa. Es su IP interna, es decir, la que le asigna su enrutador dentro de su red. Si desea buscar su IP externa, puede buscar en Google ‘¿Cuál es mi IP?’ y obtendrás una dirección diferente. Si necesita buscar su dirección IP externa en el símbolo del sistema, es un poco complicado.
La utilidad ipconfig no puede decirle cuál es su IP externa. Esto se debe a que nunca está conectado directamente a Internet. Su enrutador actúa como intermediario, por lo que esta información no se puede buscar. Sin embargo, hay una solución sencilla.
Dirección IP externa desde el símbolo del sistema
Lo que debe hacer es extraer su IP externa de un sitio web que pueda verla y también devolver la información. Su IP externa no está oculta de los sitios web a menos que la enmascare con una VPN en Windows para privacidad para que todos los sitios web puedan verla. El truco es encontrar un sitio web que también pueda devolver esa misma información en el símbolo del sistema. Para hacer eso, ejecute el siguiente comando.
nslookup myip.opendns.com. resolver1.opendns.com
Esto devolverá su dirección IP externa como la ve opendns.com. OpenDNS es básicamente eso; un DNS abierto y gratuito que puede usar si lo desea. Es un sitio web que puede, como todos los demás sitios web, ver su dirección IP externa y puede mostrarle esa información.
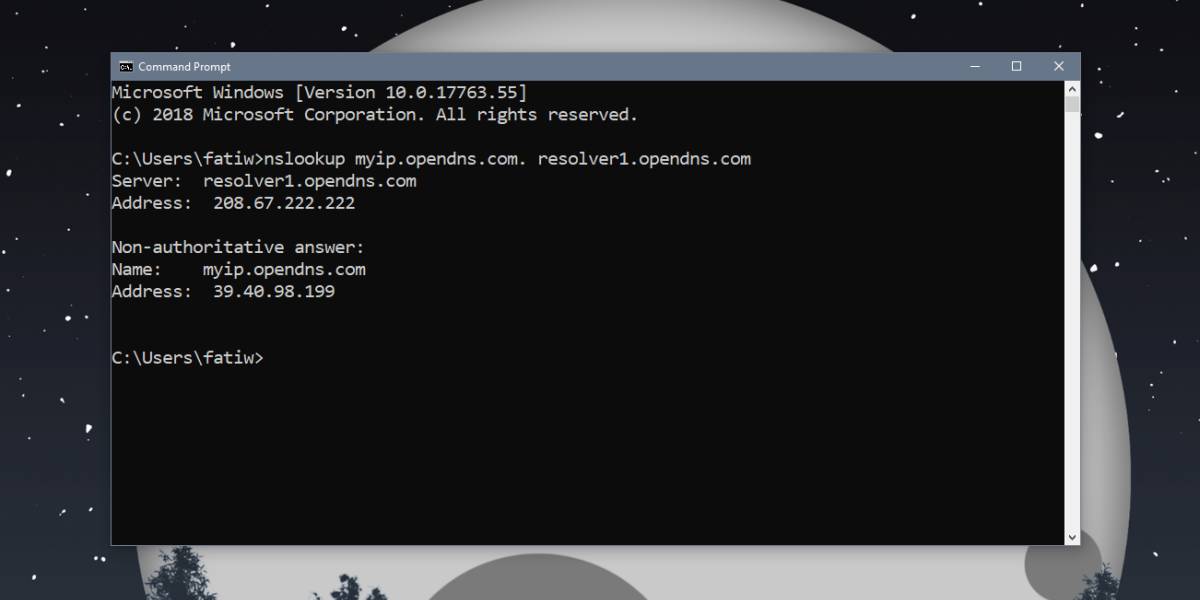
Hay muchos otros sitios web que pueden devolver este tipo de información y, en su lugar, puede usarlos si lo desea. El comando / script que necesita puede ser un poco más complicado en algunos casos, pero aún es posible.
También puede buscar su IP externa en PowerShell. Abra PowerShell y ejecute el siguiente comando;
(Invoke-WebRequest ifconfig.me/ip).Content.Trim()
Devolverá su dirección IP externa.
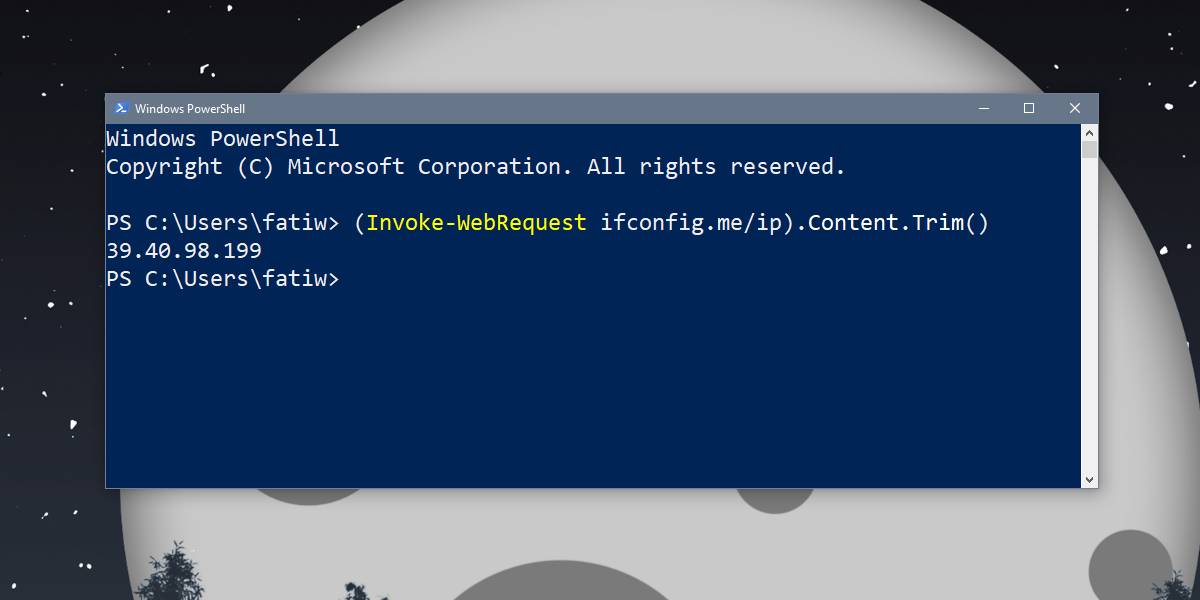
Si obtiene errores con este comando, abra Internet Explorer y establezca su configuración predeterminada. Esto es necesario o el comando Invoke-WebRequest no funcionará. Si ha desinstalado Internet Explorer, puede instalarlo nuevamente habilitándolo desde funciones adicionales de Windows. Puede acceder a funciones adicionales tanto desde la aplicación Configuración como desde el Panel de control.
No necesita derechos de administrador para ver su dirección IP externa desde el símbolo del sistema o desde PowerShell.