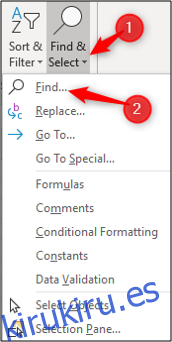La herramienta Buscar y reemplazar es una característica poderosa pero a menudo olvidada de Excel. Veamos cómo se puede usar para buscar y reemplazar texto y números en una hoja de cálculo y también algunas de sus funciones avanzadas.
Tabla de contenido
Buscar y reemplazar texto y números en Excel
Cuando se trabaja con hojas de cálculo grandes, es una tarea común tener que encontrar un valor específico. Afortunadamente, Buscar y reemplazar hace que esto sea una tarea sencilla.
Seleccione la columna o el rango de celdas que desea analizar o haga clic en cualquier celda para buscar en toda la hoja de trabajo. Haga clic en Inicio> Buscar y seleccionar> Buscar o presione el método abreviado de teclado Ctrl + F.
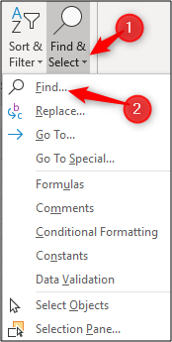
Escriba el texto o el número que desea buscar en el cuadro de texto «Buscar qué».
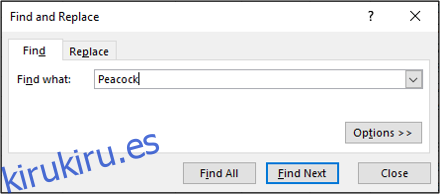
Haga clic en «Buscar siguiente» para localizar la primera aparición del valor en el área de búsqueda; haga clic en “Buscar siguiente” nuevamente para buscar la segunda aparición, y así sucesivamente.
A continuación, seleccione «Buscar todo» para enumerar todas las apariciones del valor, incluida la información, como el libro, la hoja y la celda donde se encuentra. Haga clic en el elemento de la lista para ir a esa celda.
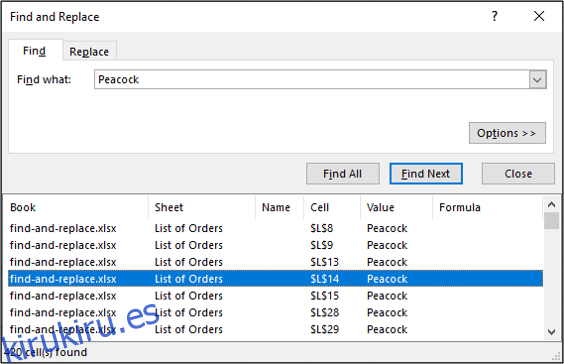
Encontrar ocurrencias específicas o todas de un valor en una hoja de cálculo es útil y puede ahorrar horas de desplazamiento.
Si desea cambiar las apariciones de un valor con otra cosa, haga clic en la pestaña «Reemplazar». Escriba el texto o número que desea usar como valor de reemplazo dentro del cuadro de texto «Reemplazar con».
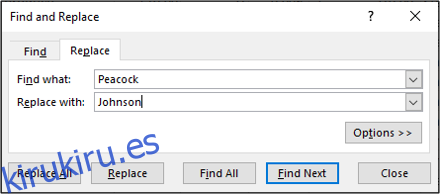
Haga clic en «Reemplazar» para cambiar cada ocurrencia una a la vez o haga clic en «Reemplazar todo» para cambiar todas las ocurrencias de ese valor en el rango seleccionado.
Explore las opciones avanzadas
Buscar y reemplazar tiene funciones avanzadas que muchos usuarios no conocen. Haga clic en el botón «Opciones» para expandir la ventana y verlos.
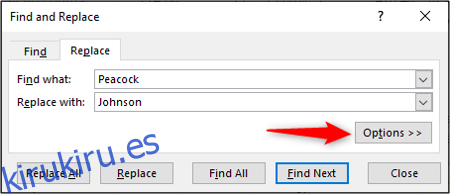
Una configuración realmente útil es la capacidad de cambiar de mirar dentro de la hoja de trabajo activa al libro de trabajo.
Haga clic en la flecha de la lista «Dentro de» para cambiar esto a Libro de trabajo.
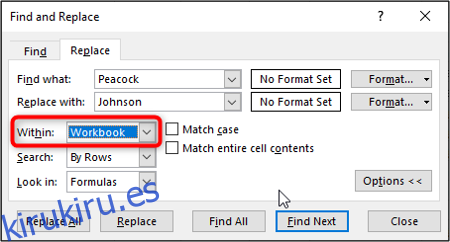
Otras opciones útiles incluyen las casillas de verificación «Coincidir mayúsculas y minúsculas» y «Coincidir con todo el contenido de la celda».
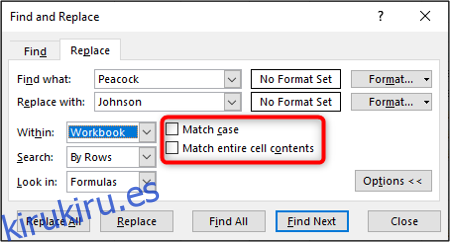
Estas opciones pueden ayudar a reducir sus criterios de búsqueda, asegurando que encuentre y reemplace las ocurrencias correctas de los valores que está buscando.
Cambiar el formato de valores
También puede buscar y reemplazar el formato de valores.
Seleccione el rango de celdas que desea buscar y reemplazar o haga clic en cualquier celda para buscar en toda la hoja de trabajo activa.
Haga clic en Inicio> Buscar y seleccionar> Reemplazar para abrir el cuadro de diálogo Buscar y reemplazar.
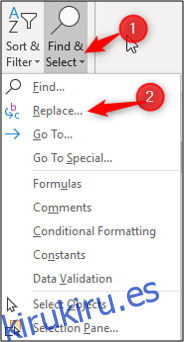
Seleccione el botón «Opciones» para expandir las opciones de Buscar y Reemplazar.
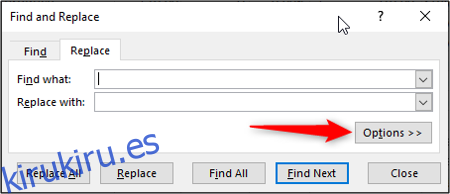
No es necesario que ingrese texto o números que desee buscar y reemplazar a menos que sea necesario.
Haga clic en el botón «Formato» junto a los cuadros de texto «Buscar qué» y «Reemplazar con» para establecer el formato.
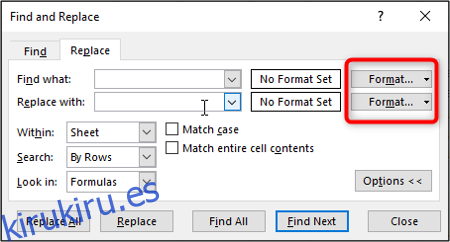
Especifique el formato que desea buscar o reemplazar.
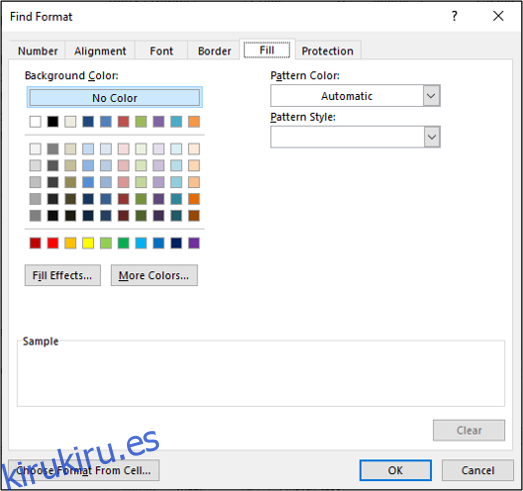
Se muestra una vista previa del formato en la ventana Buscar y reemplazar.
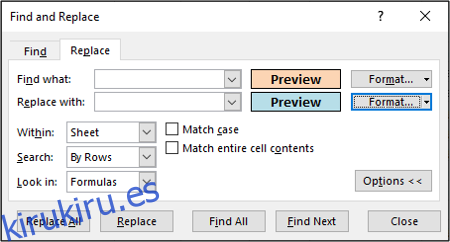
Continúe con cualquier otra opción que desee configurar y luego haga clic en «Reemplazar todo» para cambiar todas las apariciones del formato.
Uso de caracteres comodín
Al usar Buscar y reemplazar, a veces es posible que deba realizar coincidencias parciales con caracteres comodín.
Hay dos caracteres comodín que puede usar en Buscar y reemplazar. El signo de interrogación y el asterisco. El signo de interrogación (?) Se utiliza para buscar un solo carácter. Por ejemplo, Al? N buscaría «Alan», «Alen» y «Alun».
El asterisco
reemplaza cualquier número de caracteres. Por ejemplo, y * buscaría «sí», «sí», «síss» y «yay».
En este ejemplo, tenemos una lista de nombres seguida de un ID en la columna A de nuestra hoja de cálculo. Siguen este formato: Alan Murray – 5367.
Queremos reemplazar todas las apariciones del ID sin nada para eliminarlas. Esto nos dejará solo con los nombres.
Haga clic en Inicio> Buscar y seleccionar> Reemplazar para abrir el cuadro de diálogo Buscar y reemplazar.
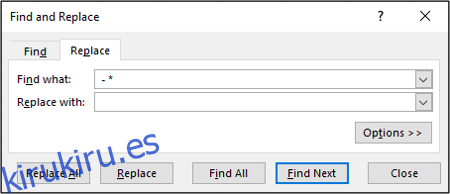
Uso de comodines en Buscar y reemplazar
Haga clic en «Reemplazar todo» para modificar su hoja de cálculo.