Ya sea que esté buscando crear una hoja de cálculo financiera rápida o si desea trabajar con un compañero de trabajo en un documento similar a Excel, Google Sheets es una excelente alternativa gratuita a Excel basada en la web.
Uno de los aspectos más útiles de los programas de hojas de cálculo es su flexibilidad. Una hoja de cálculo puede servir como base de datos, motor de cálculo, plataforma para el modelado estadístico, editor de texto, biblioteca multimedia, lista de tareas pendientes y más. Las posibilidades son casi infinitas. Un uso común de las hojas de cálculo, incluidas las Hojas de cálculo de Google, es realizar un seguimiento de los horarios de los empleados por horas o de las horas facturables.
Si está utilizando Google Sheets para realizar un seguimiento del tiempo de esta manera, con frecuencia necesitará calcular la diferencia entre dos marcas de tiempo, la cantidad de tiempo que pasó entre dos eventos de tiempo diferentes. Por ejemplo, si alguien registró su entrada a las 9:15 a. m. y luego la salida a las 4:30 p. m., estuvo en el reloj durante 7 horas y 15 minutos. Si necesita usar Hojas de cálculo para algo como esto, notará rápidamente que no fue creado para manejar este tipo de tareas.
Aún así, aunque Google Sheets no se diseñó explícitamente para manejar las funciones de registro de tiempo, es fácil persuadirlo para que lo haga con un poco de preparación. Este artículo le muestra cómo calcular la diferencia entre dos marcas de tiempo usando Hojas de cálculo de Google automáticamente.
Este artículo utiliza un formato de parte de horas, que muestra la hora en que la persona comenzó a trabajar, la hora en que se fue y una duración (calculada).
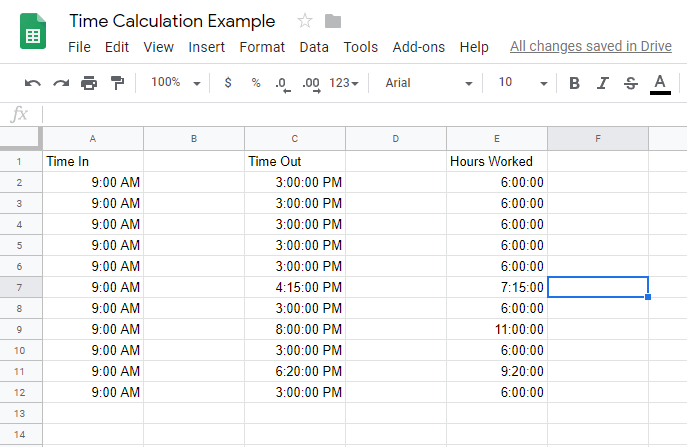
Tabla de contenido
Cálculo del tiempo en hojas de cálculo de Google
Medir la diferencia entre dos celdas que contienen datos de tiempo requiere que Hojas de cálculo de Google comprenda que los datos de las celdas son datos de tiempo. De lo contrario, calcula la diferencia entre las 9:00 a. m. y las 10:00 a. m. como 100 en lugar de 60 minutos o una hora.
Para contar correctamente las diferencias de tiempo, las columnas de tiempo deben formatearse como Tiempo y la columna de duración como Duración. Siga los pasos a continuación para configurar su hoja de cálculo:
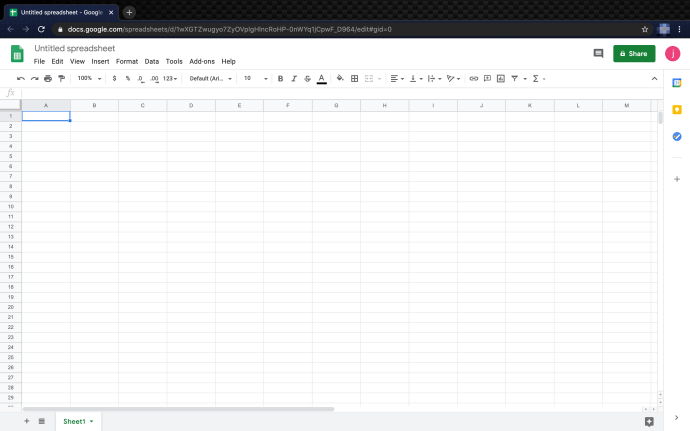
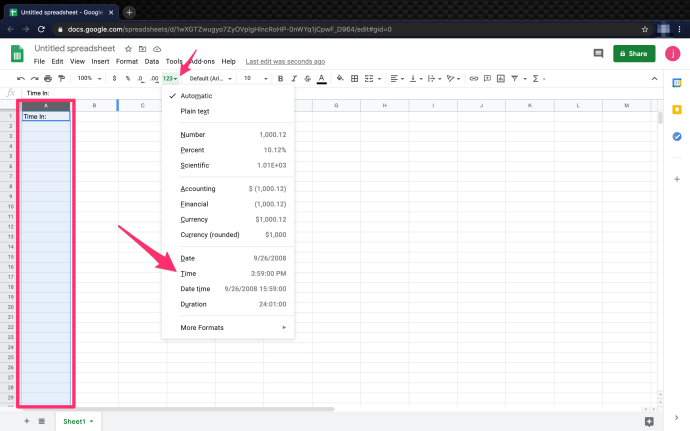
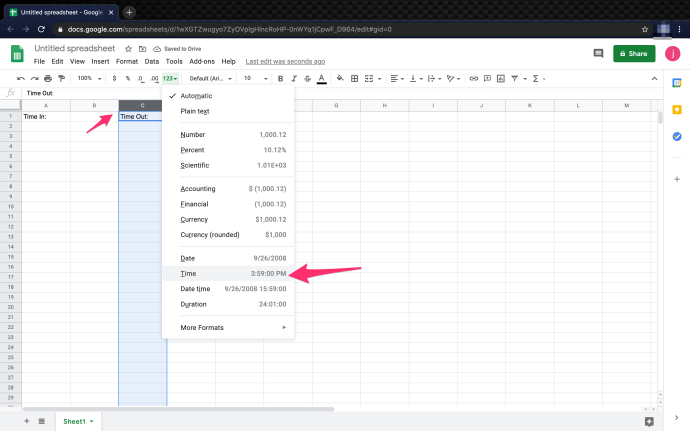
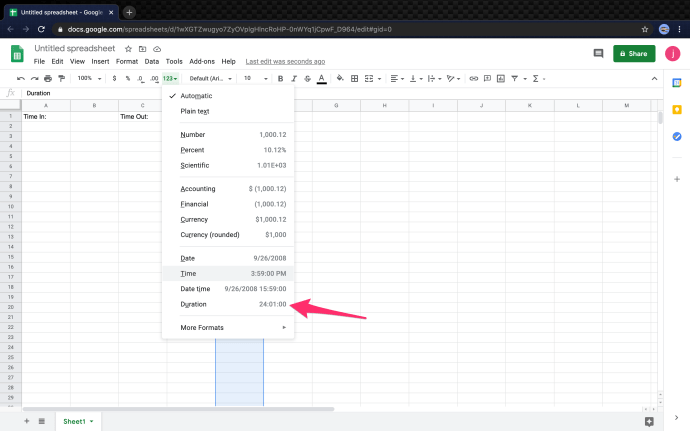
5. Ahora, las columnas tienen el formato correcto para calcular el tiempo transcurrido entre dos marcas de tiempo registradas.
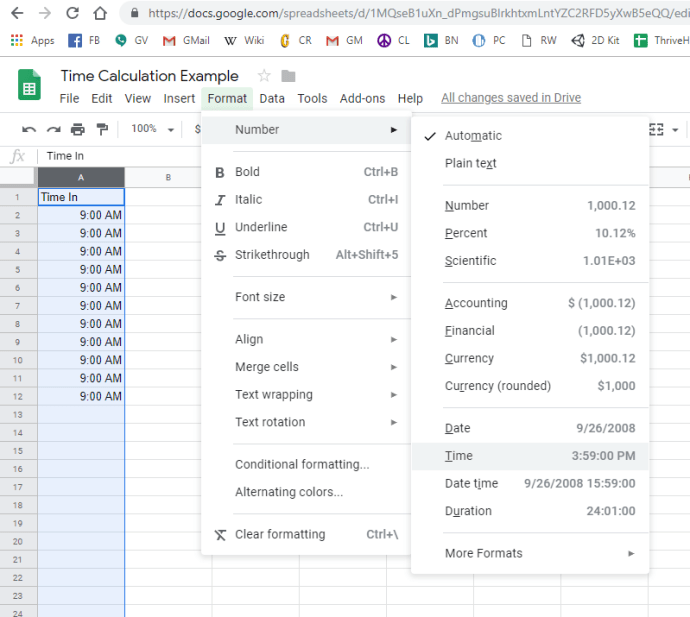
En nuestro ejemplo, «Tiempo de entrada» está en la columna A, comenzando en A2, y «Tiempo de salida» está en la columna C, comenzando en C2. El tiempo de horas trabajadas está en la columna E. Con los formatos configurados correctamente, hacer el cálculo no podría ser más fácil. Debe utilizar la siguiente fórmula: ‘=(C2-A2)’. Esta fórmula le da el tiempo transcurrido entre las dos celdas y lo muestra como horas.
Puede llevar este cálculo un paso más allá agregando fechas también. Este proceso es útil si tiene turnos de trabajo que duran más de 24 horas o incluyen dos días dentro de un solo turno. Para ello, establezca las columnas de hora de entrada y hora de salida en formato de fecha y hora.
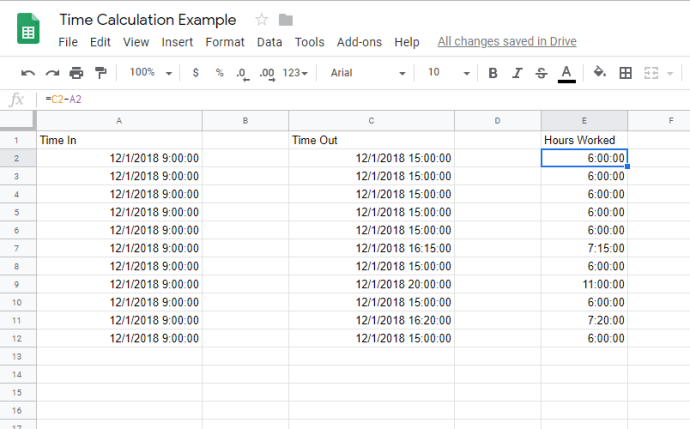
Eso es todo al respecto. Seguir los pasos enumerados anteriormente y usar la fórmula provista es relativamente fácil de calcular el tiempo en Hojas de cálculo de Google.
Cómo agregar intervalos de tiempo o descansos en el trabajo al calcular el tiempo
Al calcular las horas trabajadas por los empleados, es útil saber cómo agregar descansos a su hoja de tiempo. Hay varias maneras de agregar pausas para el almuerzo en las horas de trabajo.
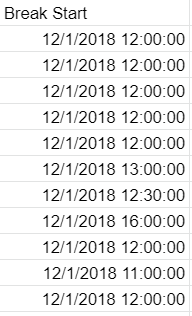
Puede dejar el formato de columna configurado en automático porque Google Sheets se encarga del resto.
2. A continuación, cree la columna Break End y deje el formato en automático.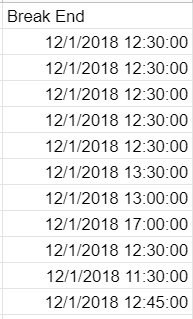
3. Calcule las horas para la columna Horas trabajadas. Entonces, E2 = (B2-A2) + (D2-C2), que se traduce como «Inicio de descanso» – Hora de inicio» + «Tiempo de espera – Fin de descanso» = Horas trabajadas en el día. 
Use el cálculo para cada fila para que su columna de horas trabajadas se vea así.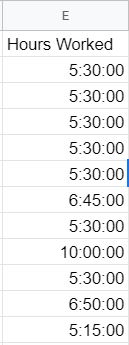
Entonces, E3 = (B3-A3) + (D3-C3), etc.
Cómo convertir minutos a fracciones
Cuando se trata de incrementos de tiempo, puede ser útil convertirlos en fracciones en lugar de minutos, es decir, 30 minutos = 1/2. Convertir minutos a fracciones es fácil; Hay varias maneras de lograr esto.
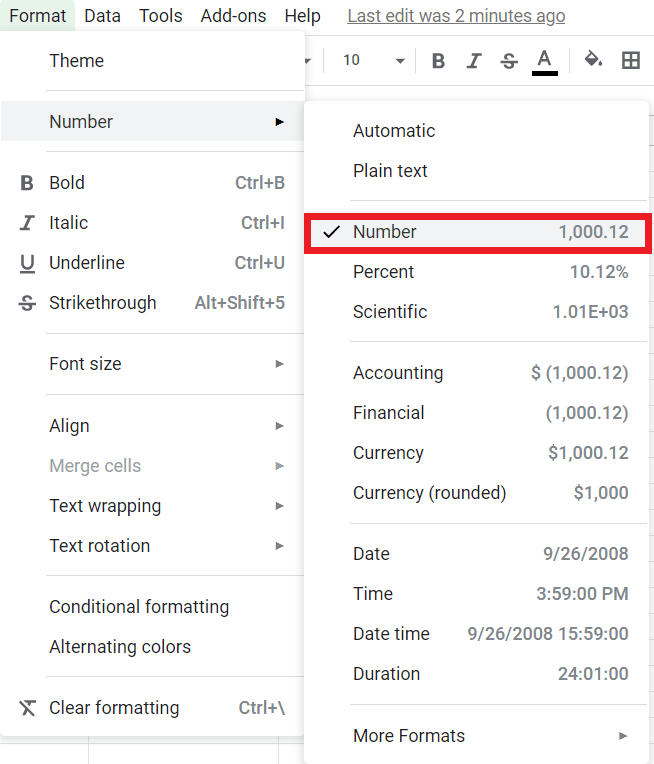
2. Establezca la fórmula en ‘= (E2) * 24’.
Si siguió adelante, el total debería ser 5.50 y se parece a esto: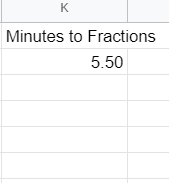
Puede aplicar esto fácilmente a un grupo o columna de celdas y convertirlas en cuestión de segundos.
¿Cómo encontrar la menor cantidad de tiempo trabajado?
Si necesita ubicar rápidamente la menor cantidad de tiempo trabajado, esta fórmula debería ayudar. La función MIN() es una función integrada que le permite encontrar el valor mínimo en una lista de números.

Suponiendo que haya seguido el ejemplo, la columna Horas mínimas trabajadas debería ser 5:15:00.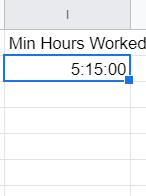
Puede aplicar fácilmente la función MIN() o MAX() a una columna o grupo de celdas. Pruébelo usted mismo.
¿Cómo calcular el total de horas trabajadas?
Si no está familiarizado con la programación o Excel, algunas de las funciones integradas de Google Sheets pueden parecerle extrañas. Afortunadamente, no se necesita mucho para calcular el total de horas trabajadas. En este ejemplo, calcularemos el total de horas trabajadas por todos los empleados en un día.
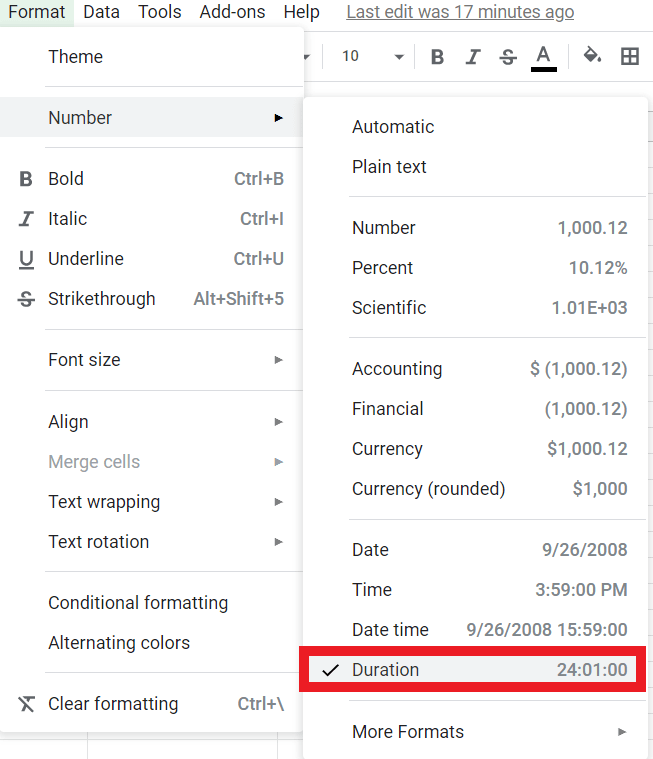
2. En la barra Fórmula (fx): escriba ‘=SUM(E2:E12)’, que proporciona el total de horas trabajadas desde las celdas E2 a E12. Esta fórmula es sintaxis estándar para Excel y varios lenguajes de programación.
El total debe ser 67:20:00 y verse así: 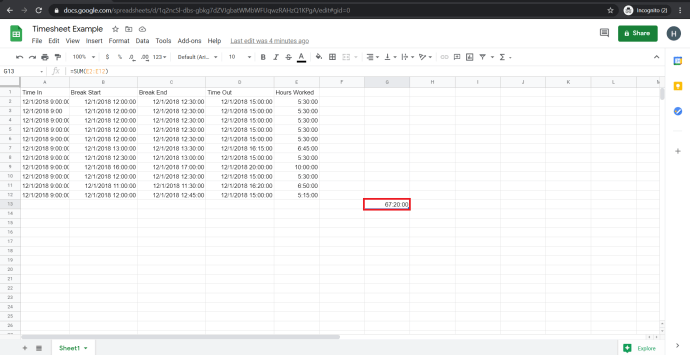
Pensamientos finales
Hojas de cálculo de Google no se diseñó explícitamente para producir hojas de tiempo, pero se puede configurar fácilmente para hacer precisamente eso. Esta sencilla configuración significa que puede realizar un seguimiento de las horas trabajadas de forma rápida y sencilla. Cuando los lapsos de tiempo cruzan la marca de 24 horas, las cosas se vuelven un poco más complicadas, pero las Hojas aún pueden lograrlo cambiando el formato de Hora a Fecha.
Con suerte, este tutorial te ha resultado útil. Si lo hizo, asegúrese de consultar más artículos de TechJunkie para encontrar los consejos y trucos que necesita para aprovechar al máximo sus herramientas y aplicaciones tecnológicas favoritas.
(¿Quiere averiguar la edad de una persona? Consulte nuestro tutorial sobre cómo calcular la edad a partir de una fecha de nacimiento en Hojas de cálculo. También puede leer nuestro artículo sobre cómo calcular cuántos días han pasado entre dos fechas en Hojas de cálculo, o tal vez quiera aprender cómo para mostrar la fecha de hoy en Hojas de cálculo).
¿Tienes algún otro consejo de seguimiento del tiempo para Hojas de cálculo de Google? ¡Cuéntanos sobre ellos a continuación!