Los íconos de la aplicación en la barra de tareas están programados para hacer una cosa de forma predeterminada; abre una ventana de vista previa de todas las ventanas abiertas y cambia a la que hiciste clic. Puede modificar el registro y cambiar un poco su comportamiento. Por ejemplo, puede cambiar el tamaño de las vistas previas o puede reemplazar las vistas previas con una vista de lista. En ambos casos, debe seleccionar la ventana a la que desea cambiar de la lista. Si desea cambiar automáticamente a la última ventana activa de una aplicación cuando hace clic en su icono en la barra de tareas, puede hacerlo haciendo una pequeña edición en el registro.
Tabla de contenido
Cambiar a la última ventana activa
Abra el editor de registro. Puede usar la búsqueda de Windows para buscarlo, o puede escribir ‘regedit’ en el cuadro de ejecución y ejecutarlo desde allí. Necesitará derechos de administrador para realizar cambios en el registro.
Una vez que tenga abierto el editor de registro, vaya a la siguiente ubicación;
HKEY_CURRENT_USERSoftwareMicrosoftWindowsCurrentVersionExplorerAdvanced
Haga clic con el botón derecho en la tecla Avanzado y seleccione Nuevo> Valor DWORD (32 bits) en el menú contextual. Denomine este valor LastActiveClick. Haga doble clic en él y en el cuadro que se abre, ingrese 1 en el campo de datos del valor. Haga clic en Aceptar y cierre el editor de registro.
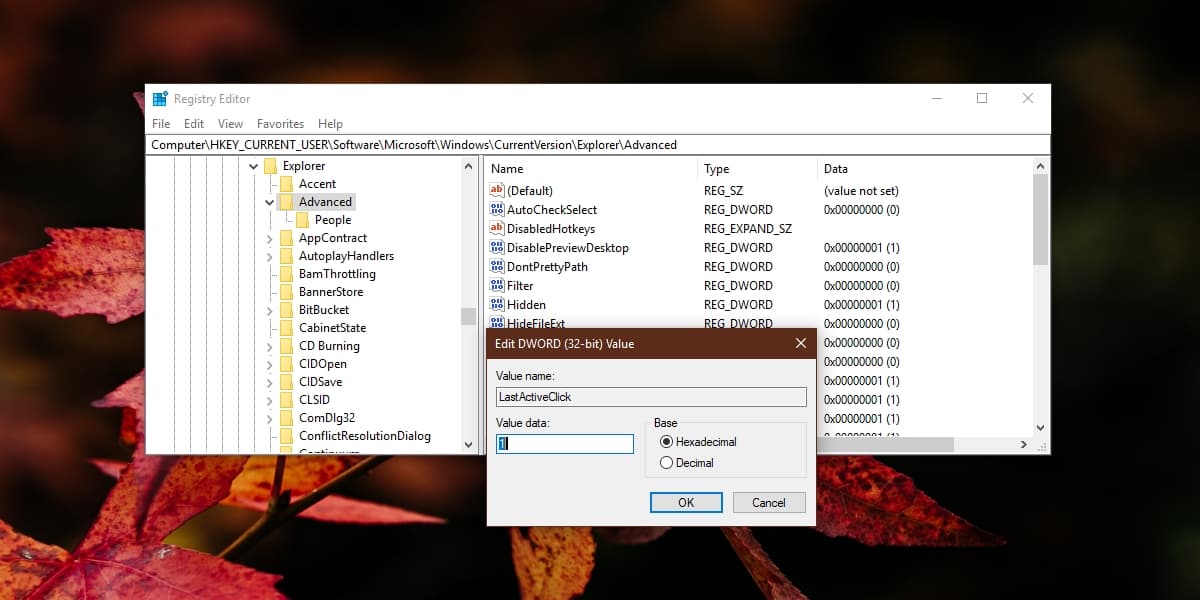
Ahora tiene que reiniciar explorer.exe para aplicar el cambio. La forma más sencilla de hacerlo es desde el Administrador de tareas. Ábralo y en la pestaña Procesos, busque el Explorador de Windows. Selecciónelo y haga clic en el botón Reiniciar en la parte inferior.
Cuando regresen la barra de tareas y el escritorio, se habrá aplicado el cambio.
Cómo funciona
Esto funcionará para Windows de la misma aplicación. Supongamos que tiene tres archivos de Bloc de notas abiertos en su escritorio, como se muestra a continuación. Minimizas cada uno, uno por uno. Entonces, siguiendo el ejemplo y la captura de pantalla a continuación, minimizará el archivo del Bloc de notas con ‘3’ primero, luego el que tiene ‘2’ y luego el que tiene ‘1’. Esto significa que la última ventana activa será el archivo de Bloc de notas con ‘1’ en él.
Una vez minimizadas las tres ventanas, al hacer clic en el icono del Bloc de notas en la barra de tareas, se restaurará automáticamente el archivo del Bloc de notas con ‘1’. Cuando vuelva a hacer clic en el icono del Bloc de notas, se restaurará el archivo con ‘2’ y, cuando haga clic en él una vez más, se restaurará el archivo con ‘3’.
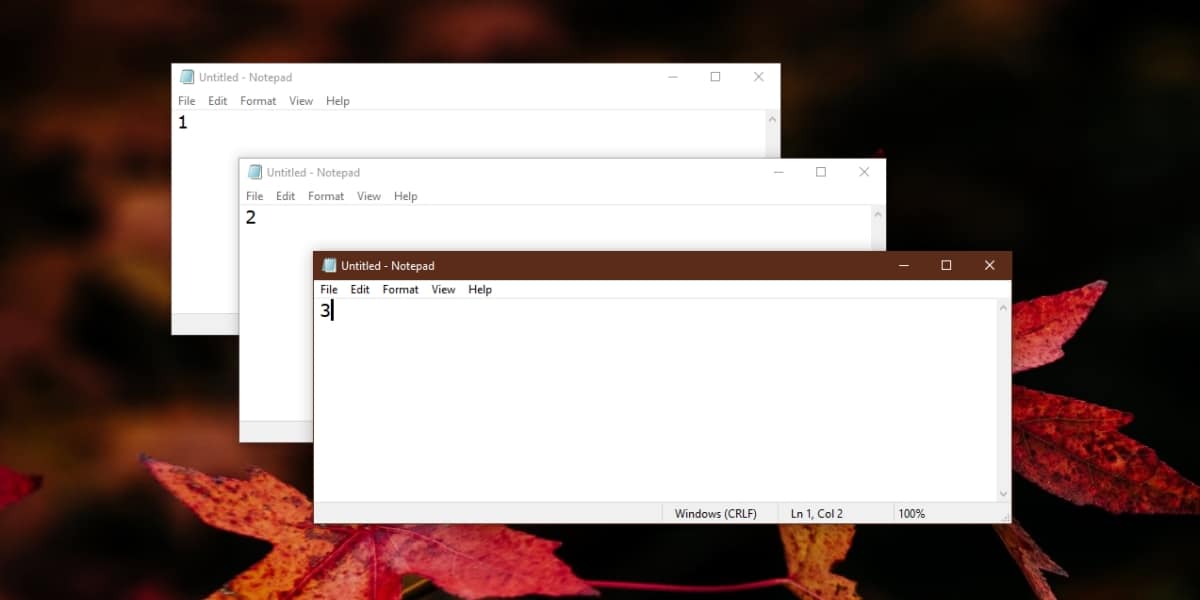
Cuando hace clic en él por cuarta vez y no quedan otras ventanas para restaurar, al hacer clic en el icono de la aplicación, se iniciará el ciclo a través de las ventanas abiertas en el mismo orden en que se restauraron.