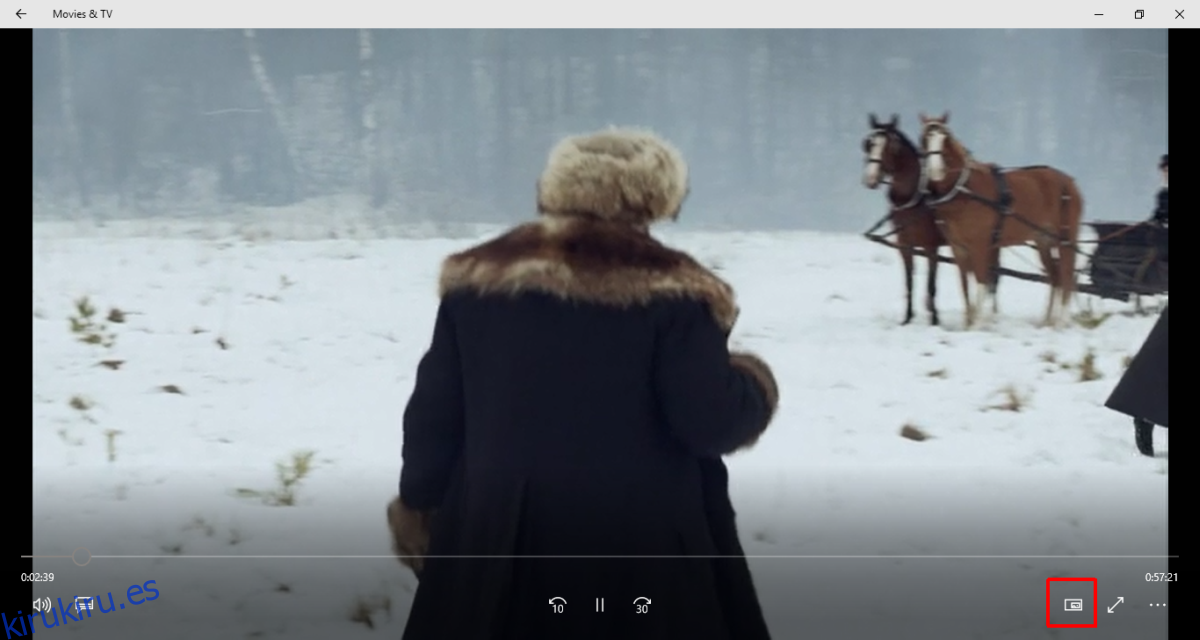Windows 10 Creators Update tiene una nueva función llamada Mini View. Por ahora, está limitado a las aplicaciones Películas y TV y Vista previa de Skype. Esta función le permite anclar la aplicación a una esquina de su pantalla encima de todas las demás aplicaciones. Piense en el modo de imagen en imagen que le permite seguir viendo una película mientras trabaja. Mini View en la aplicación Movies & TV es una función agregada con Creators Update. Si todavía está ejecutando la Actualización de aniversario, no podrá usarla. Una actualización de la aplicación por sí sola no habilitará Mini View en la aplicación Películas y TV. A continuación, le mostramos cómo puede cambiar a la vista mini en la aplicación Películas y TV en Windows 10.
Tabla de contenido
Cambiar a vista mini en la aplicación Películas y TV
Abra la aplicación Películas y TV. Seleccione una película o un episodio de serie de televisión para reproducir. Cuando comience a reproducirse, mire la barra de control en la parte inferior de la pantalla. Aquí es donde tiene los botones de reproducción / pausa, avance rápido, rebobinado, subtítulos, volumen y pantalla completa.
Verá un nuevo botón junto al botón de pantalla completa. Parece un rectángulo dentro de un rectángulo. Haga clic en él para cambiar a la vista en miniatura. El video se fijará en la parte superior derecha de la pantalla.

Usar la aplicación Películas y TV en la vista mini
Puede reproducir / pausar un video en vista mini. Cuando coloca el cursor del mouse sobre el mini reproductor, los botones de reproducción / pausa aparecen junto a los botones de avance y retroceso.
Puede cambiar el tamaño del reproductor. Haga clic y arrastre una esquina hacia afuera para agrandarla. Puede ocupar 1/4 de su pantalla, pero no más. Haga clic y arrástrelo hacia adentro para hacerlo más pequeño.
Para colocar al jugador en una esquina diferente, haga clic y arrastre la barra de título para reposicionarla.

Salir de Mini View en la aplicación Movies & TV
La mini vista tiene el mismo botón de rectángulo en rectángulo que la aplicación Películas y TV tiene en su vista normal. Haga clic en este botón para salir de la vista en miniatura y volver a la aplicación Películas y TV.

La función Mini View en Windows 10
Microsoft planea expandir esta función a otras aplicaciones en Windows 10. Le permitirá fijar aplicaciones en la parte superior de todas las demás ventanas en una esquina de su pantalla. La función ya está habilitada en la aplicación Skype Preview. Cuando abandona la aplicación, cambia automáticamente a la vista mini. Si ha utilizado la aplicación de escritorio de Skype, esto no lo va a impresionar porque la aplicación de escritorio lo ha hecho durante años.
Lo emocionante de esta función es que está destinada a otras aplicaciones. Es útil para aplicaciones multimedia, pero puede ser útil para su navegador y la aplicación de fotos.