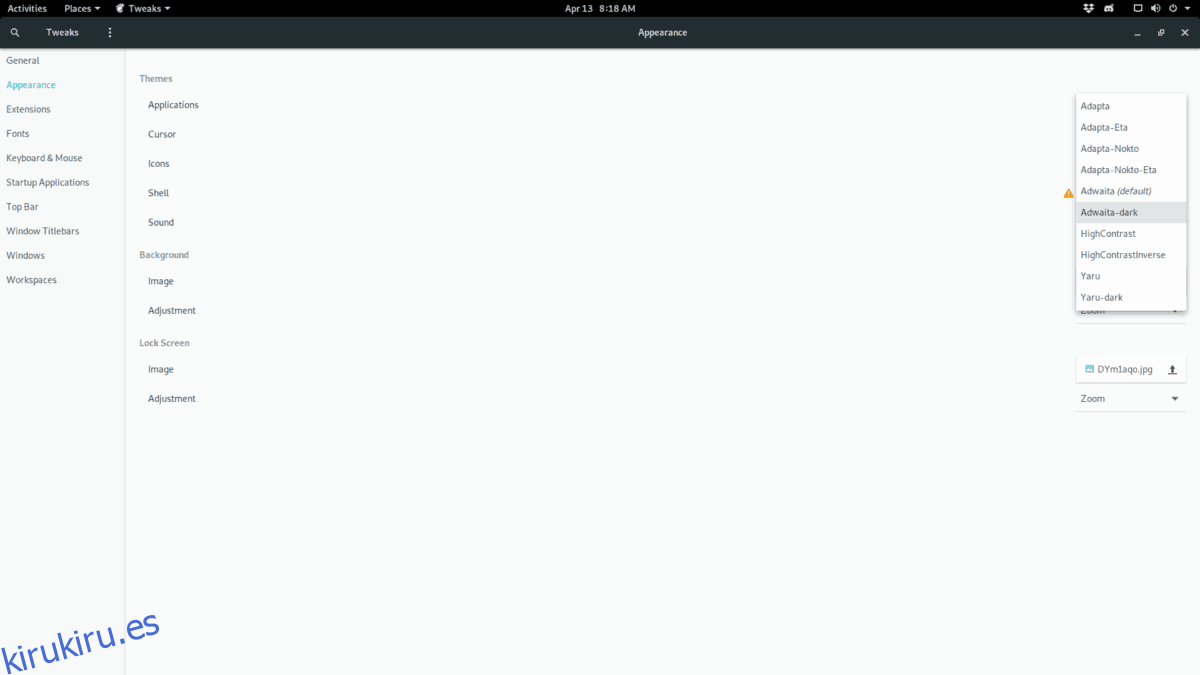Gnome Shell tiene un tema oscuro incorporado que permite a los usuarios cambiar el aspecto del escritorio, el administrador de archivos y todas las ventanas y aplicaciones relacionadas con Gnome para lucir más amigables para la noche y agradables a la vista. No es necesario instalar esta máscara, ha existido durante algunas versiones en Gnome y está ganando popularidad rápidamente entre aquellos que prefieren un aspecto más oscuro en su configuración de escritorio Gnome 3.
Habilitar el modo oscuro en Gnome Shell es posible a través de la herramienta Gnome Tweak. Sin embargo, la herramienta Tweak a menudo no viene preinstalada en muchos sistemas operativos Linux. Por esta razón, debemos repasar cómo instalar la aplicación Gnome Tweak antes de explicarle cómo obtener acceso a ella.
Tabla de contenido
Instalar Gnome Tweaks
Gnome Tweaks viene preinstalado en algunos sistemas operativos Linux, pero no en todos, ya que a los desarrolladores del entorno de escritorio Gnome no les gusta cuando los usuarios modifican los valores predeterminados. Para tener en sus manos la aplicación Tweaks, inicie una ventana de terminal presionando Ctrl + Alt + T o Ctrl + Shift + T en el teclado. Luego, siga las instrucciones de la línea de comandos a continuación que correspondan con su sistema operativo Linux.
Ubuntu
El sistema operativo Ubuntu generalmente vendrá con la aplicación Tweaks. Dicho esto, si no lo tiene preinstalado, consígalo con el siguiente comando Apt.
sudo apt install gnome-tweak-tool
Debian
¿Necesita obtener la aplicación Tweaks en su PC Gnome Debian? Utilice el comando Apt-get a continuación en una sesión de terminal.
sudo apt-get install gnome-tweak-tool
Arch Linux
Para obtener la aplicación Gnome Tweaks en Arch Linux, abra una terminal y use el comando Pacman a continuación.
sudo pacman -S gnome-tweak-tool
Fedora
Los ajustes ya deberían estar en Fedora Linux. Si no es así, obtenga la última versión con este comando Dnf.
sudo dnf install gnome-tweak-tool
OpenSUSE
Gnome Tweaks está disponible para todas las versiones de OpenSUSE. Para tenerlo en tus manos, abre una terminal y usa el comando Zypper.
sudo zypper install gnome-tweak-tool
Cambiar al modo oscuro en Gnome Shell
Ahora que la aplicación Gnome Tweaks está completamente instalada en su escritorio de Gnome Shell, podemos usarla para cambiar la PC al modo oscuro rápidamente. Para comenzar, presione la tecla Win en su teclado, busque «Tweaks» y abra la aplicación. También puede abrirlo presionando Alt + F2 y escribiendo «gnome-tweaks» en el cuadro de comando.
Con la aplicación Tweaks abierta en el escritorio, es hora de cambiar al «tema oscuro» amigable para la noche. En la aplicación, busque en la barra lateral de la izquierda la opción «Apariencia» y haga clic en ella para acceder a la sección de personalización de Gnome Shell.
Una vez que haya llegado al área de personalización, busque el menú desplegable «Aplicaciones». Luego, haga clic en él con el mouse para revelar la lista.
En la lista del menú «Aplicaciones», deberá ordenar todo y seleccionar la opción «Adwaita Dark», ya que es el tema «Modo oscuro».

Al instante, después de seleccionar el tema «Adwaita Dark» en la lista, su escritorio de Gnome Shell cambiará rápidamente al «Modo oscuro». Si no es así, presione Alt + F2, escriba “r” en el cuadro y presione Entrar.
Alternar modo oscuro
El tema Adwaita Dark se ve muy bien y es una manera fácil de hacer que su entorno de escritorio Gnome Shell respete su vista por la noche. Aún así, es posible que solo desee utilizar este tema durante la noche, en lugar de todo el tiempo.
Si solo desea usar el tema Adwaita Dark durante la noche, puede instalar la extensión Dark Mode Toggle. Es una pequeña herramienta ordenada que, una vez instalada correctamente, proporciona un interruptor rápido en el panel que puede cambiar entre los temas claros y oscuros de Gnome Shell.
Para instalar la extensión Dark Mode Toggle Gnome Shell, siga las instrucciones paso a paso a continuación.
Paso 1: asegúrese de que su escritorio Gnome Linux pueda instalar extensiones desde Internet. ¿No estás seguro de cómo configurar esta función? Consulte nuestra guía, ya que explica cómo instalar los paquetes necesarios para utilizar las extensiones de Gnome en Linux.
Paso 2: Instale la extensión de Gnome «Dark Theme Toggle» del sitio web de Gnome.

Paso 3: toca el ícono de la luna en tu panel para cambiar entre Adwaita y Adwaita dark instantáneamente.
Alternativa: instalar un tema Dark GTK
El modo oscuro finalmente es posible en Gnome Shell gracias a la magia de GTK. Al cambiar al tema Adwaita Dark incorporado, le está diciendo a todas las aplicaciones del sistema que desea que sean más amigables para la noche y, por lo general, funciona bastante bien. El problema es que no es el aspecto más hermoso para el entorno de escritorio Gnome Shell.
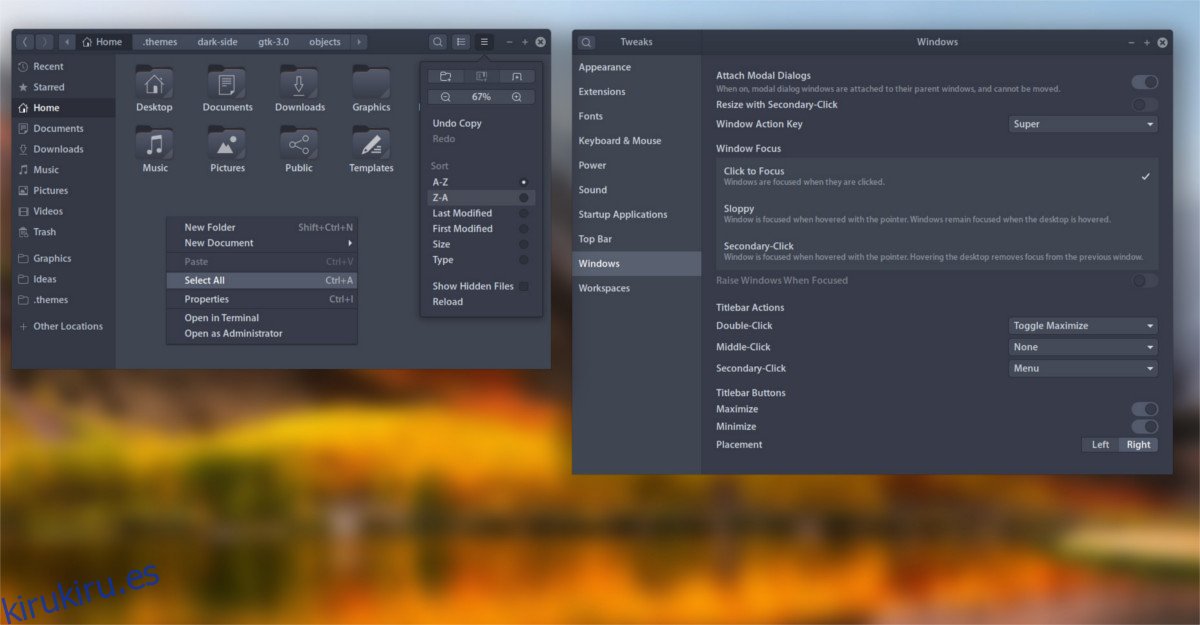
Si necesita un tema oscuro en Gnome, pero no le gusta el tema nocturno incorporado, considere revisar nuestra lista de los mejores temas GTK oscuros para Linux. Cada uno de los temas que cubrimos en la lista funciona bien con Gnome y le brindará una configuración agradable que es agradable a la vista.