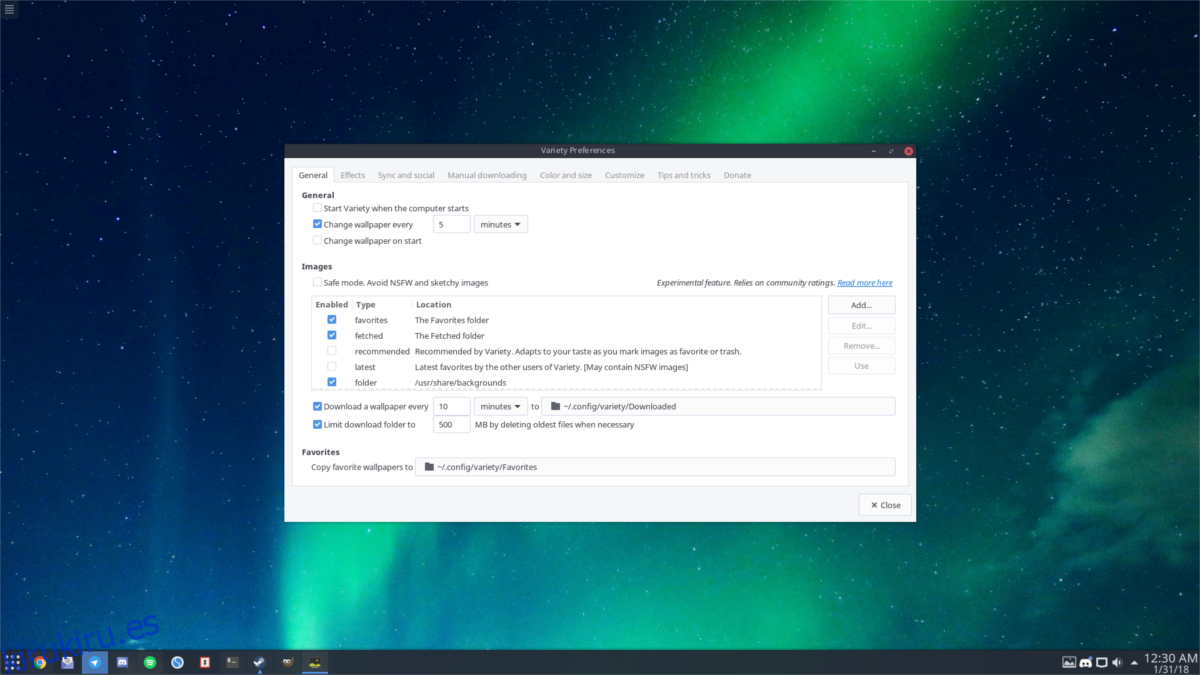Tener el mismo fondo de pantalla durante largos períodos de tiempo puede resultar aburrido. ¡Por eso es genial mezclarlo con algo nuevo! Desafortunadamente, encontrar papel tapiz de calidad es una tarea ardua. Es por eso que si desea darle vida a su escritorio de Linux con nuevos fondos de pantalla, debe considerar usar una herramienta de automatización que pueda hacerlo por usted. En este artículo, veremos cómo usar la herramienta de cambio de fondos de pantalla Variety en Linux. Descarga fondos de pantalla de Internet y cambia automáticamente el fondo de pantalla, entre otras cosas. Además, también repasaremos una solución especial KDE Plasma 5 para cambios automáticos de fondo de pantalla.
ALERTA DE SPOILER: Desplácese hacia abajo y vea el video tutorial al final de este artículo.
Tabla de contenido
Cambiar automáticamente el fondo de pantalla
Algunos entornos de escritorio admiten directamente la capacidad de cambiar automáticamente el fondo de pantalla a intervalos regulares a lo largo del día. Sin embargo, esto no es cierto para todos y cada uno de los entornos de escritorio. Para resolver este problema, existen muchos programas diferentes que los usuarios pueden descargar para cambiar automáticamente el aspecto de su escritorio. La mejor herramienta para cambiar automáticamente el fondo de pantalla en Linux, en nuestra opinión, es Variety. Es una herramienta GUI ingeniosa y fácil de usar que (una vez instalada) se ejecuta en segundo plano como un servicio e interactúa directamente con el escritorio de Linux, independientemente del entorno en el que se encuentre.
Además de esto, también tiene muchas características útiles, como la capacidad de filtrar imágenes NSFW, lo que permite el uso de fuentes de imágenes locales y en línea, e incluso permite a los usuarios aplicar varios efectos visuales a los fondos de pantalla que configura.
Instalación
A partir de ahora, Variety tiene un gran soporte para la mayoría de las distribuciones modernas de Linux. A continuación, le indicamos cómo instalarlo en su sistema operativo:
Ubuntu
Ubuntu 16.04:
sudo add-apt-repository ppa:peterlevi/ppa
Luego, actualice las fuentes de software para Ubuntu.
sudo apt update
Por último, instale Variety.
sudo apt install variety variety-slideshow
17.10:
sudo apt install variety
Debian
sudo apt-get install variety
Arch Linux
sudo pacman -S variety
Fedora
sudo dnf instalar variedad
OpenSUSE
sudo zypper instalar variedad
Otros Linux
¿No puede encontrar el software en un paquete binario para su distribución de Linux? Considere tomar el código fuente del desarrollador Página de Launchpad en su lugar y compilándolo usted mismo. Alternativamente, marque pkgs.org para ver si hay una descarga para su sistema operativo.
Configurar variedad
La herramienta Variedad tiene muchas, muchas configuraciones y opciones diferentes. El mejor lugar para comenzar es en la pestaña «General». Este es el núcleo de la configuración de la herramienta.
De forma predeterminada, Variety cambiará su fondo de pantalla cada 5 minutos. Eso es una locura. Haga clic en el control deslizante junto a «5 minutos» y seleccione «Días» en lugar de minutos. Luego ingrese 1. Desde aquí, la aplicación cambiará su fondo de pantalla todos los días. Si no desea configurarlo para que el fondo de pantalla cambie todos los días, Variety admite cambios en función de minutos, horas y días, semanas.
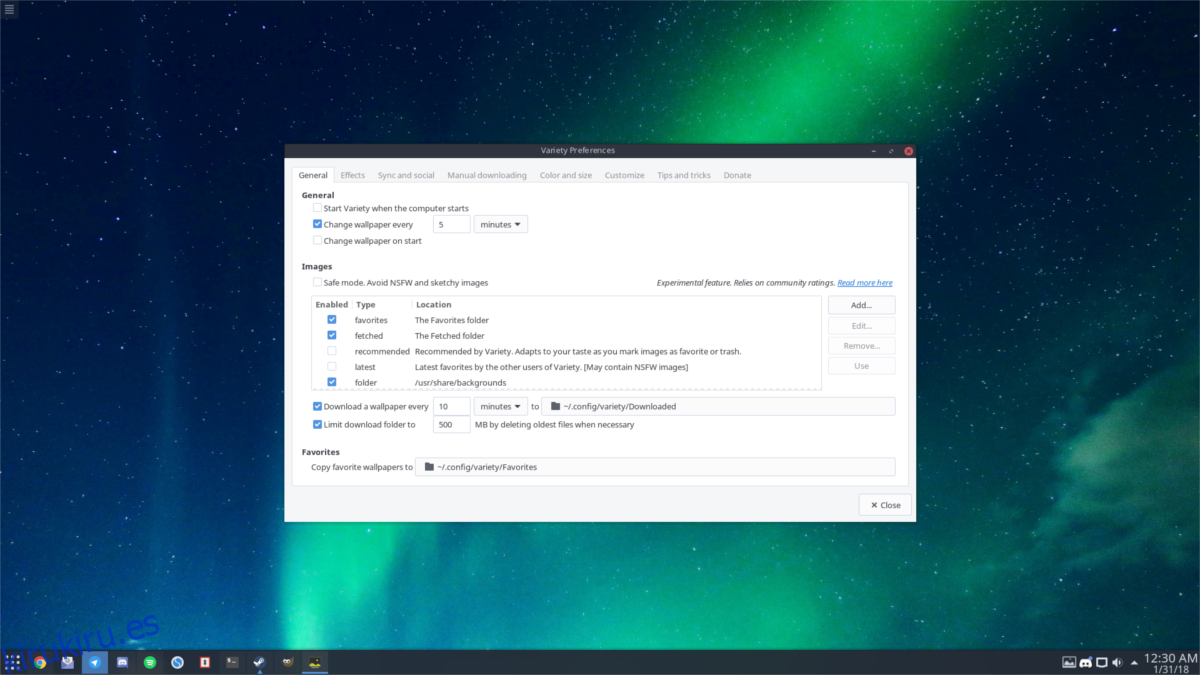
Mueva el mouse hacia abajo hasta “Imágenes” y desplácese por las diferentes opciones para seleccionar (hay muchas). Las fuentes de imágenes desde las que puede establecer imágenes incluyen: imágenes de carpetas favoritas, imágenes obtenidas (también conocidas como descargadas), imágenes recomendadas, foto de Bing del día y más.
Una vez que haya seleccionado la configuración de la opción Imagen que le gustaría, vaya a la pestaña «Efectos». Esta área permite a los usuarios aplicar diferentes cambios visuales a los fondos de pantalla. Debajo de los filtros, seleccione los que desee (o déjelo en blanco) y desplácese hacia abajo hasta «Cotizaciones».
Habilite «Citas» si desea ver citas de personas famosas / importantes en su escritorio. Si no es así, baje a «Reloj». Esta configuración permite a los usuarios imprimir la hora en el escritorio.
Cuando termine, cierre la aplicación. Tu fondo de pantalla comenzará a cambiar automáticamente.
Instrucciones de KDE Plasma
La herramienta de variedad es excelente, pero no funciona dentro del entorno de escritorio KDE, debido a la forma en que está construido KDE Plasma. Los usuarios de KDE que deseen cambiar su fondo de pantalla automáticamente deberán reemplazar Variety con otra solución: el escritorio KDE Plasma.
Vaya al escritorio de KDE y haga clic derecho en un área vacía. En el menú contextual, seleccione el botón «Configurar escritorio». En esta área, podrá aplicar fondos de pantalla como de costumbre. Además, hay configuraciones para configurar una presentación de diapositivas o un «cambiador automático de papel tapiz» muy parecido a la herramienta Variedad, pero con menos funciones.
Para hacer esto, primero, cree una carpeta dentro de ~ / Imágenes / que contendrá todas las imágenes que desea agregar a KDE.
mkdir -p ~/Pictures/kde-slideshow/
Mueva todos los archivos de imágenes a ~ / Pictures / kde-slideshow / con el administrador de archivos Dolphin, luego regrese a la ventana Wallpaper. Seleccione el control deslizante junto al tipo de fondo de pantalla y seleccione «Presentación de diapositivas».
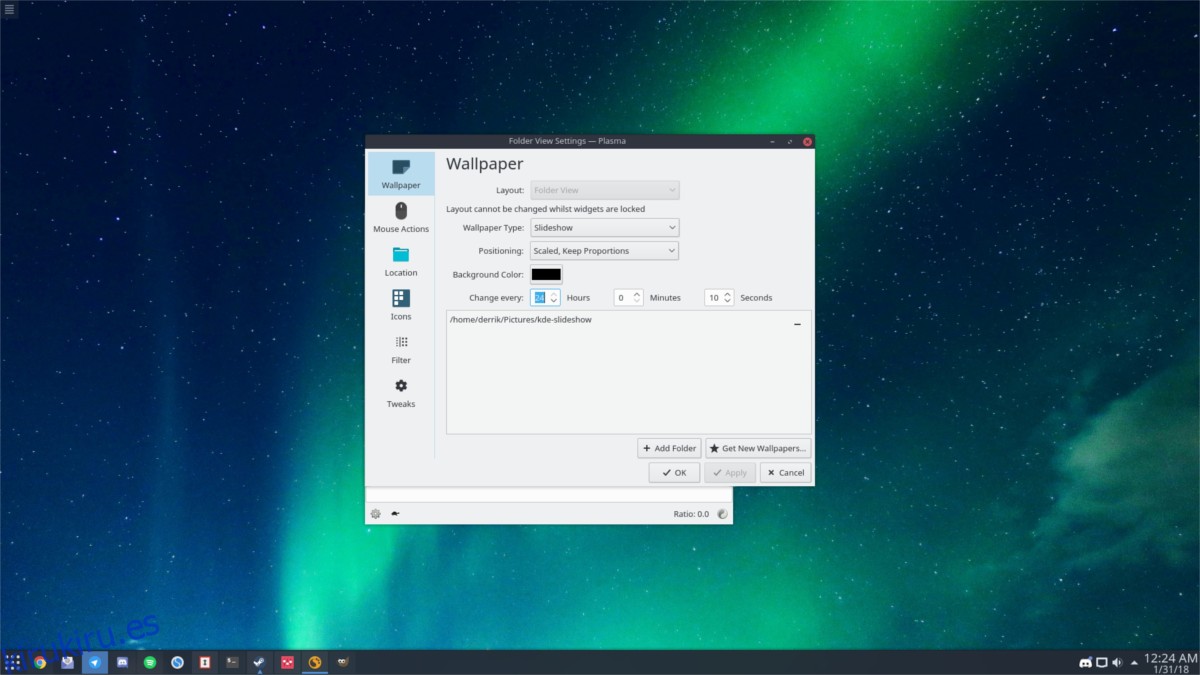
Seleccione el botón «+ Agregar carpeta» en la parte inferior y navegue hasta ~ / Imágenes / kde-presentación de diapositivas /. Luego, vaya a la sección «cambiar cada» para modificar exactamente cuánto tiempo debe esperar KDE Plasma 5 antes de cambiar a un fondo de pantalla diferente en la carpeta.
Tenga en cuenta que la medición del tiempo se realiza en horas, minutos y segundos. Para configurarlo para 1 día, ingrese “24” en la marca de la hora. Para dos, ajústelo a «48», etc.
Cuando esté satisfecho con la configuración, haga clic en «Aplicar» y KDE comenzará a cambiar instantáneamente su fondo de pantalla.