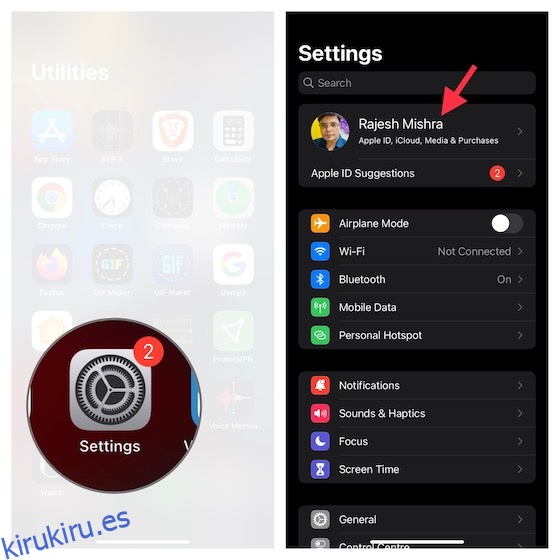Cuando se enfrenta a las amenazas cada vez más inminentes de estafa, siempre vale la pena tener una capa adicional de protección. Probablemente, la mejor manera de evitar ser víctima de piratería es decir adiós a las contraseñas adivinables como 1234 o 4321 que invitan a tener problemas con ambas manos. Si bien nadie quiere lidiar con contraseñas difíciles, crear y administrar códigos de seguridad sólidos se ha convertido en un ejercicio sencillo en iOS. Sin mencionar que ya no tiene que depender de herramientas de terceros para generar y autenticar códigos. Entonces, si está listo para mejorar la seguridad de su cuenta, permítame mostrarle cómo cambiar la contraseña en iPhone y iPad con facilidad.
Tabla de contenido
Cómo cambiar la contraseña en iPhone y iPad (2022)
¿Cómo funciona la gestión de contraseñas en iOS y iPadOS?
Gracias a iCloud Keychain, la gestión de contraseñas se ha vuelto sencilla en todos los dispositivos Apple. Al estar profundamente integrado en el ecosistema de Apple, el administrador de contraseñas incorporado le permite mantener actualizadas las contraseñas de su aplicación y sitio web, la información de la red Wi-Fi y la información de la tarjeta de crédito en todos los dispositivos (compatible con iOS 7 y posterior, iPadOS 13 y posterior, OS X 10.9 y posteriores).
Además, iCloud Keychain también ofrece recomendaciones de seguridad para evitar que sus códigos de seguridad se vean comprometidos. El administrador de contraseñas incorporado realiza un seguimiento de sus contraseñas y le avisa si se encuentran en fugas de datos conocidas. Combine esta experiencia perfecta con el cifrado AES de 256 bits durante el almacenamiento y la transmisión, y el llavero de iCloud deja muy poco espacio para quejas.
Cambiar la contraseña de ID de Apple en iPhone y iPad
Puede cambiar la contraseña de su ID de Apple directamente desde la configuración del perfil.
1. En su dispositivo iOS/iPadOS, abra la aplicación Configuración y toque su perfil en la parte superior central.
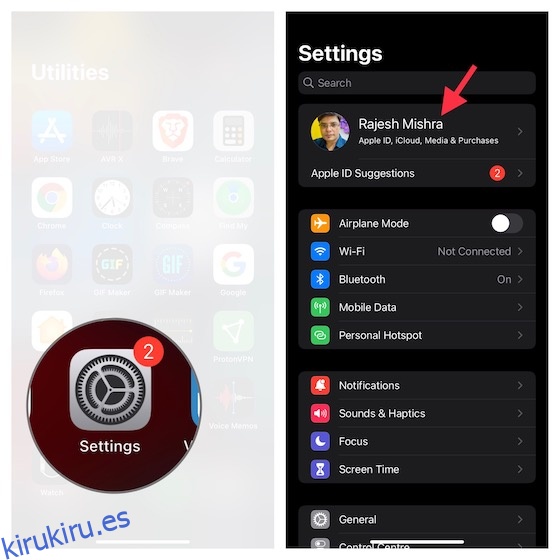
2. Ahora, elija Contraseña y seguridad y luego toque Cambiar contraseña.
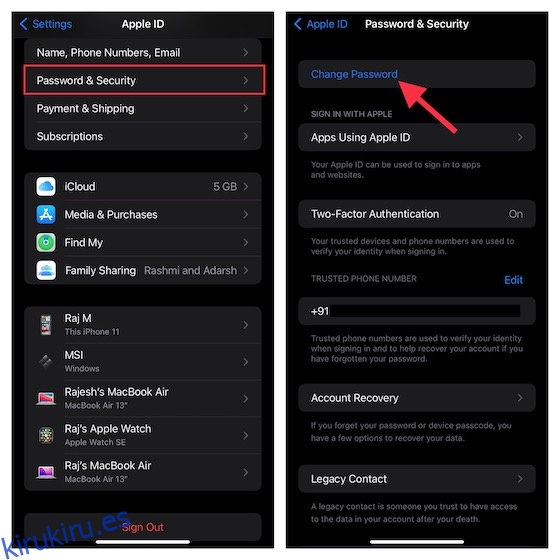
3. Luego, ingrese la contraseña de su dispositivo y luego ingrese su nueva contraseña y confirme. Finalmente, presiona Cambiar en la parte superior derecha para terminar.
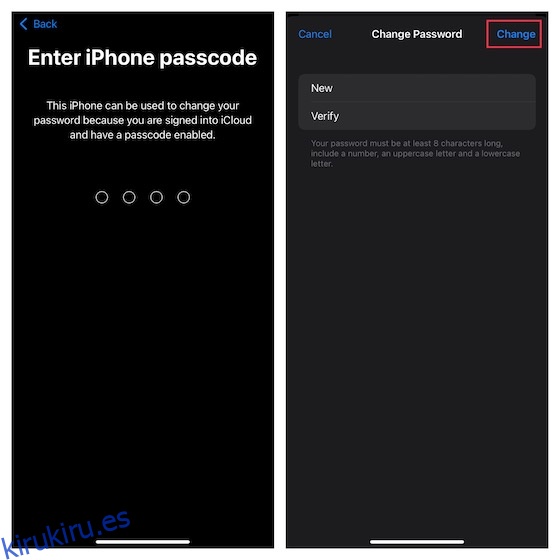
Cambie las contraseñas de su aplicación y sitio web en iPhone y iPad
Con iCloud Keychain, administrar las contraseñas de aplicaciones y sitios web en iPhone y iPad es bastante sencillo.
1. Para comenzar, abra la aplicación Configuración en su dispositivo y elija Contraseñas.
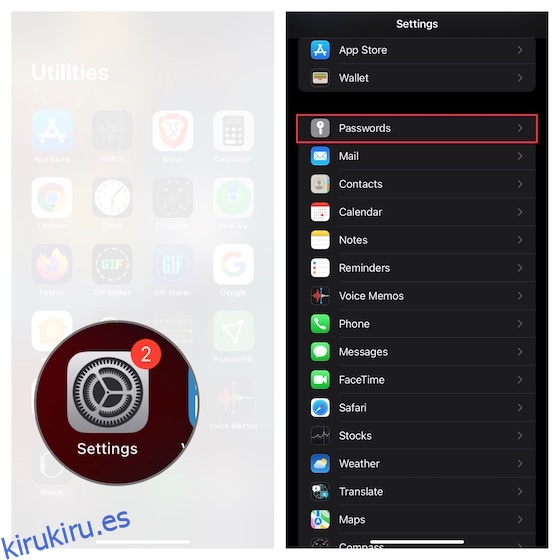
2. Ahora, autentíquese con su Face ID/Touch ID.
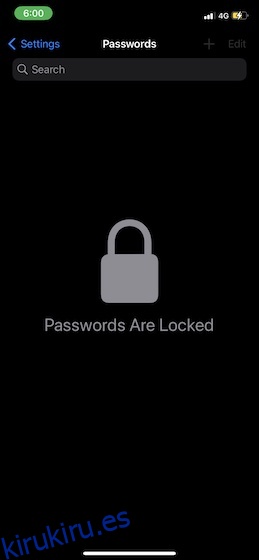
3. A continuación, debería ver una larga lista de entradas de llavero. Toque una entrada específica y luego presione Editar en la esquina superior derecha de la pantalla.
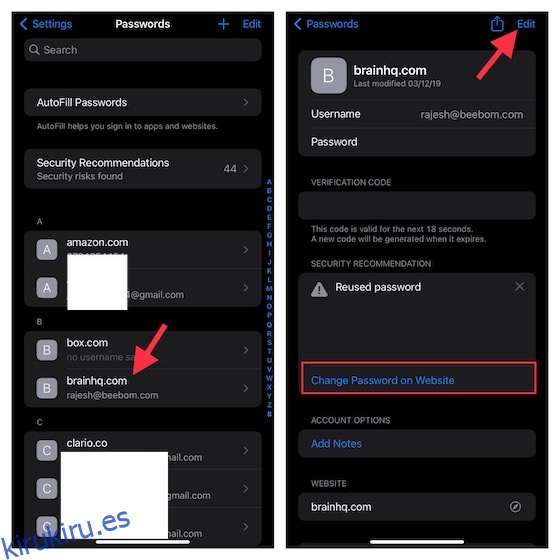
4. Ahora, ingrese su nueva contraseña en el campo de contraseña y presione Listo en la parte superior derecha para confirmar.
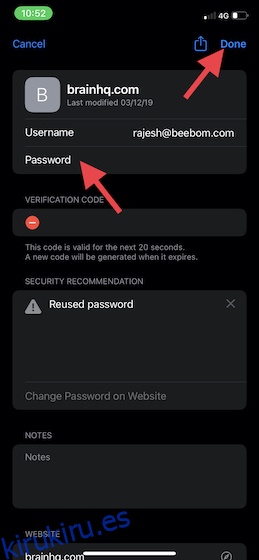
Tenga en cuenta que también tiene la opción de cambiar la contraseña en el sitio web. Para hacerlo, toque Cambiar contraseña en el sitio web para navegar al sitio web y luego haga lo necesario.
Cambiar la contraseña de la pantalla de bloqueo en iPhone y iPad
Al configurar el iPhone, iOS le permite crear una contraseña de pantalla de bloqueo para la seguridad deseada. Además, siempre puede modificar la contraseña según sus necesidades para asegurarse de que su primera línea de protección se mantenga sólida.
1. Abra la aplicación Configuración en su iPhone y iPad. Después de eso, desplácese hacia abajo y elija Face ID & Passcode o Touch ID & Passcode según el modelo de su dispositivo.

2. Ahora, ingrese su código de acceso existente y presione Cambiar código de acceso.
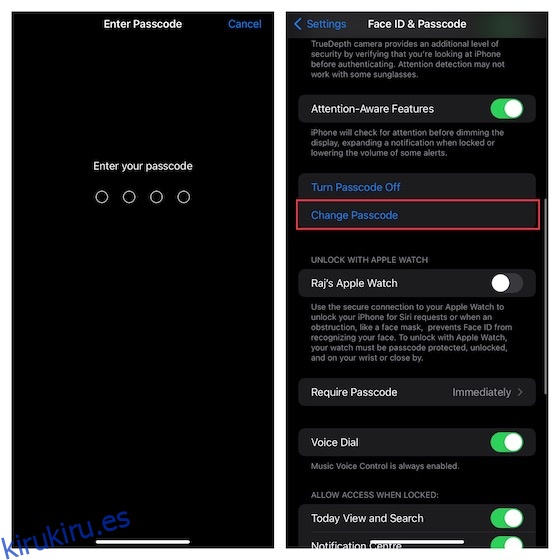
3. Luego, ingrese su contraseña anterior. Luego, ingrese su nueva contraseña y verifíquela. Ahora, deberá esperar unos momentos para que se actualice el código de acceso.
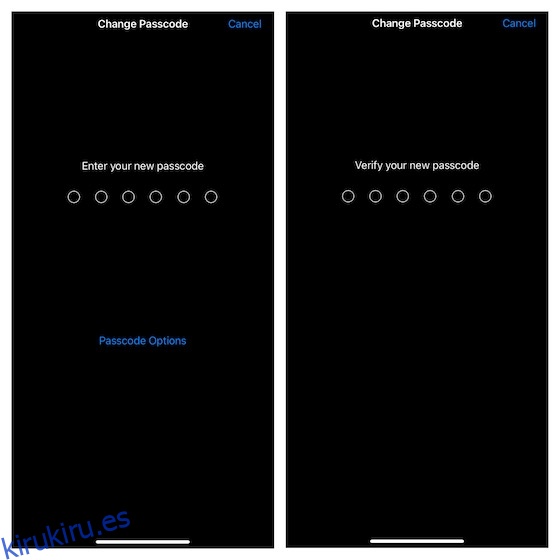
Configurar un código de acceso alfanumérico personalizado en iPhone y iPad
Para una protección mejorada, debe configurar un código de acceso alfanumérico personalizado en su iPhone. Lo que lo hace mucho más fuerte y difícil de adivinar es la combinación de números, letras y caracteres especiales.
1. Para comenzar, inicie la aplicación Configuración en su iPhone o iPad -> Face ID y código de acceso/Touch ID y código de acceso -> ingrese su código de acceso -> Cambiar código de acceso.
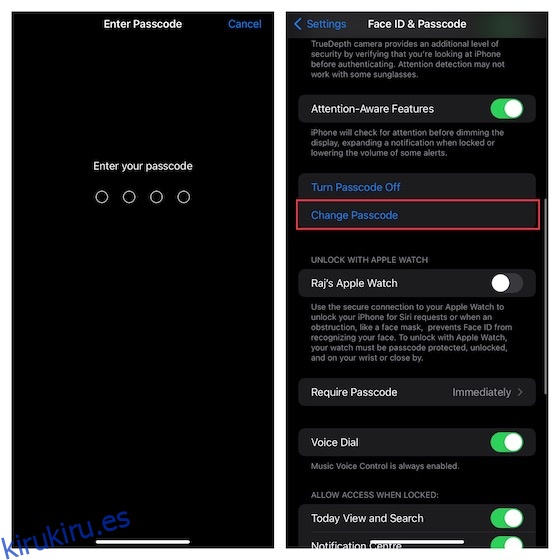
2. A continuación, debe escribir su código de acceso anterior y luego elegir Opciones de código de acceso.
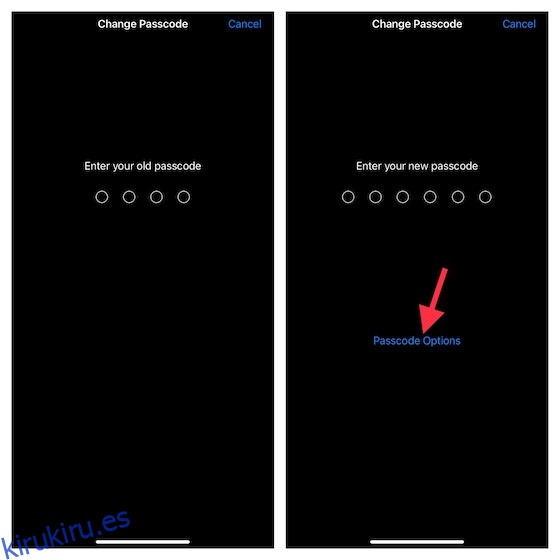
3. A continuación, seleccione la opción Código alfanumérico personalizado en el menú.
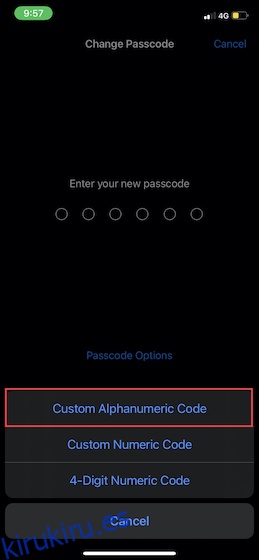
4. Finalmente, ingrese letras, números y caracteres especiales para crear un código de acceso seguro y verificarlo.
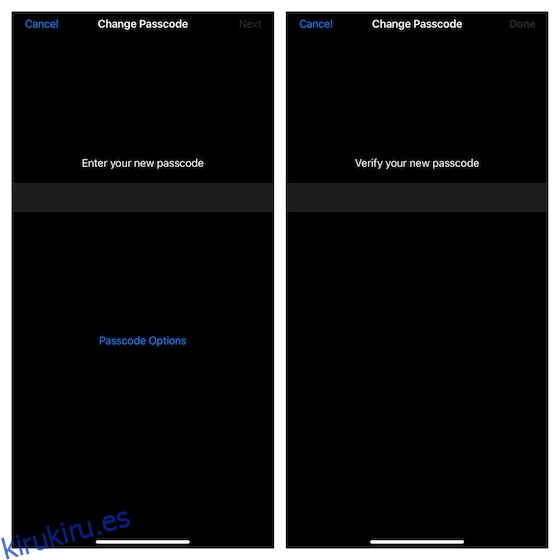
Configurar un código de acceso de 4 dígitos en iPhone y iPad
Desde una perspectiva de seguridad, un código de acceso de 4 dígitos es vulnerable y, por lo tanto, debe evitarlo. Probablemente, esa es la razón por la que Apple lo ha ocultado ligeramente en el menú de contraseñas. Si no le importa la amenaza de seguridad, consulte los pasos rápidos para configurar un código de acceso de 4 dígitos en su dispositivo iOS.
1. En su iPhone o iPad, inicie la aplicación Configuración -> Face ID y código de acceso/Touch ID y código de acceso -> ingrese su código de acceso existente -> Cambiar código de acceso.
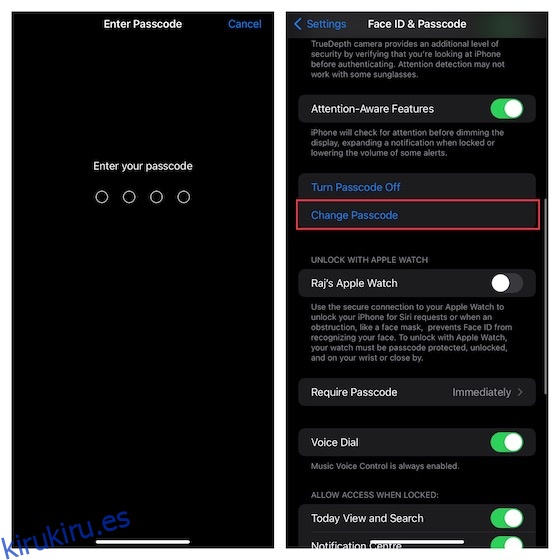
2. Ahora, escriba su código de acceso anterior y presione Opciones de código de acceso.
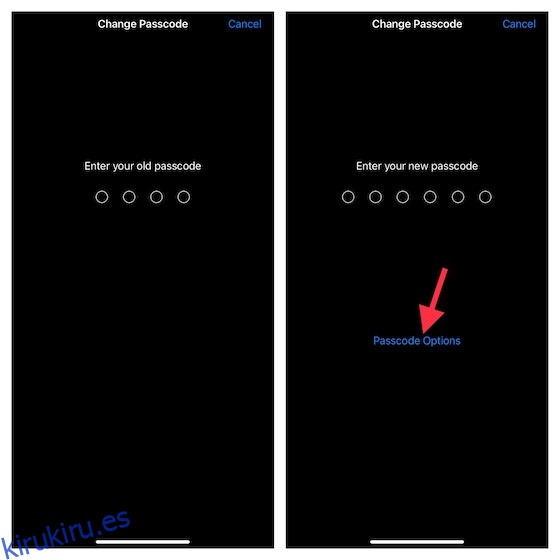
3. A continuación, elija el código numérico de 4 dígitos en el menú.
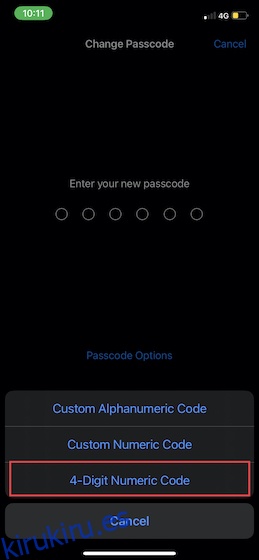
4. A continuación, ingrese su nueva contraseña y confirme.
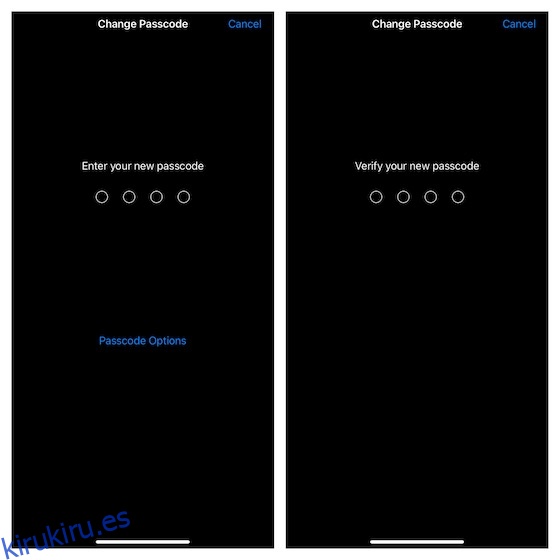
Cambiar la contraseña del correo de voz en iPhone y iPad
Según sus necesidades, también puede configurar una contraseña sólida para su correo de voz para evitar el acceso no autorizado.
1. Abra la aplicación Configuración en su iPhone o iPad y seleccione Teléfono.
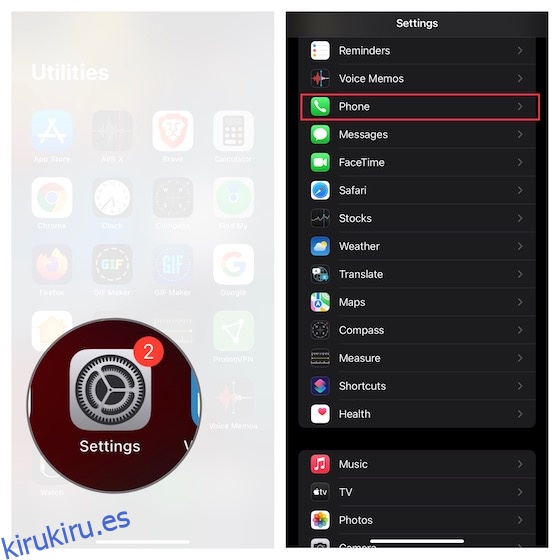
2. Ahora, toque Cambiar contraseña de correo de voz. Luego, actualice el cuadro de contraseña con el nuevo código. Al final, asegúrese de tocar Listo para confirmar.
Use el autenticador de contraseña incorporado en iOS y iPadOS
Con iOS 15 y versiones posteriores, ya no necesita depender de aplicaciones de terceros como Google Authenticator y Authy para administrar códigos de autenticación de dos factores. ¡Sí, leíste eso bien! Apple ha incorporado un autenticador de contraseña de dos factores directamente en el llavero de iCloud que le permite generar códigos 2FA de manera más segura.
1. Inicie la aplicación Configuración en su dispositivo y elija Contraseñas.
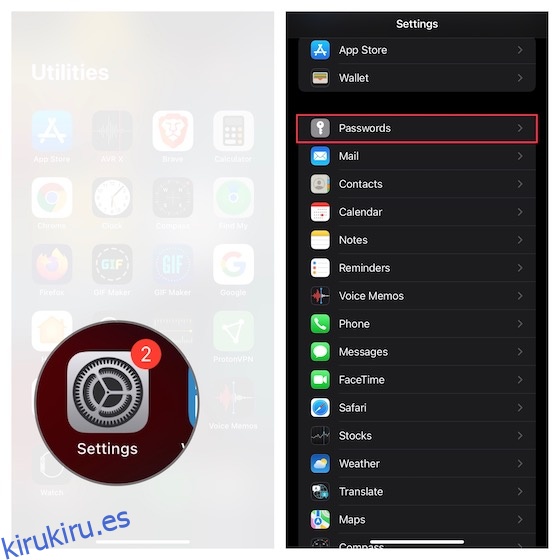
2. Ahora, seleccione una entrada específica y luego toque Configurar código de verificación. Después de eso, elija la forma preferida de configurar el código de verificación. Puede ingresar la clave de configuración o escanear el código QR.
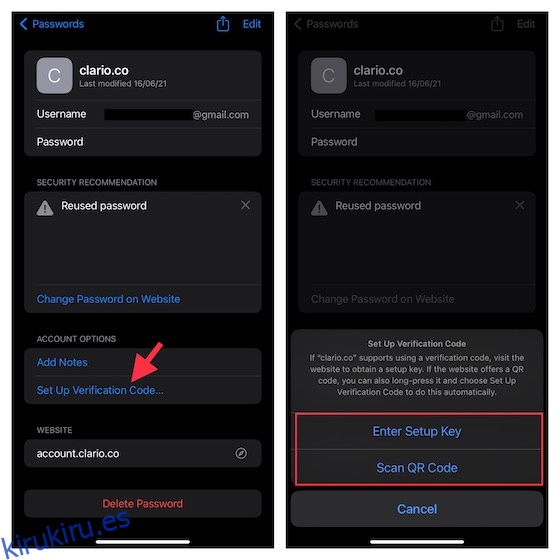
Teniendo en cuenta lo notable que es esta característica, hemos creado una guía detallada sobre cómo configurar y usar el autenticador de contraseña integrado en iOS 15 y versiones posteriores. Entonces, si desea obtener más información sobre su función de seguridad, asegúrese de verificarla.
Cambie la contraseña en iOS y iPadOS con facilidad
Entonces, así es como puedes cambiar las contraseñas en tu iPhone con facilidad. Una combinación sólida de contraseñas con autenticación de dos factores puede contribuir en gran medida a mantener su cuenta protegida. Además, también se recomienda seguir cambiando las contraseñas de vez en cuando para evitar que los códigos de seguridad se vean comprometidos. Por cierto, ¿tiene alguna idea que compartir sobre la administración de contraseñas en iOS y el tipo de mejoras que le gustaría ver en este frente? En caso afirmativo, agradeceríamos sus comentarios en la sección de comentarios a continuación. Si desea explorar más consejos prácticos de este tipo, explore nuestro extenso resumen de accesos directos de iPhone.