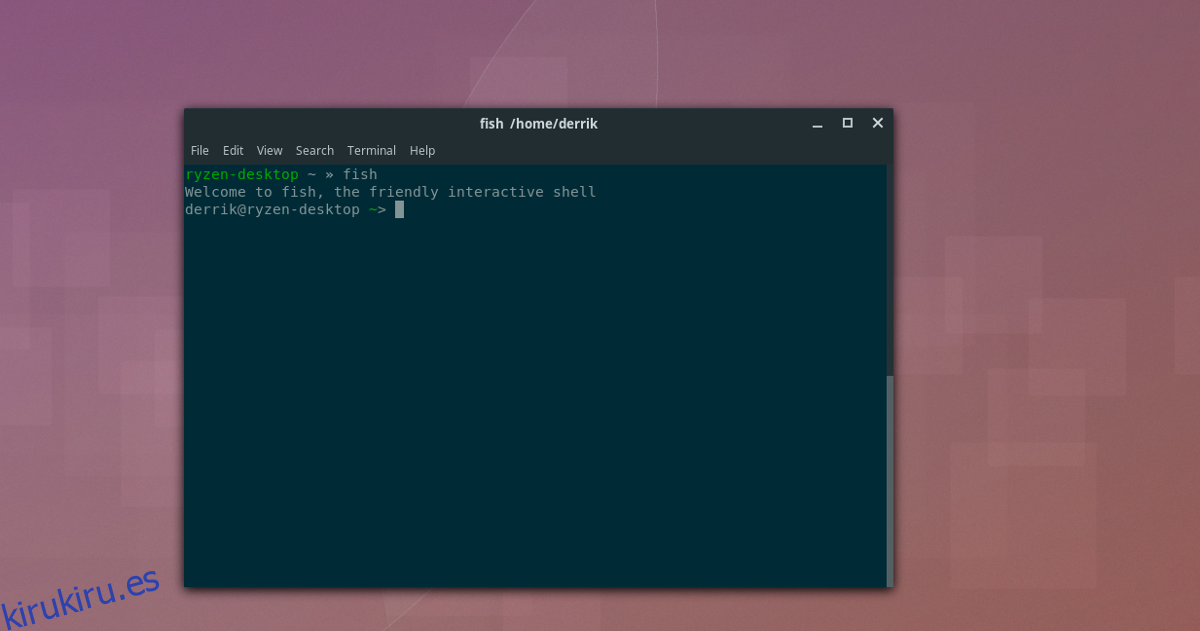En la terminal, muchos usuarios se quedan con Bash. Como resultado, su experiencia terminal no es tan buena como podría ser. Es muy básico, sin características modernas listas para usar. Si desea una mejor experiencia de terminal, considere cambiar de Bash a Fish Shell.
Tabla de contenido
Instalar Fish Shell
Antes de cambiar de Bash a Fish Shell como su shell terminal principal, deberá instalarlo en Linux. Afortunadamente, es muy popular y hay paquetes en casi todas las distribuciones de Linux que existen. Abra una terminal e ingrese el comando a continuación para instalarla.
Ubuntu
sudo apt install fish
Debian
sudo apt-get install fish
Arch Linux
sudo pacman -S fish
Fedora
sudo dnf install fish
OpenSUSE
sudo zypper install fish
Otros Linux
Fish ha existido por un tiempo, a pesar de ser bastante moderno en características. Debido a su antigüedad, es bastante fácil instalarlo en casi cualquier distribución de Linux. Para instalarlo, abre una terminal y busca en tu administrador de paquetes «pescado» o «concha de pescado». Alternativamente, consulte el página oficial de Github y construirlo desde la fuente con el código del programa.
Cambiar Bash a Fish Shell
Usar Fish como caparazón principal puede llevar un tiempo acostumbrarse, ya que es muy diferente de Bash. A diferencia de muchas otras alternativas (como Zsh, Ksh, etc.), Fish no usa el sistema Bash como base. Dado que Fish tiene este diseño, algunos comandos pueden negarse rotundamente a funcionar debido a una sintaxis diferente, y es probable que tengas que cambiar algunos hábitos al usar la terminal.
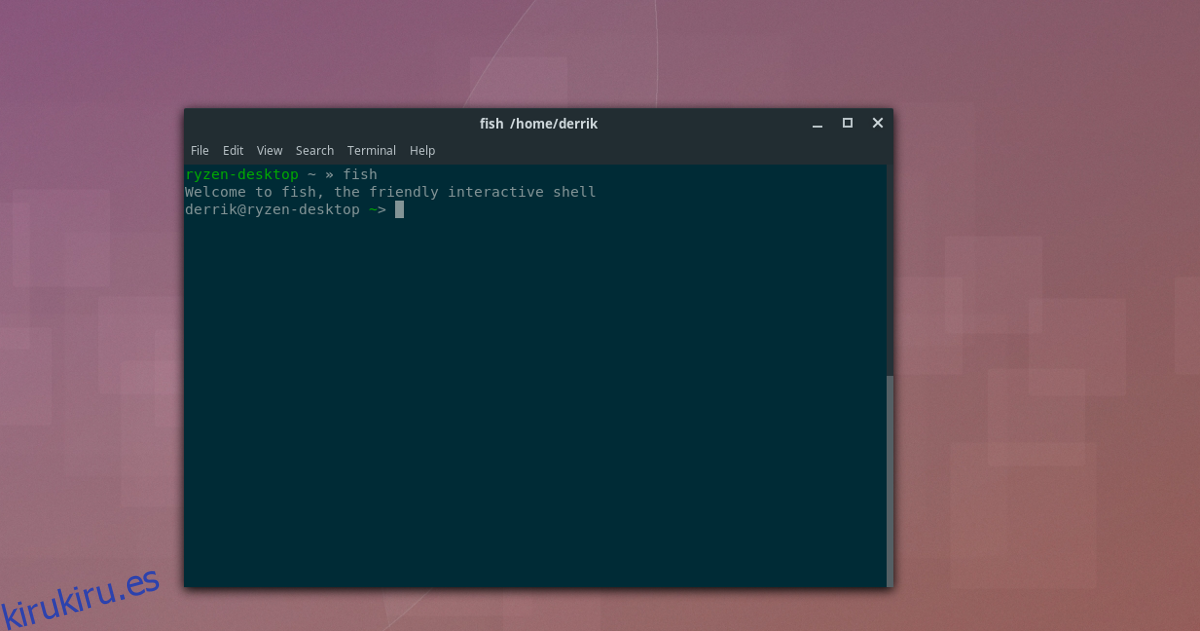
Por suerte para ti, hay una gran página que describe todas las complejidades de Fish Shell y el entorno para revisar. Describe la sintaxis de Fish, cómo maneja las tuberías y muchas otras cosas. Si está considerando hacer el cambio, hágase un favor y léalo.
Una vez que haya revisado la hoja de trucos, es seguro abrir una terminal y cambiar el shell predeterminado de su usuario de Bash a Fish Shell. En la terminal, ejecute el comando chsh. Sin embargo, no lo ejecutes con sudo, o podrías cambiar el shell del usuario Root a Fish en lugar del tuyo.
chsh -s /usr/bin/fish
La ejecución del comando chsh asignará a su usuario el nuevo shell. Para obtener acceso instantáneo a Fish con su usuario, escriba fish en la terminal. De lo contrario, reinicie su PC con Linux para finalizar el cambio. Después de reiniciar, vuelva a iniciar sesión y vuelva a abrir una terminal. Si todo va bien, Fish será el nuevo valor predeterminado, y serás recibido con Fish Shell, en lugar de Bash.
Configurando Fish
Aunque ha cambiado a Fish Shell, no está completamente listo para usar. El siguiente paso es configurarlo. En la terminal, cree una nueva carpeta de configuración.
mkdir -p ~/.config/fish
A continuación, cree un nuevo archivo de configuración, dentro de la nueva carpeta de configuración de Fish:
touch ~/.config/fish/config.fish
El uso del tacto crea un archivo de configuración de Fish Shell en blanco sin nada en él. En este punto, es seguro agregar cualquier configuración personalizada en el shell. Para la mayoría de los usuarios, la única modificación necesaria es desactivar permanentemente el mensaje de bienvenida. Agregue la modificación a la configuración de Fish ejecutando el siguiente comando:
echo 'set fish_greeting ""' >> ~/.config/fish/config.fish
Configuración de peces de respaldo
Configurar Fish en varias computadoras puede ser bastante molesto, ya que tendrás que crear una nueva configuración para cada PC. Una forma más rápida es crear una copia de seguridad del archivo y restaurarlo en cada PC en la que planea usar Fish. Para hacer una copia de seguridad de la configuración, ejecute este comando en la terminal
cp ~/.config/fish/config.fish ~/Documents/
Para restaurar la configuración, mueva el archivo a la nueva PC, colóquelo en la carpeta Documentos y ejecute:
mkdir -p ~/.config/fish cp ~/Documents/config.fish ~/.config/fish/config.fish
Personalización
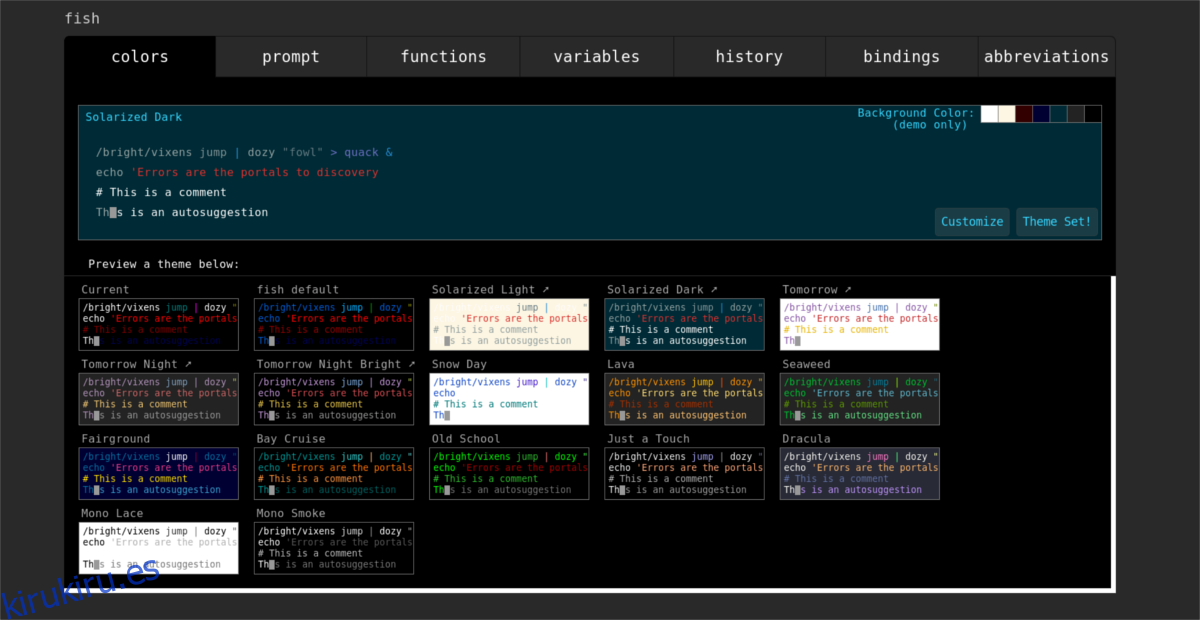
En su mayor parte, Fish está configurado y listo para usar. Sin embargo, si desea personalizarlo y configurarlo más, hay una manera de hacerlo. Vaya a la terminal y ejecute este comando:
fish_config
La ejecución de este comando abrirá automáticamente una nueva pestaña en su navegador web, con sus posibles aspectos de Fish.
En la ventana Fish_Config, podrá aplicar temas de shell preestablecidos, asignar variables, establecer funciones personalizadas, ver el historial de comandos, asignar abreviaturas, alias y más.
Autocompletar pescado
De lejos, la característica más atractiva de Fish es la función de autocompletar. Está muy por delante de todo lo demás, y esta característica por sí sola es suficiente para convencer incluso a los fanáticos más acérrimos de Bash de que la prueben. La mejor parte de esta función es que no requiere mucho conocimiento para aprovecharla. Incluso los novatos terminales pueden sacarle mucho provecho.
Para usar la función de autocompletar Fish, vaya a la terminal y comience a escribir un comando. A medida que escribe, verá que el shell intenta adivinar sobre la marcha. Corrige a medida que recibe más información. En cualquier momento, puede completar automáticamente un comando presionando la tecla de flecha derecha en el teclado. Después de presionar la tecla correcta, su comando de medio acabado se completará automáticamente.