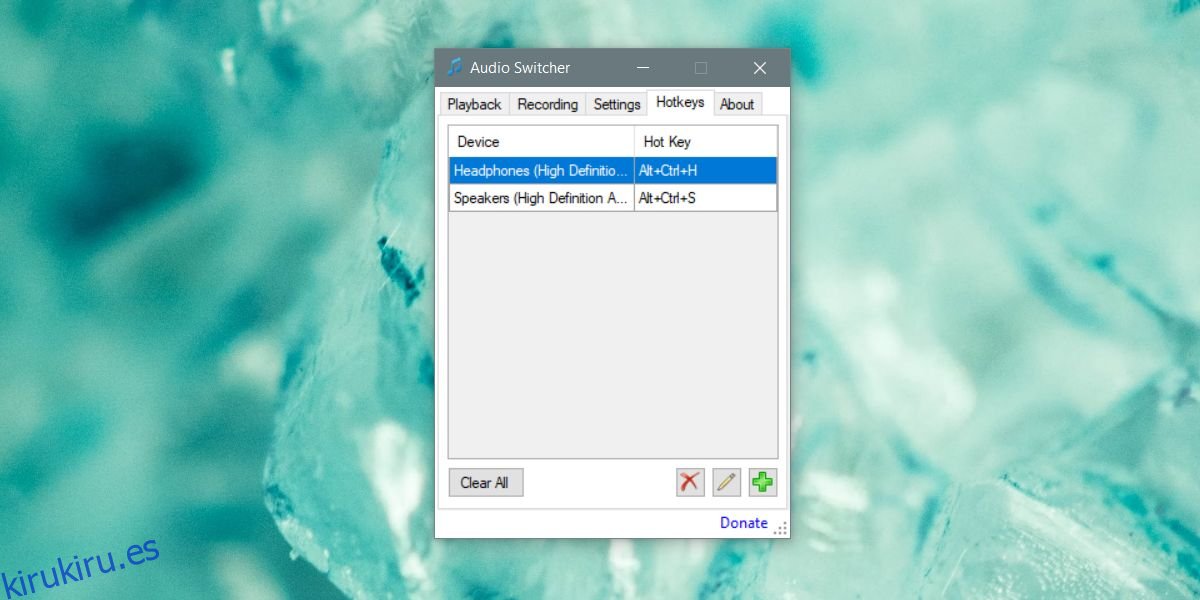El pequeño icono de altavoz en la bandeja del sistema en Windows 10 le permite acceder al mezclador de volumen, cambiar el dispositivo de audio a uno diferente que esté conectado y acceder a la configuración de sonido. Es un botón bueno y útil, pero es para administrar sus dispositivos de audio y la conveniencia es un segundo pensamiento. Audio Switcher es una aplicación que te permite asignar atajos de teclado a dispositivos de audio y puedes usarlos para cambiar de dispositivo de audio sin tener que pasar por el menú del icono del altavoz.
Cambiar dispositivos de audio
Primero debe conectar los dispositivos entre los que cambiará. Si se trata de un dispositivo Bluetooth, debe emparejarlo y conectarlo.
Descargar y ejecute Audio Switcher. Asegúrese de que todos sus dispositivos aparezcan en las pestañas Reproducción y Grabación. Dirígete a la pestaña Hotkeys.
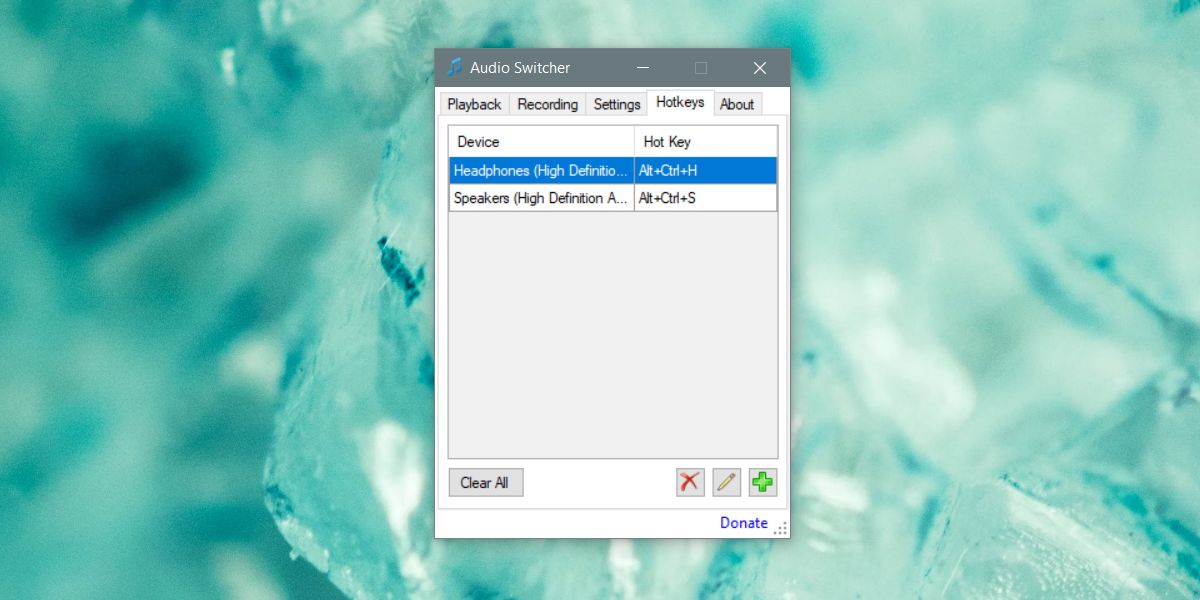
Haga clic en el botón más en la parte inferior derecha de la pestaña Teclas de acceso rápido. En la ventana Agregar tecla de acceso rápido, abra el menú desplegable Dispositivo y seleccione el dispositivo de audio para el que desea configurar el método abreviado de teclado. Si no aparece, verifique la configuración de sonido de Windows para ver si aparece allí. Si no aparece en la lista, significa que el dispositivo no está conectado.
Después de seleccionar el dispositivo, haga clic dentro del campo Hot Key y escriba el atajo de teclado que desea asignar.
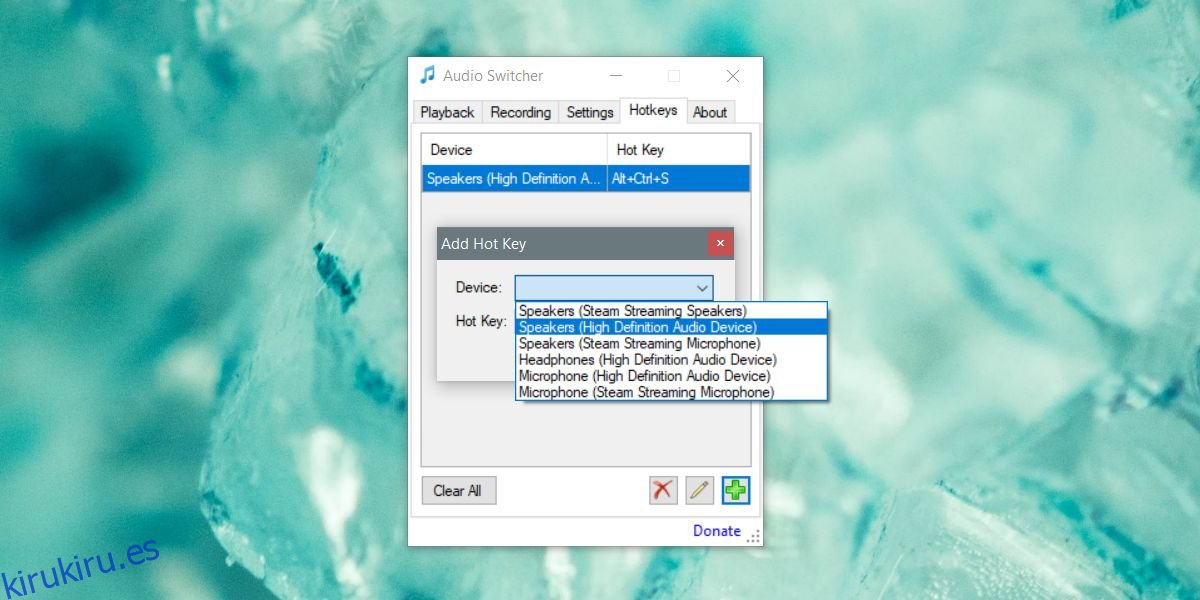
Minimiza la aplicación a la bandeja del sistema. Debe estar ejecutándose para que funcionen los atajos de teclado. Grabe un acceso directo para cada dispositivo que tenga. El acceso directo solo puede cambiar al dispositivo. No puede usarlo para alternar entre un dispositivo y volver al anterior.
El acceso directo le permite cambiar de dispositivo de audio sobre la marcha, aunque habrá algunas excepciones. Por ejemplo, algunas aplicaciones deben reiniciarse antes de que puedan cambiar al nuevo dispositivo de audio. Eso, o tienen una configuración incorporada para cambiar los dispositivos de audio por su cuenta, por lo que el cambio podría haber ocurrido a nivel de sistema operativo, pero es posible que la aplicación no lo capte. Un ejemplo de algunas aplicaciones que podrían actuar así son Skype, la versión de escritorio o Audacity.
Audio Switcher no hace mucho más, pero puede ir a la pestaña Configuración y hacer que se inicie cuando inicie su sistema. También tiene sus propias pestañas de reproducción y grabación que imitan perfectamente la configuración de sonido del sistema Windows 10. También puede usarlo para abrir la configuración de sonido del sistema. La aplicación es liviana y si usa varios dispositivos de audio, probablemente agregará esto a su lista de artículos imprescindibles.