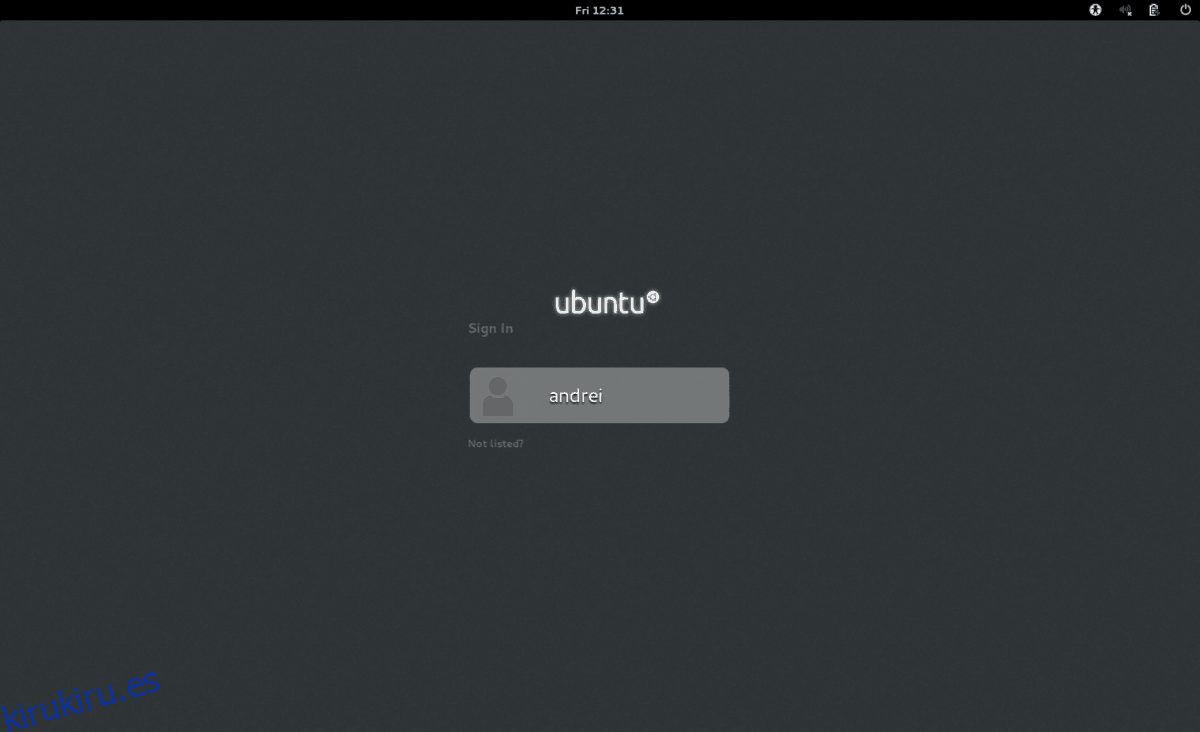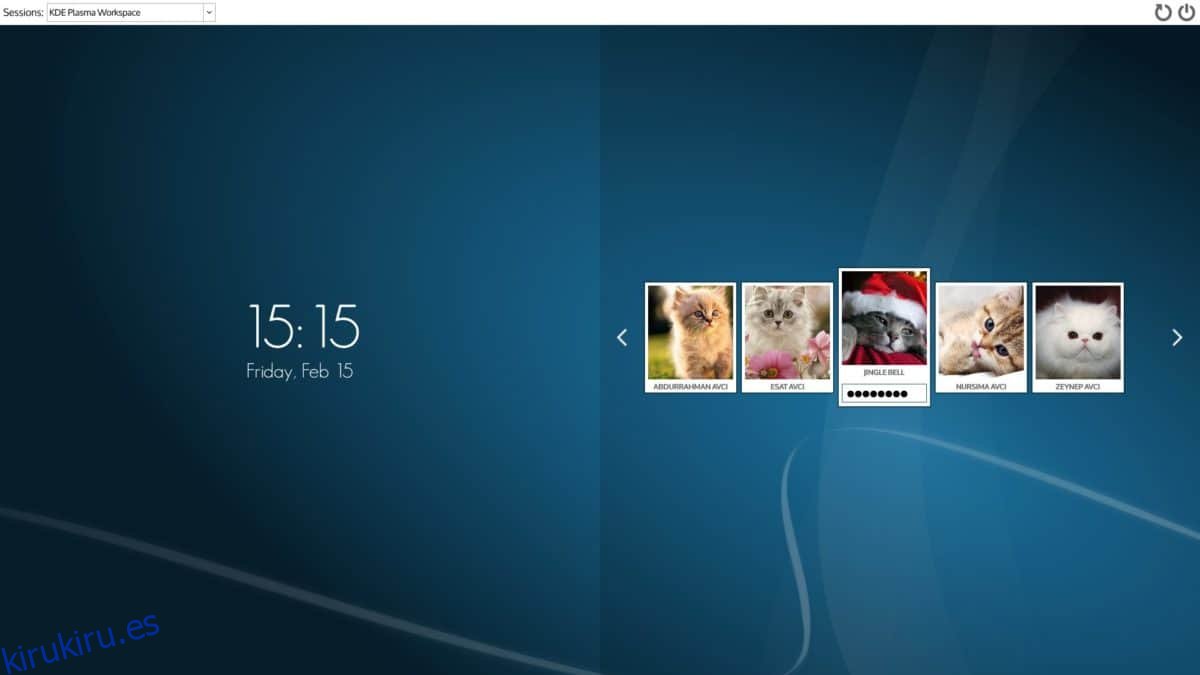¿Alguna vez ha querido cambiar la pantalla de inicio de sesión en su PC con Linux pero no estaba seguro de cómo hacerlo? ¡No es tan difícil como parece! Resulta que es sencillo cambiar entre diferentes ventanas de inicio de sesión en Linux, con algunos comandos de terminal. En este tutorial, veremos cómo cambiar el administrador de pantalla en Linux. Cubriremos GDM (Gnome Display Manager,) LXDM (LXDE Display Manager) y SDDM.
Tabla de contenido
Administrador de pantalla de Gnome
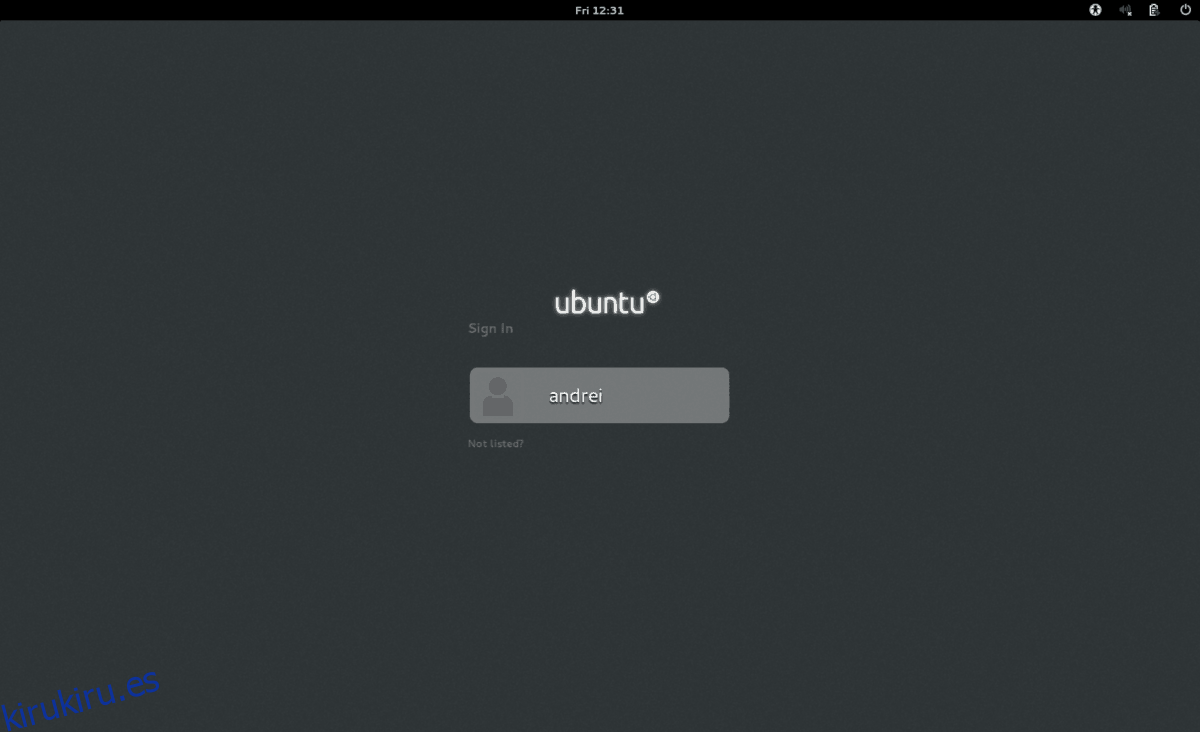
GDM, también conocido como Gnome Display Manager, es el DM elegido por muchas distribuciones de Linux que optan por ofrecer Gnome Shell como su entorno de escritorio principal. Es moderno, agradable a la vista y rápido.
Para configurar GDM como su administrador de pantalla predeterminado en Linux, primero debe instalarlo. Abra una terminal y use los comandos que coincidan con su sistema operativo Linux para que funcione.
Ubuntu
sudo apt install gdm3
Debian
sudo apt-get install gdm3
Arch Linux
sudo pacman -S gdm
Fedora
sudo dnf install gdm
OpenSUSE
sudo zypper install gdm
Gnome Display Manager ha terminado de instalarse. El siguiente paso es habilitarlo en su PC con Linux con el sistema de inicio systemd. En una ventana de terminal, use el comando systemctl enable. Asegúrese de agregar el interruptor «f», ya que desactivará automáticamente su antiguo administrador de pantalla.
sudo systemctl enable gdm.service -f
Con GDM configurado como predeterminado, reinicie su sistema. Cuando vuelva a estar en línea, Gnome Display Manager será el nuevo administrador de inicio de sesión que verá.
Detener o reiniciar GDM
Por alguna razón, es posible que deba detener o reiniciar el administrador de inicio de sesión de GDM temporalmente.
Para reiniciar GDM, haga:
sudo systemctl restart gdm.service
Para detener temporalmente GDM (hasta el próximo inicio), use el comando de detención.
sudo systemctl stop gdm.service
Desactivar GDM
¿Necesita desactivar GDM durante un período prolongado? Ejecute el comando de desactivación.
sudo systemctl disable gdm.service
Con GDM apagado, cierre la sesión del escritorio y reinicie la computadora. Después de reiniciar, notará que Gnome Display Manager ahora es un indicador de terminal.
Administrador de pantalla LXDE
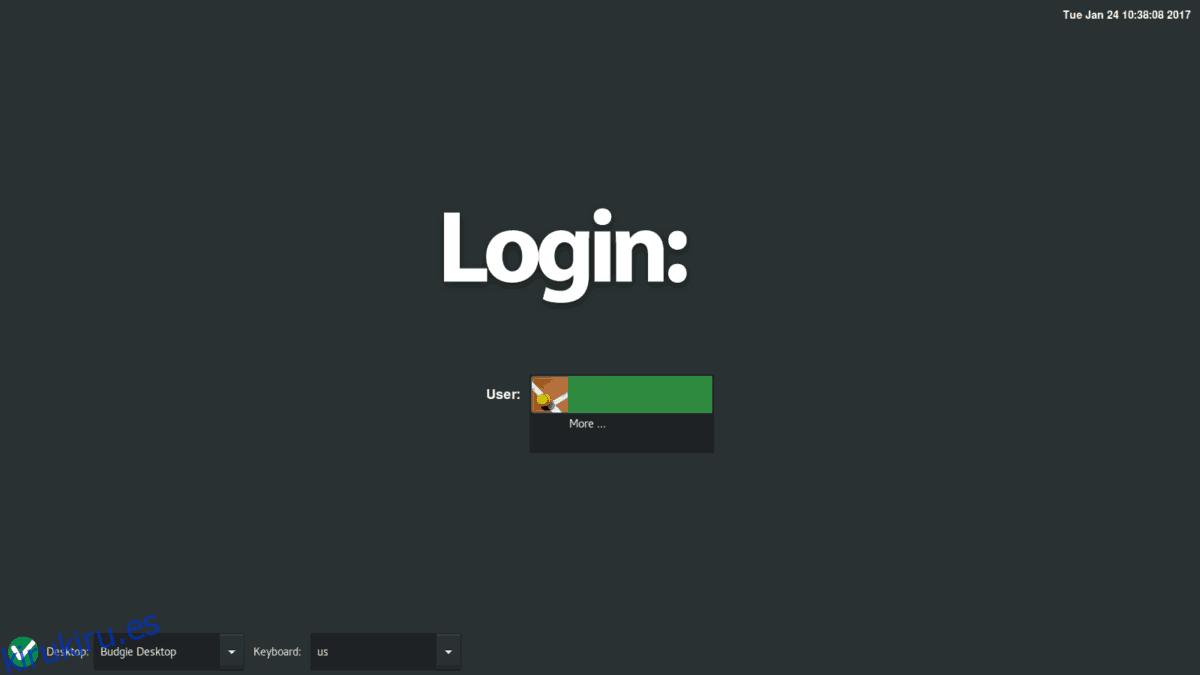
LXDM es el administrador de inicio de sesión de escritorio predeterminado para LXDE y muchos otros entornos de escritorio menos conocidos en Linux. Es muy ligero y, por esta razón, mucha gente opta por usarlo.
El uso de LXDM en su sistema no requiere LXDE ni ningún otro paquete relacionado con LXDE. El administrador de pantalla es completamente independiente del resto del escritorio. Instálelo abriendo una terminal e ingresando uno de los siguientes comandos.
Ubuntu
sudo apt install lxdm
Debian
sudo apt-get install lxdm
Arch Linux
sudo pacman -S lxdm
Fedora
sudo dnf install lxdm
OpenSUSE
sudo zypper install lxdm
LXDM, como todos los administradores de inicio de sesión, se configura en el sistema a través de systemd. Abra un terminal y habilítelo (con el interruptor «f») para configurarlo como su administrador de pantalla predeterminado.
sudo systemctl enable lxdm -f
Reinicie su PC con Linux. Al reiniciar, LXDM será el nuevo administrador de pantalla en el sistema.
Detenga o reinicie LXDM
La detención de LXDM se realiza con el comando de detención. Ejecutarlo le permitirá detener su ejecución, hasta que reinicie nuevamente temporalmente.
sudo systemctl stop lxdm.service
También es posible reiniciar LXDM con el comando de reinicio.
sudo systemctl restart lxdm.service
Desactivar LXDM
Para deshabilitar el Administrador de pantalla LXDE, ejecute el comando deshabilitar en una ventana de terminal. Tenga en cuenta que debe volver a ejecutar el comando enable para iniciarlo de nuevo.
sudo systemctl disable lxdm.service
Con LXDM desactivado, reinicie su computadora Linux. Cuando se cargue de nuevo, LXDM se reemplazará con una ventana de terminal.
SDDM
Aunque no es tan conocido, SDDM se está haciendo un nombre rápidamente como el administrador de pantalla preferido para los entornos de escritorio Qt. Actualmente, tanto KDE Plasma 5 como LXQt hacen un uso intensivo de él, debido a su naturaleza altamente personalizable y configurable. Sin embargo, cualquiera puede usar SDDM, incluso sin un escritorio basado en Qt como KDE o LXQt, ya que maneja prácticamente cualquier escritorio que se le presente.
La instalación de SDDM solo requiere el paquete «sddm». Instálelo con uno de los siguientes comandos de terminal a continuación.
Ubuntu
sudo apt install sddm
Debian
sudo apt-get install sddm
Arch Linux
sudo pacman -S sddm
Fedora
sudo dnf install sddm
OpenSUSE
sudo zypper install sddm
Para usar SDDM, primero debe habilitarlo dentro del administrador de inicio de sesión de systemd, con el interruptor «f».
sudo systemctl enable sddm.service -f
Finalice el proceso de configuración de SDDM reiniciando su máquina Linux. Cuando vuelva a estar en línea, SDDM lo recibirá como la pantalla de inicio de sesión predeterminada.
Detener o reiniciar SDDM
Gracias al poder de systemd, los usuarios pueden reiniciar o detener el administrador de inicio de sesión SDDM en cualquier momento, directamente desde la terminal. Para detener temporalmente la ejecución de SDDM, ingrese el siguiente comando en una terminal.
sudo systemctl stop sddm.service
Alternativamente, reinicie SDDM y reinicie su proceso en su PC con Linux con el comando de reinicio.
sudo systemctl restart sddm.service
Deshabilitar SDDM
En algún momento, es posible que deba deshabilitar SDDM en su PC con Linux. Al igual que GDM y LXDM, este administrador de pantalla se puede apagar (al reiniciar) con el comando deshabilitar:
sudo systemctl disable sddm.service