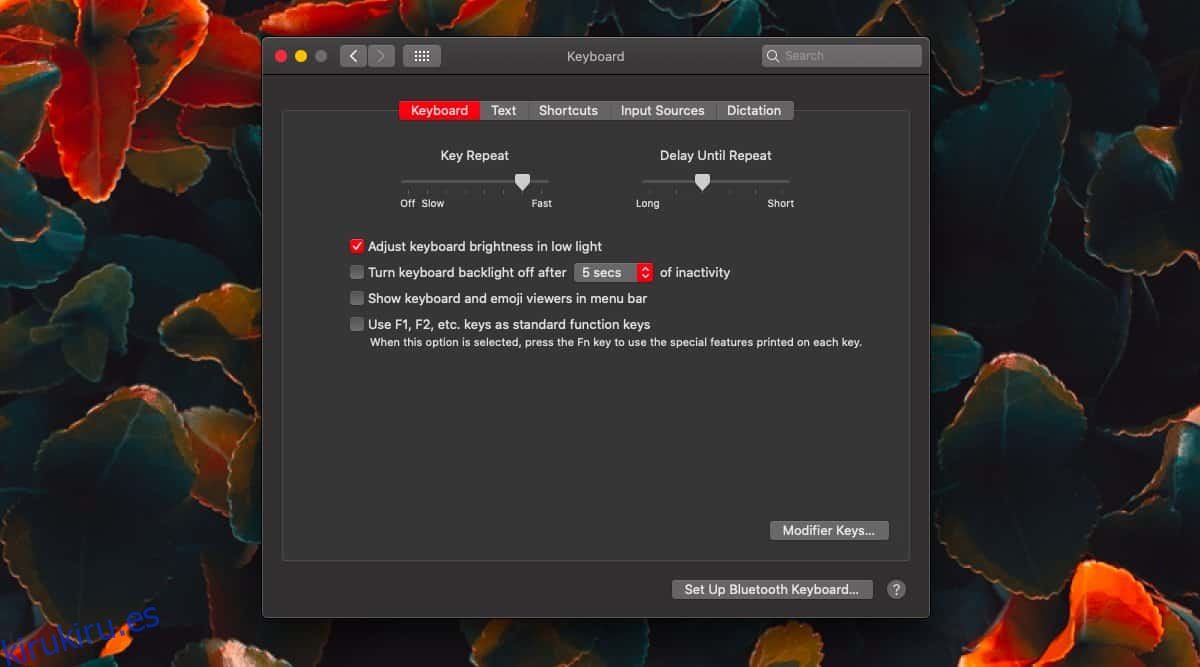macOS tiene la mejor compatibilidad con capturas de pantalla y screencast de cualquier sistema operativo de escritorio convencional. Es difícil no compararlo con Windows 10, ya que es el único otro sistema operativo de escritorio que se acerca en número de usuarios. Windows 10 es la primera versión del sistema operativo que tiene una función de captura de pantalla y es solo una simple captura de pantalla completa. macOS puede capturar toda la pantalla, una parte de la pantalla, una ventana y puede grabar un screencast que Windows 10 no puede hacer de inmediato. Es realmente genial, aunque los atajos de teclado son un poco complicados. Los aprende lo suficientemente rápido, pero es posible que no sean fáciles de presionar. Si ese es el caso, puede cambiar el atajo de teclado de captura de pantalla en macOS.
Cambiar el atajo de teclado de la captura de pantalla
Abra la aplicación Preferencias del sistema y vaya a la preferencia Teclado.
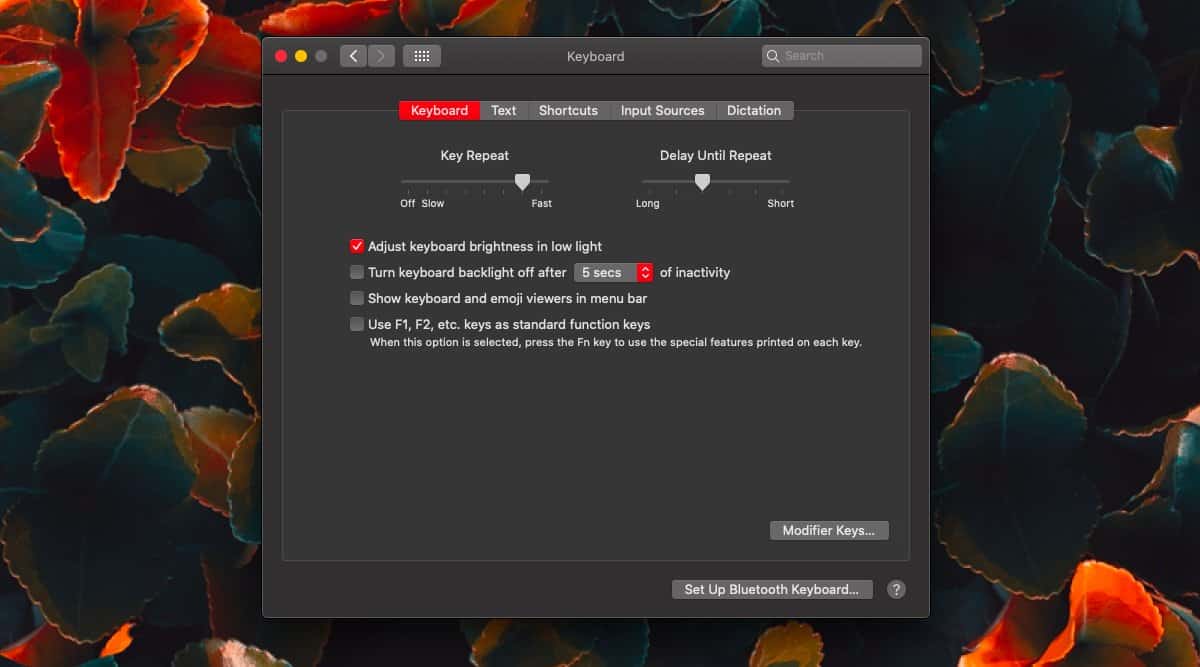
Vaya a la pestaña Accesos directos. La columna de la izquierda tendrá la opción ‘Capturas de pantalla’. Selecciónelo y en el panel de la derecha se enumerarán los diversos atajos de teclado de captura de pantalla que tiene macOS. El atajo de teclado de pantalla completa y el atajo de teclado de área de selección se enumeran aquí, junto con el atajo de grabación de pantalla. Si tiene una Macbook con una barra táctil, también puede ver una opción para el acceso directo de captura de pantalla de la barra táctil.
Haga clic dentro del acceso directo e ingrese lo que le gustaría usar en su lugar. Siempre que desee volver a los atajos de teclado predeterminados, puede hacer clic en el botón ‘Restaurar valores predeterminados’.
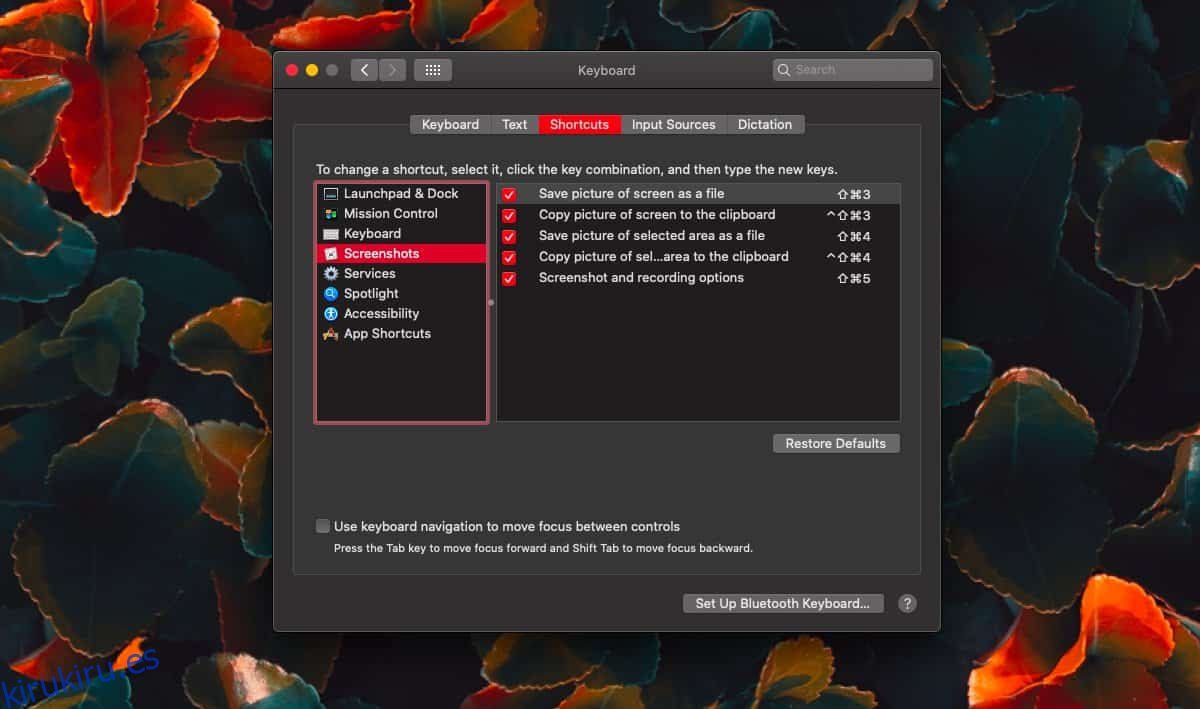
El atajo de teclado que falta en este panel de preferencias es el que se utiliza para capturar la ventana activa. Esta opción de captura de pantalla se activa tocando primero Mayús + Comando + 4 y luego tocando la barra espaciadora. Es probable que si cambia el acceso directo para una captura de pantalla específica del área, también lo cambie para la captura de pantalla del tipo de ventana activa. Primero debes probarlo antes de comprometerte con él. También es evidente que una vez que se hayan liberado los accesos directos, puede utilizarlos para otra cosa. Asegúrese de que los nuevos accesos directos que establezca no entren en conflicto con nada más. Es posible que macOS no pueda decirle si un atajo entrará en conflicto con otra aplicación, por lo que depende de usted asegurarse de usar la combinación correcta de teclas del teclado.
Notarás que hay muchos otros atajos que puedes modificar aquí, muchos de ellos pertenecen al sistema. Siéntase libre de modificarlos si es necesario, agregar los que aún no están asignados y crear otros nuevos para las aplicaciones. Hay una opción de reinicio si tiene problemas para que nada sea permanente.