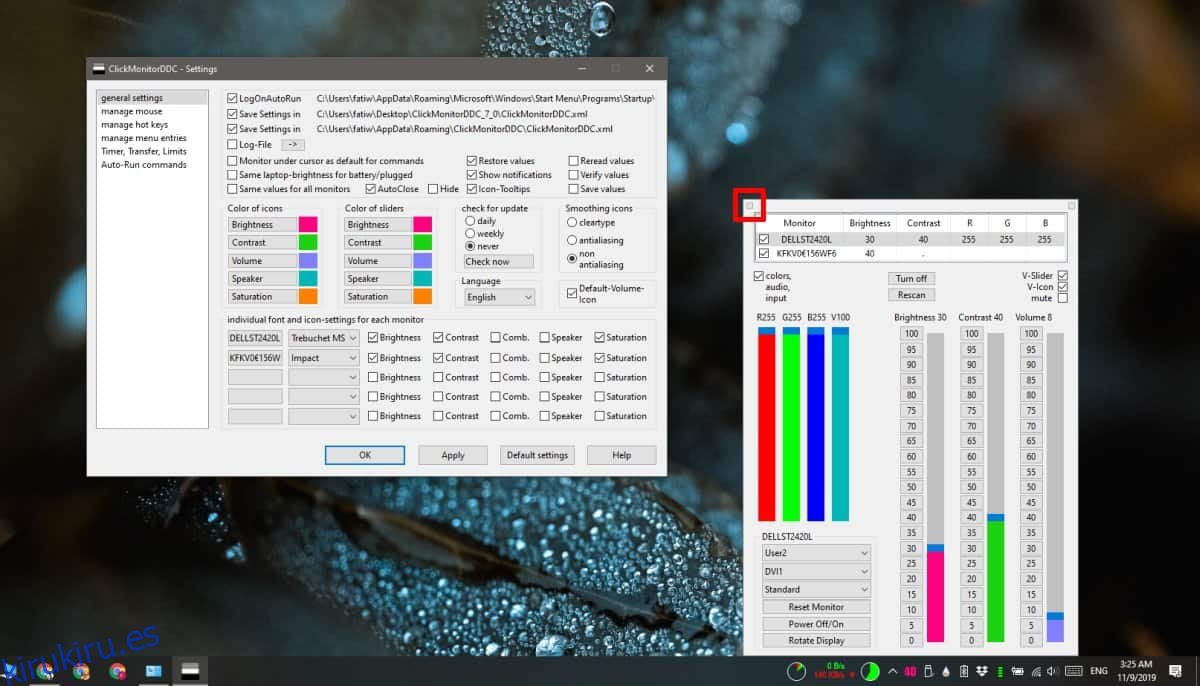El brillo de la pantalla es un control básico en cualquier pantalla. Puede cambiarlo a lo que más le convenga o, si tiene el hardware para ello, puede usar el brillo adaptativo. El brillo adaptativo es bastante común y se encuentra tanto en computadoras de escritorio como en teléfonos móviles. Cambia el brillo de la pantalla en función de la luz ambiental. Es útil, pero debe tener hardware que lo admita. Sin embargo, si desea cambiar el brillo de la pantalla según la hora del día, encontrará que no hay muchas opciones disponibles. La mayoría de las aplicaciones que afirman hacer esto no son confiables, pero ClickMonitorDDC es la rara excepción.
Este artículo trata del brillo de la pantalla y no de la temperatura de la pantalla. Por alguna razón, la mayoría de los desarrolladores de aplicaciones equiparan el brillo de la pantalla con la temperatura de la pantalla cuando son claramente diferentes. Si está buscando cambiar la temperatura de la pantalla según la hora del día, use Night Light en Windows 10 o use el Aplicación F.lux.
Cambiar el brillo de la pantalla según la hora del día
Descargar y ejecute ClickMonitorDDC. La aplicación se ejecuta en la bandeja del sistema. Ábralo y haga clic en el botón en la parte superior izquierda del panel que aparece. En la nueva ventana de configuración que se abre, vaya a la pestaña Temporizador, Transferencia, Límites.
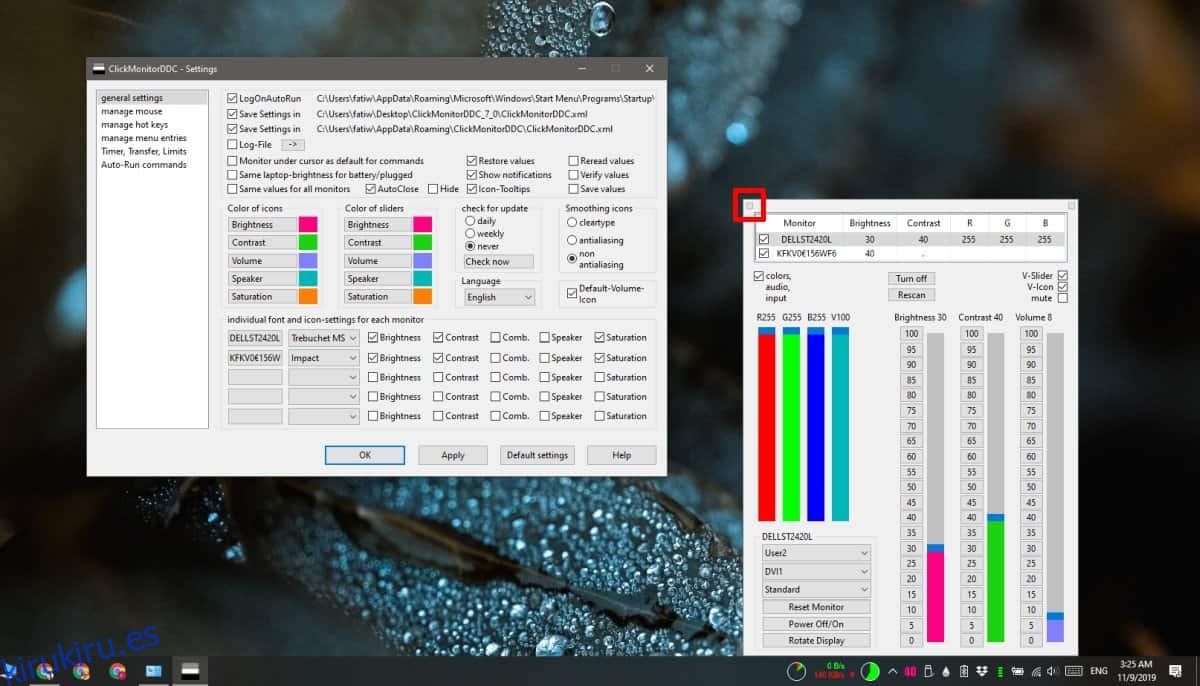
En la pestaña Tiempo, Transferencia, Límites, verá una sección llamada ‘líneas de comando de ejecución automática’, tiene soporte para ocho activadores de tiempo diferentes que vamos a usar para cambiar el brillo de la pantalla. También tiene la opción de cambiar el contraste y la luminancia, pero puede omitirlo si lo desea.
Primero, establezca la hora a la que debe cambiar el brillo. Luego, ingrese la letra ‘b’ y continúe con el nivel de brillo que desea configurar en ese momento. Para el contraste, agregue un espacio después del primer comando e ingrese ‘c’, siga con el valor de contraste que desea establecer. Finalmente, si desea configurar la luminancia, ingrese una ‘l’ y su nivel. Esto establecerá el nivel de luminancia azul.
Configuración de muestra
b20 c50 l200 b10 c40 b25
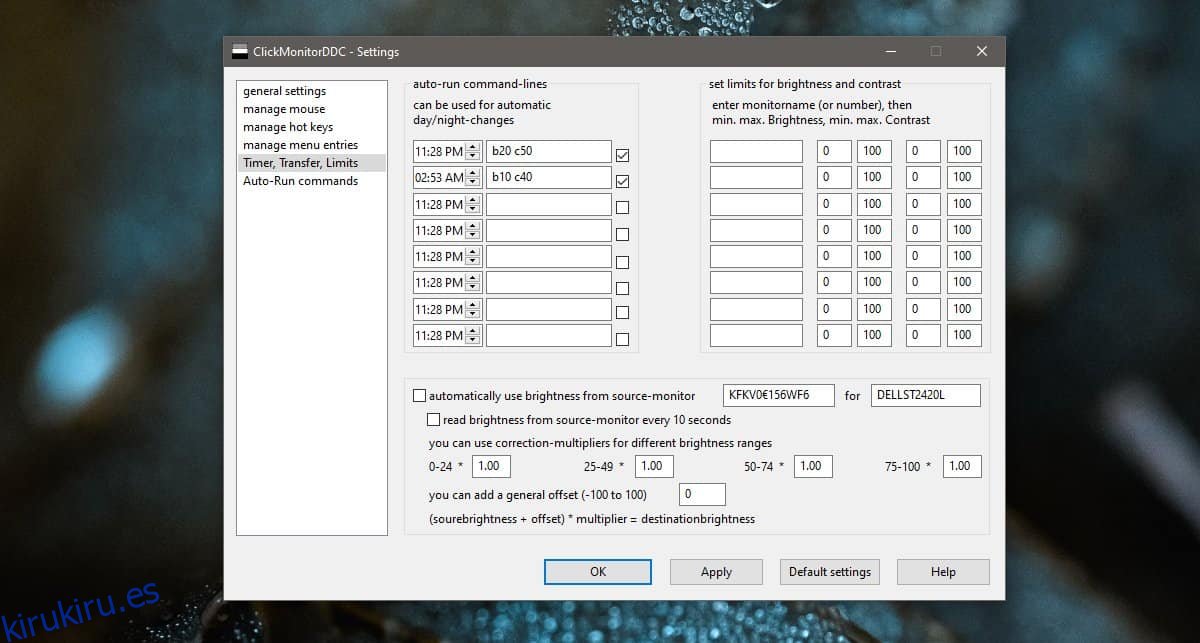
Agregue tantos activadores de tiempo como necesite y la aplicación lo permitirá. Haga clic en Aplicar y Aceptar. La aplicación cambiará el brillo de la pantalla para todas sus pantallas. Si por alguna razón la aplicación no cambia el brillo en una de sus pantallas, puede usar esta misma aplicación para sincronizar el brillo entre ellas.
En realidad, solo hay una limitación para este método; solo funcionará en pantallas externas que admitan el protocolo DDC. Funcionará para todas las pantallas de portátiles, aunque es posible que no pueda configurar el nivel de contraste para una pantalla interna.