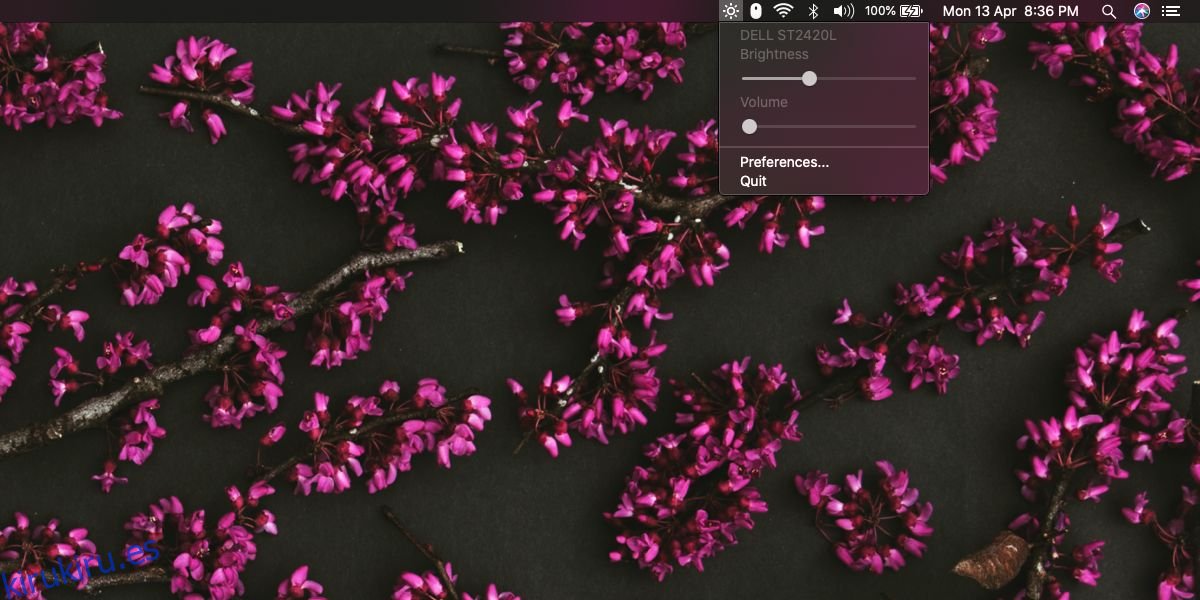Se puede utilizar una MacBook, o cualquier tipo de Mac, con un monitor externo / adicional. No es necesario que utilice una pantalla fabricada / aprobada por Apple, pero funcionarán mejor. Si tiene una pantalla no aprobada por Apple, encontrará que funciona, pero no tan bien como una pantalla interna. Si lo está utilizando como pantalla secundaria, funcionarán menos funciones. Caso en punto; brillo. El brillo es una configuración básica que los usuarios cambian en sus pantallas. Algunos lo ajustan según la hora del día o la cantidad de luz de la habitación. Hay teclas dedicadas en un teclado de Apple para controlar el brillo, pero no funcionan en pantallas externas. A continuación, le mostramos cómo puede controlar el brillo de los monitores externos en macOS y obtener las teclas de brillo dedicadas en un teclado de Apple para cambiar simultáneamente el brillo de todas las pantallas conectadas.
Brillo para pantallas
Para controlar el brillo de los monitores externos, debe instalar una aplicación gratuita llamada MonitorControl. Descargar la aplicación y muévalo a la carpeta Aplicaciones. Esta aplicación funcionará con las teclas de brillo de su teclado de Apple, pero para hacerlo, necesita un permiso de accesibilidad especial.
Una vez que haya otorgado permiso a la aplicación desde las Preferencias del sistema, se ejecutará en la barra de menú. Puede hacer clic en el icono de la barra de menú de la aplicación y usar el control deslizante para cambiar el brillo del monitor externo. Para usar las teclas de brillo, asegúrese de que la pantalla externa sea la activa y luego toque las teclas de brillo para aumentar o disminuir el brillo.
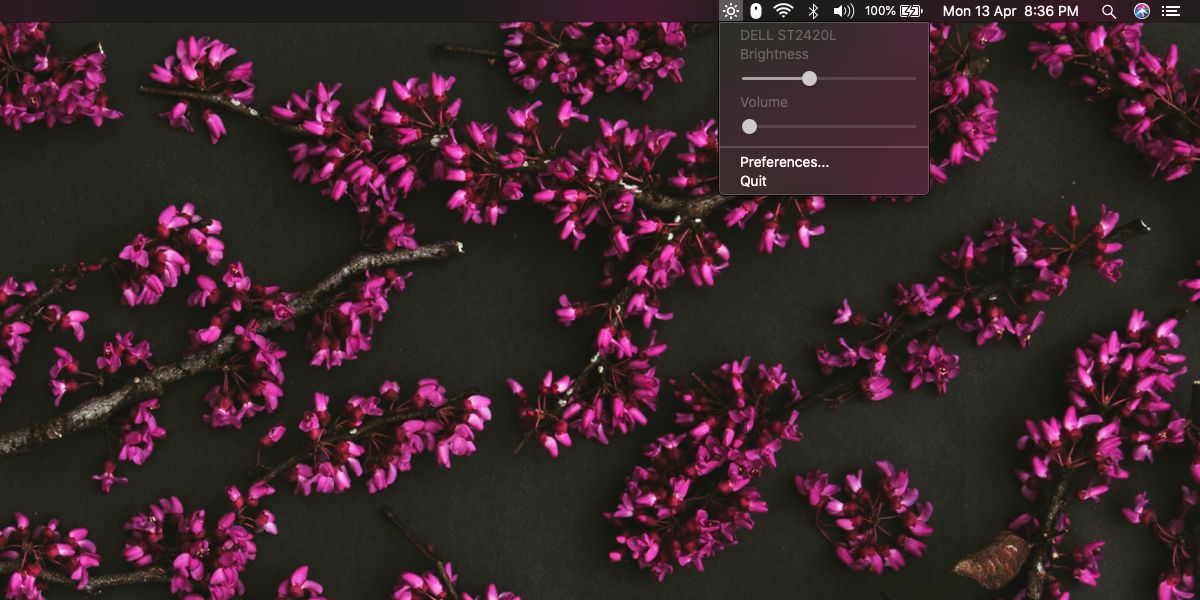
Para cambiar el brillo de otras pantallas, simplemente haga clic en la pantalla para que sea la activa y use las teclas de brillo habituales. Verá el control de visualización de macOS en la pantalla.
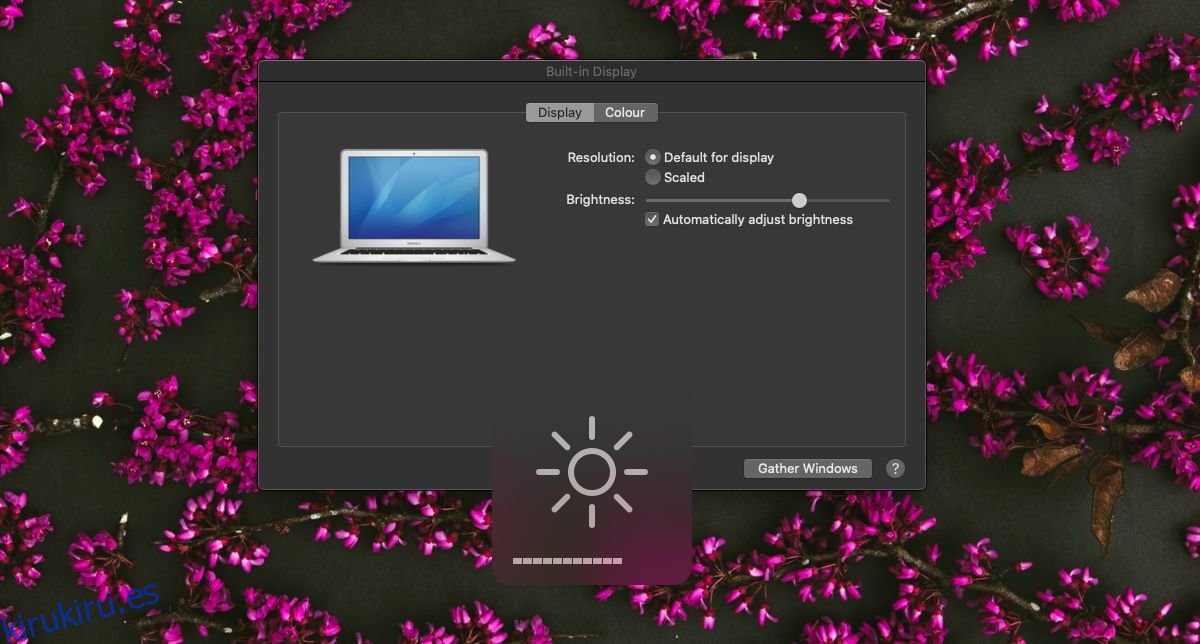
En este momento, en su estado predeterminado, la aplicación no le permite cambiar el brillo de todas las pantallas a la vez. En su lugar, debe cambiar manualmente a la pantalla para la que desea cambiar el brillo. Para solucionar este problema, abra las preferencias de la aplicación y vaya a la pestaña Pantalla. Habilite la opción ‘Cambiar brillo / volumen para todas las pantallas’. La próxima vez que toque las teclas de brillo en su teclado, el brillo cambiará para todas sus pantallas al mismo tiempo. Debemos advertirle que el brillo de la pantalla interna de una Mac se puede establecer en cero donde parece que la pantalla está apagada. Normalmente, esto no sucede con otras pantallas, así que tenga cuidado con el nivel de brillo bajo.
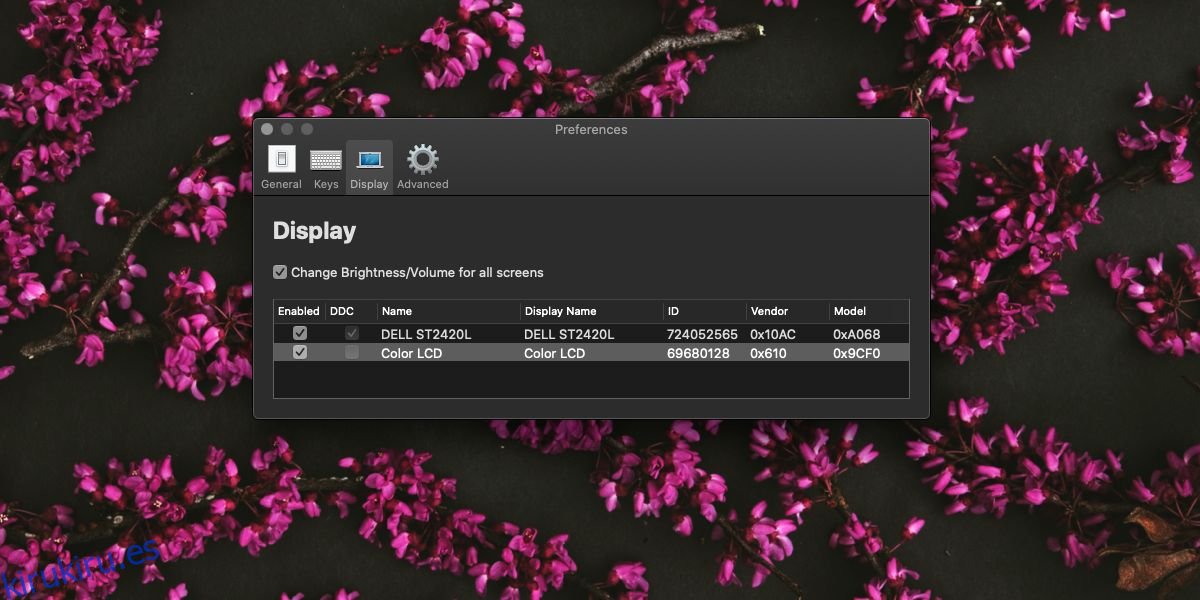
MonitorControl no es solo para el brillo. Si su monitor tiene salida de audio incorporada y el puerto al que está conectado permite que macOS le envíe audio, puede usar las teclas de volumen en el teclado para controlar el volumen tanto de los parlantes internos como de los propios parlantes del monitor.