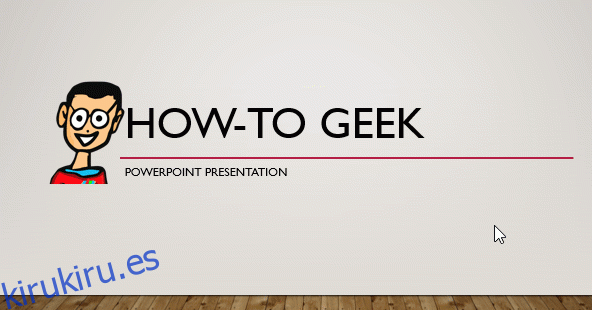Si está buscando cambiar rápidamente el caso del texto en una diapositiva de su presentación de PowerPoint, Microsoft Office ofrece un par de formas rápidas y fáciles de hacerlo, y varios estilos de texto diferentes para elegir. Así es cómo.
Tabla de contenido
Cambiar el caso del texto con la cinta
Abra la presentación de PowerPoint y navegue hasta la diapositiva que contiene el texto cuyo caso desea cambiar. Una vez allí, resalte el texto haciendo clic y arrastrando el cursor sobre el texto.
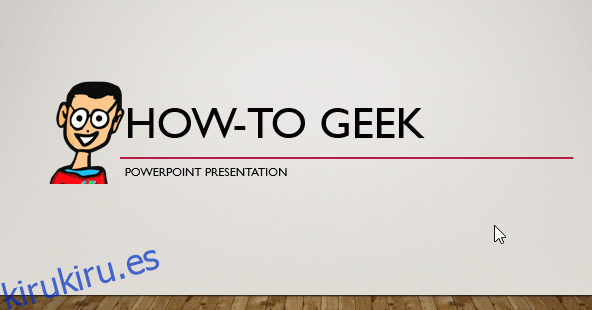
Si desea resaltar todo el texto en una diapositiva determinada, puede usar el atajo de teclado Ctrl + A (Comando + A para usuarios de Mac). Esto también resaltará todos los demás objetos (como imágenes), pero está bien, el único cambio que tendrá lugar será en el texto.
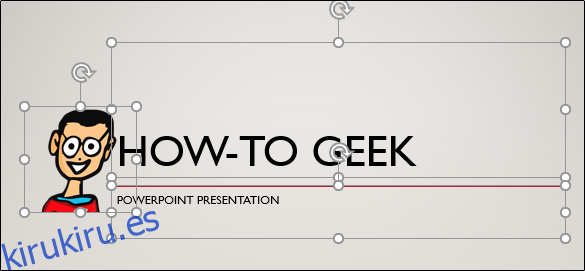
El texto de nuestro ejemplo está escrito en mayúsculas. Cambiemos eso.
Con el texto seleccionado, navegue hasta el grupo «Fuente» de la pestaña «Inicio» y seleccione la opción «Cambiar mayúsculas y minúsculas».
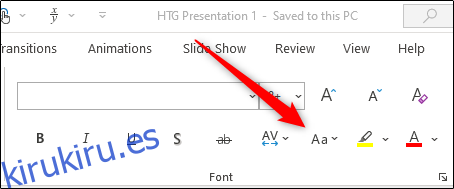
En el menú desplegable que aparece, tendrá cinco opciones para elegir:
Caso de oración: cambie la primera letra de cada oración a mayúscula y deje todas las demás en minúsculas.
minúsculas: cambia todas las letras a minúsculas.
MAYÚSCULAS: cambia todas las letras a mayúsculas.
Capitalizar cada palabra: pone en mayúscula la primera letra de cada palabra.
TOGGLE CASE: Cambia entre la vista de caso actualmente seleccionada y su opuesta. Por ejemplo, si actualmente está usando la vista de mayúsculas, al seleccionar TOGGLE CASE cambiará el texto a minúsculas.
Una nota importante es que esto no toma en consideración los nombres propios y otras excepciones especiales. Lo que ves, es lo que tienes. Como una buena práctica, asegúrese de revisar su presentación para asegurarse de que todo se vea como debería.
Seleccione la opción que le gustaría usar en el menú desplegable. En este ejemplo, usaremos «Sentence Case».
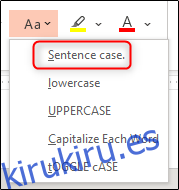
El texto seleccionado ahora reflejará la opción seleccionada.
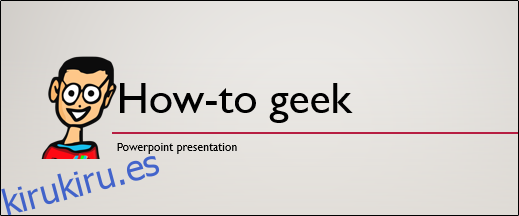
Repita estos pasos con cada diapositiva que contenga texto que requiera cambios de mayúsculas y minúsculas.
Cambiar el caso del texto mediante las teclas de método abreviado
Como ocurre con la mayoría de las cosas en PowerPoint, hay algunas teclas de método abreviado para realizar rápidamente un cambio de caso con el texto seleccionado.
Ventanas
El uso de la tecla de acceso directo de Windows le permite alternar entre tres opciones de mayúsculas y minúsculas:
minúscula
MAYÚSCULAS
Capitalizar cada palabra
Una vez que haya seleccionado el texto haciendo clic y arrastrando el mouse sobre el texto deseado (o usando Ctrl + A para seleccionar todos los objetos en la diapositiva), presione Shift + F3 hasta que se seleccione el estilo que está buscando.
Mac
El uso de la tecla de acceso directo de Mac es similar a Windows y le permite alternar entre las mismas tres opciones:
minúscula
MAYÚSCULAS
Capitalizar cada palabra
Una vez que haya seleccionado el texto haciendo clic y arrastrando el mouse sobre el texto deseado (o usando Comando + A para seleccionar todos los objetos en la diapositiva), presione Fn + Shift + F3 hasta que se seleccione el estilo que está buscando.