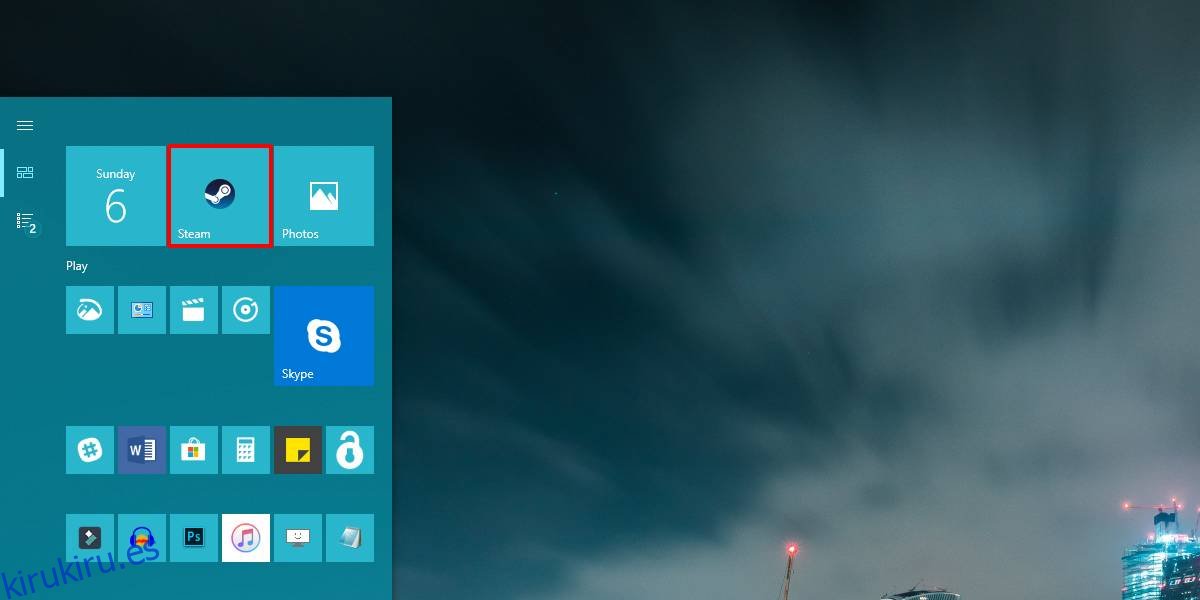Las aplicaciones para UWP no han podido reemplazar las aplicaciones de escritorio. Han pasado años desde que se introdujeron y algunas de las aplicaciones de Windows 10 más populares siguen siendo versiones de escritorio. Esto se debe principalmente a que la mayoría de las aplicaciones están restringidas a la plataforma UWP. Dado que se niegan a migrar a la plataforma UWP, tienen algunas restricciones extrañas. Hay aplicaciones que le permiten cambiar el mosaico de una aplicación para UWP, pero si desea cambiar el color del mosaico para las aplicaciones de escritorio, debe hacerlo manualmente. Así es cómo.
Color de mosaico para aplicaciones de escritorio
Abra la lista de aplicaciones en el menú Inicio y busque la aplicación de escritorio para la que desea cambiar el color del mosaico. Haga clic con el botón derecho y seleccione Más> Abrir ubicación de archivo en el menú contextual.
Esto abrirá el Explorador de archivos y habrá un acceso directo a la aplicación en la carpeta en la que se abre. Haga clic con el botón derecho en este acceso directo y, nuevamente, seleccione Abrir ubicación de archivo en el menú contextual.
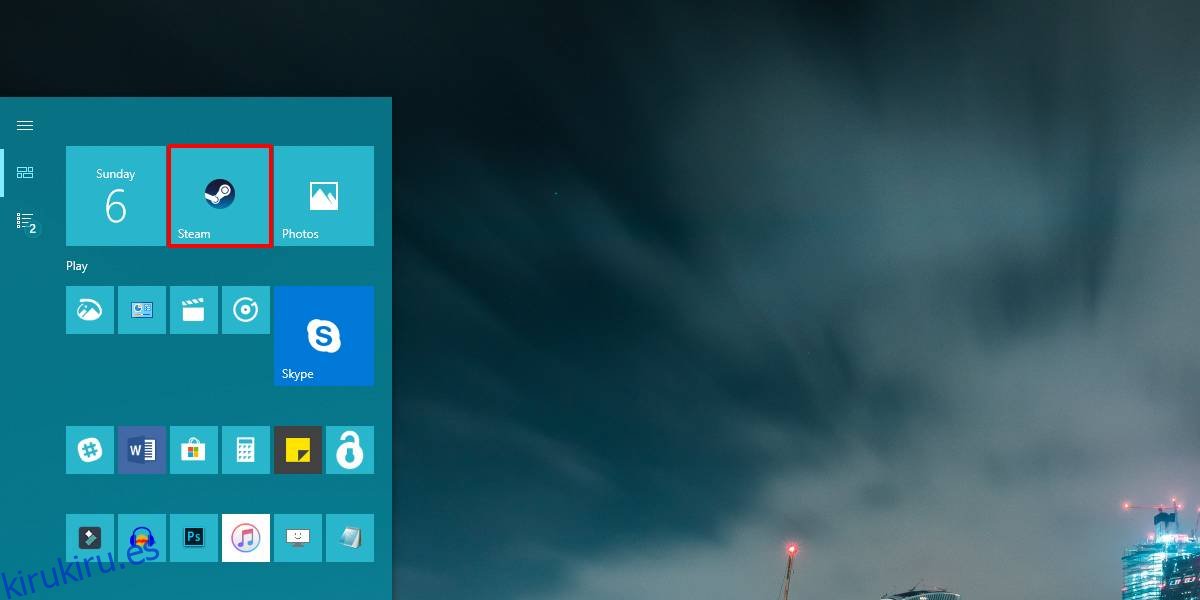
A continuación, abra un nuevo archivo de Bloc de notas y pegue lo siguiente en él. Necesita editar esto para poder establecer el color del mosaico.
<Application xmlns:xsi="https://www.w3.org/2001/XMLSchema-instance"> <VisualElements BackgroundColor="#ffffff" ShowNameOnSquare150x150Logo="on" ForegroundText="light"/> </Application>
Cambie #ffffff por el valor HEX del color que desea usar. Guarde este archivo con el siguiente nombre;
AppExeName.VisualElementsManifest.xml
Ejemplo
steam.VisualElementsManifest.xml
Asegúrese de que el Bloc de notas guarde el archivo como un archivo XML y no como un archivo TXT. Guárdelo en la ubicación que abrió en el Explorador de archivos anteriormente. Alternativamente, puede guardarlo en su escritorio y copiarlo en la carpeta.
A continuación, regrese al menú Inicio y vaya a la lista de aplicaciones. Nuevamente, busque la misma aplicación, haga clic con el botón derecho y seleccione Más> Abrir ubicación de archivo. En la ubicación que se abre, cambie el nombre del acceso directo de la aplicación a cualquier cosa. No importa mucho el nombre que le pongas porque tienes que cambiar el nombre por el que fuera antes. El cambio de nombre obliga a Windows 10 a actualizar el icono de mosaico.
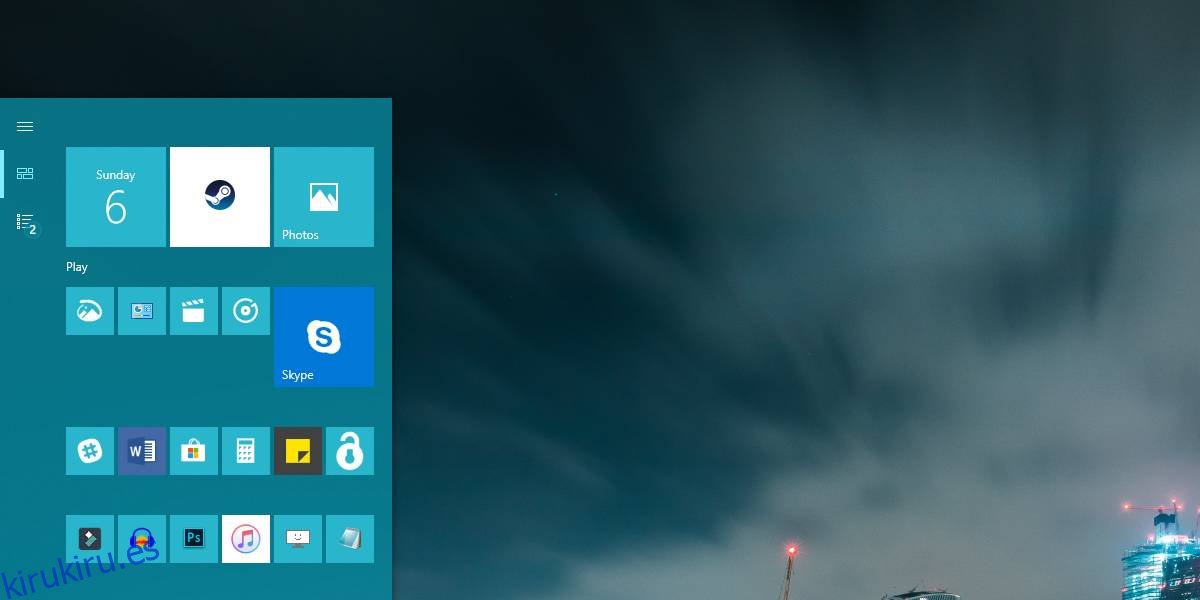
Una vez que haya cambiado el nombre del archivo y lo haya vuelto a nombrar a lo que era originalmente, abra el menú Inicio y el mosaico mostrará el nuevo color que ha establecido. Este color no cambiará cuando cambie el color de acento en Windows 10. Puede cambiarlo a cualquier otra cosa editando el archivo XML que creó, y puede eliminar el archivo XML para forzar que el mosaico comience a mostrar el color de acento predeterminado.