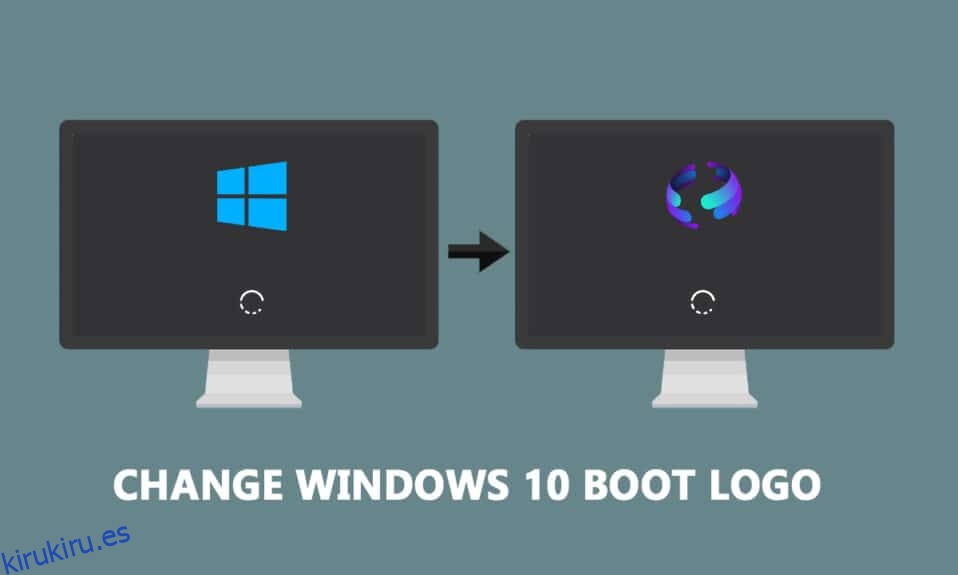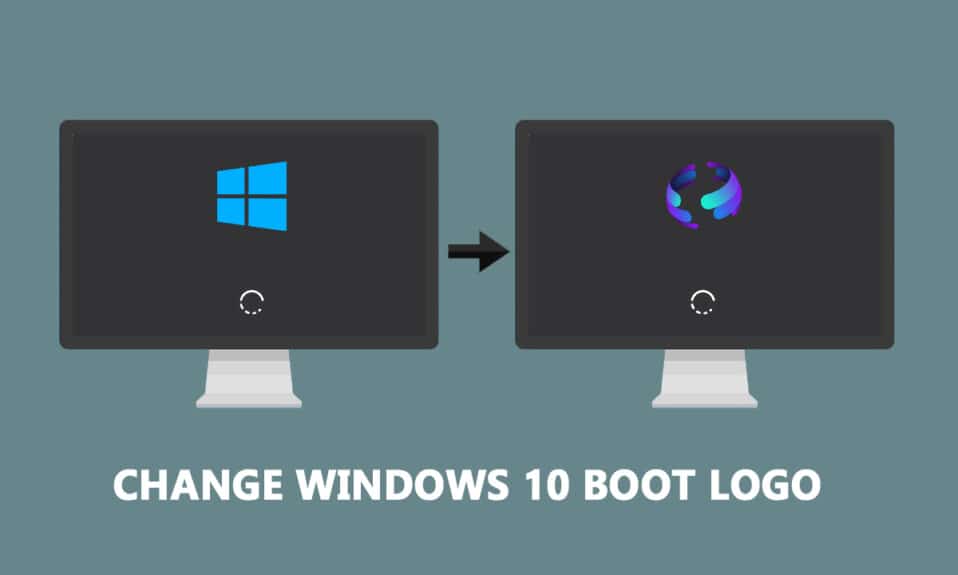
Windows se ha convertido en sinónimo de su moderno logotipo de mosaicos azules. Se puede ver en el fondo negro cada vez que se enciende la PC. Windows brinda toneladas de capacidades de personalización a sus usuarios, que incluyen cambiar el logotipo de inicio predeterminado a cualquier otra imagen. En este artículo, le traemos una guía útil que le enseñará cómo cambiar el logotipo de inicio de Windows 10, editar el inicio de Windows y también buscar el cambiador de pantalla de inicio de Windows 10.
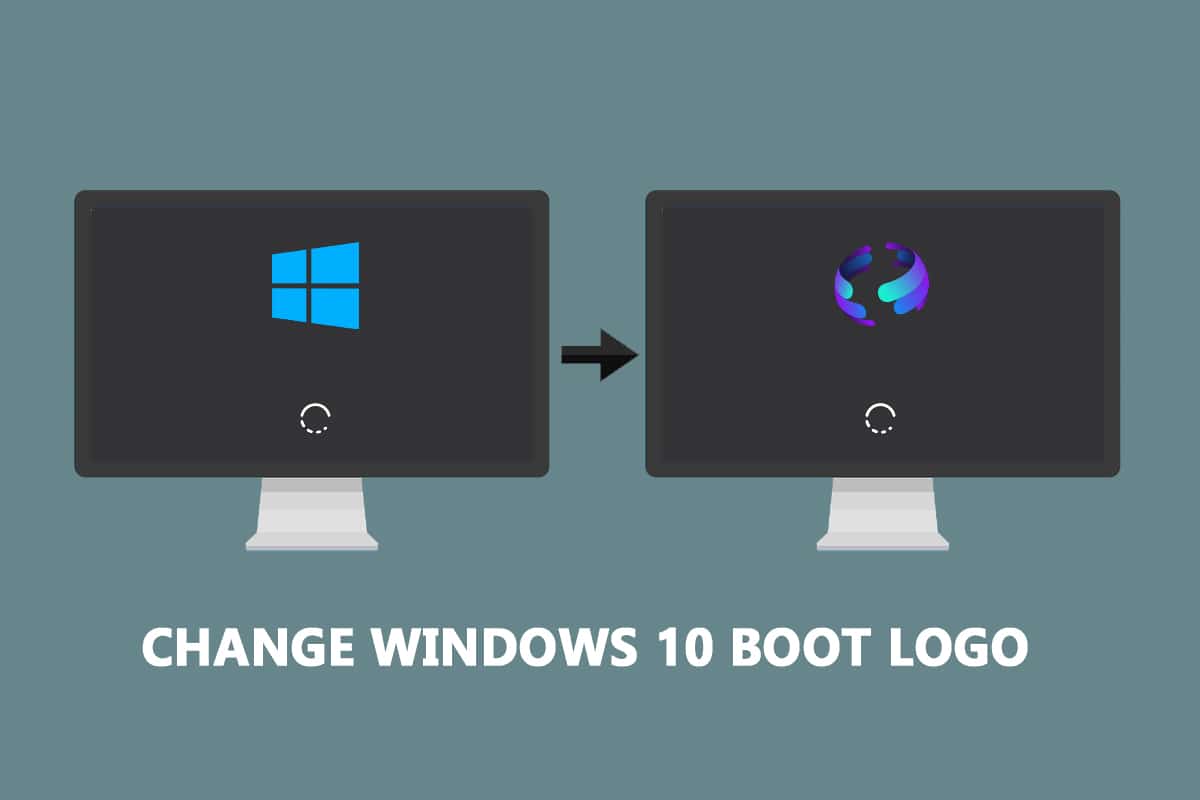
Tabla de contenido
Cómo cambiar el logotipo de inicio de Windows 10
Estos son algunos requisitos previos necesarios para cambiar ventanas 10 logo de arranque.
- Windows debería estar ejecutándose en el modo de arranque UEFI.
- El arranque seguro debe estar deshabilitado.
- Se requieren privilegios administrativos.
La mayoría de las PC con Windows modernas vienen con UEFI, mientras que los sistemas más antiguos usan BIOS heredados. Puede seguir nuestra guía a continuación para verificar cuál está ejecutando su sistema. Siga nuestra guía para verificar si su PC usa UEFI o BIOS heredado.
Windows 10 no permite cambiar el logotipo de inicio, pero hay una forma segura de hacerlo. HackBGRT es una herramienta de línea de comandos gratuita y de código abierto que se utiliza para cambiar el logotipo de inicio. Siga estos pasos para hacerlo.
Nota: al usar HackBGRT, los GIF o las imágenes transparentes no se pueden usar como logotipo de inicio y la resolución de imagen requerida es de 300 px x 300 px.
1. Ir a la página de descarga de HackBGRT y descargue el archivo zip para la última versión (1.5.1).

2. Una vez descargado, descomprima HackBGRT – 1.5.1.zip usando la herramienta apropiada como 7-zip.

3. En la carpeta extraída, haga clic derecho en el archivo setup.exe y seleccione Ejecutar como administrador en el menú contextual.

4. HackBGRT abrirá la ventana del símbolo del sistema. HackBGRT detectará la ubicación de la partición del sistema UEFI y comprobará si se ha desactivado el arranque seguro. Se mostrará información sobre el mismo.

5. Instale HackBGRT presionando la tecla I.
6. Después de ejecutar el comando de instalación, el archivo de configuración de HackBGRT se abrirá en el Bloc de notas. Ciérralo cambiándolo.
7. HackBGRT iniciará automáticamente la aplicación Paint ahora con su logotipo.
8. Para reemplazar el logotipo de inicio con su imagen preferida, expanda la lista desplegable Pegar y seleccione Pegar de la opción.

9. Localice el archivo de imagen que desea configurar como nuevo logotipo de arranque, selecciónelo y haga clic en Abrir.

10. Edítelo como desee y, una vez satisfecho, haga clic en Archivo > Guardar. Cierra la ventana de la aplicación Paint.

11. Busque el mensaje de confirmación HackBGRT ahora está instalado y luego cierre el símbolo del sistema.

12. Finalmente, reinicie la PC y verá el nuevo logotipo de inicio.
Cómo volver al logotipo de inicio predeterminado de Windows
Si desea volver al logotipo de arranque original de Windows 10, deberá eliminar la aplicación HackBGRT. Siga estos pasos para hacerlo.
1. Siga el paso 3 del método anterior para abrir el archivo de instalación de HackBGRT como administrador.
2. Verá opciones adicionales para eliminar y deshabilitar HackBGRT.
Nota: si desea conservar la aplicación, presione la tecla D para desactivarla y restaurará el logotipo de inicio predeterminado.
3. Presione la tecla R para ejecutar el comando de eliminación. Eliminará HackBGRT completamente de su sistema.

4. Una vez que reciba el mensaje de confirmación de que HackBGRT ha sido eliminado, presione cualquier tecla para salir de la ventana del símbolo del sistema.
Ahora se restaurará el logotipo predeterminado de Windows.
Cómo deshabilitar el arranque seguro
Si su PC con Windows ejecuta UEFI, deberá desactivar el arranque seguro para cambiar el logotipo de arranque de Windows 10. El inicio seguro garantiza que el dispositivo se inicie utilizando solo software confiable fabricado por el sistema. Si está habilitado, evitará que las aplicaciones de terceros se ejecuten y cambien el logotipo de arranque. Siga estos pasos para verificar si está habilitado.
1. Presione la tecla de Windows y escriba Información del sistema, y haga clic en Abrir.

2. Compruebe si el estado de inicio seguro está activado o desactivado.

Si está activado, siga los pasos a continuación para desactivarlo.
1. Inicie la aplicación Configuración presionando las teclas Windows + I y haciendo clic en el mosaico Actualización y seguridad.

2. Vaya a la pestaña Recuperación y haga clic en el botón Reiniciar ahora en Inicio avanzado.

3. En la pantalla Elegir una opción, haga clic en Solucionar problemas.

4. Haga clic en Opciones avanzadas.

5. Seleccione Configuración de firmware UEFI y haga clic en Reiniciar en la siguiente pantalla.

6. Su sistema ahora se iniciará en el menú BIOS.
Nota: La ubicación de la configuración de Arranque seguro varía según el fabricante. Lea nuestro artículo para acceder a la configuración del BIOS en Windows 10.
7. Con las teclas de flecha, vaya a la pestaña Arranque y busque la opción Arranque seguro.
8. Presione la tecla Entrar o use + o – para cambiar su estado a Deshabilitado, presione F10 para confirmar los cambios.
Reinicie su PC y ahora está listo para cambiar el logotipo de inicio de Windows 10.
***
Esperamos que esta guía haya sido útil y que haya podido cambiar el logotipo de inicio de Windows 10. Mostramos cómo editar el inicio de Windows usando la aplicación de cambio de pantalla de inicio de Windows 10, HackBGRT. Si tiene alguna consulta o sugerencia, no dude en dejarla en la sección de comentarios.