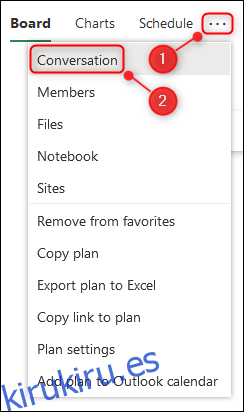Microsoft Planner le permite tener varios planes, pero todos tienen un logotipo en blanco similar con las iniciales del plan. Esto hace que sea difícil distinguir los planes de un vistazo. A continuación, le mostramos cómo cambiar el logotipo por algo más exclusivo.
Podría pensar que cambiar el logotipo de un plan sería simple y directo, pero estaría equivocado.
Microsoft 365 / Office 365 (M365 / O365) incluye la capacidad de crear un “Grupo M365 / O365”, que proporciona un buzón y un calendario compartidos, almacenamiento de archivos y un plan Planner, entre algunas otras cosas.
Esto funciona al revés cuando crea un nuevo plan: en segundo plano, se crea un grupo M365 / O365. Es el logotipo de este Grupo O365 el que debe cambiar si desea que cambie el logotipo de su plan.
Afortunadamente, no es necesario que sepa nada sobre los grupos M365 / O365 para cambiar el logotipo. ¡Simplemente siga las instrucciones a continuación y vuelva a administrar sus tareas!
En su plan, haga clic en los tres puntos en la parte superior del plan y seleccione «Conversación» en el menú.
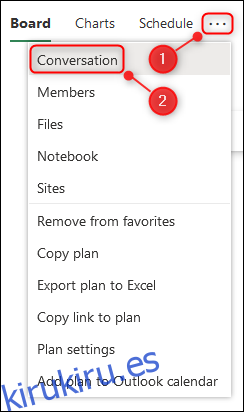
Esto abrirá Outlook Online en una nueva pestaña. Desplácese hacia abajo en el panel de navegación en el lado izquierdo de la sección «Grupos». Haga clic en la flecha al lado para expandir la lista y luego seleccione el nombre de su plan.
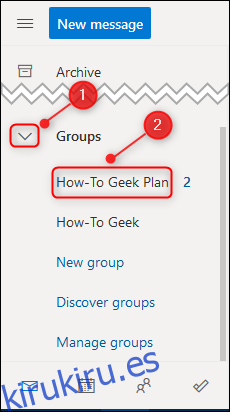
El grupo se abrirá en lugar de su bandeja de entrada normal. Haga clic en los tres puntos debajo del nombre del plan y luego seleccione «Configuración».
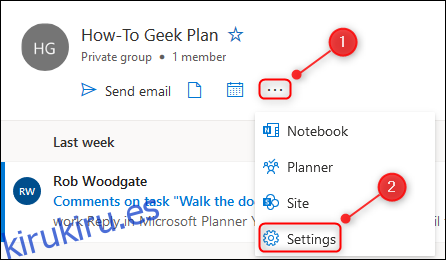
En el lado derecho, se abrirá el panel Configuración de grupo. Haga clic en la opción «Editar grupo».
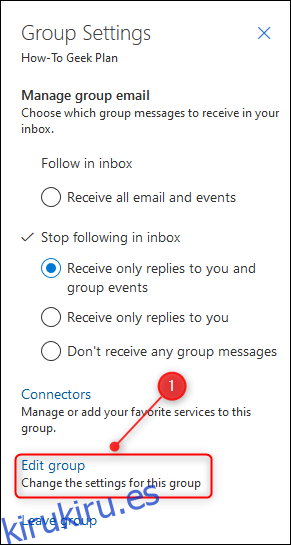
Haga clic en el icono de la cámara en el logotipo del grupo.
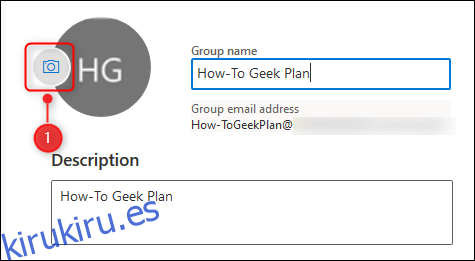
Ahora puede elegir un nuevo logotipo. Haga clic en el enlace «Cargar una foto», elija la imagen que desee como logotipo de su plan y luego seleccione el botón «Aceptar».
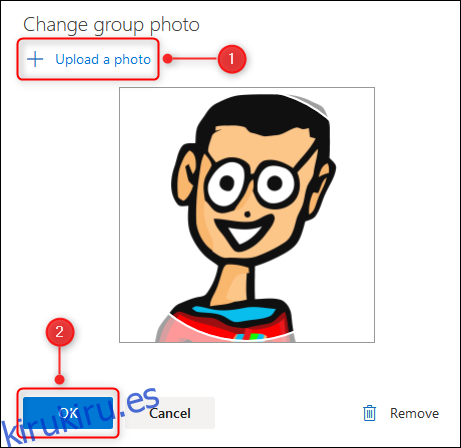
En el panel Configuración de grupo, haga clic en el botón «Guardar».
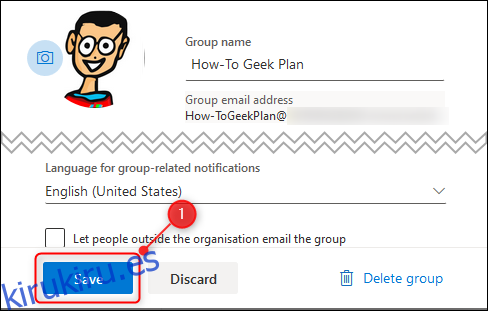
Eso es todo, su logo ha sido cambiado. Cierre la pestaña de Outlook en su navegador y vuelva a su plan para ver el nuevo logotipo tanto en la barra lateral como en el plan en sí.
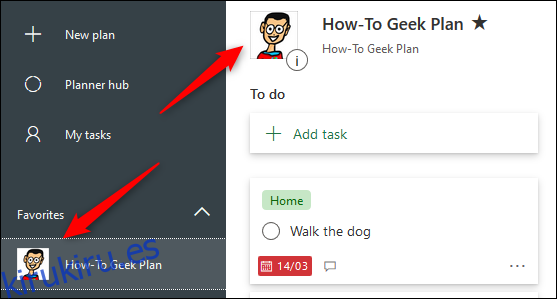
El logotipo puede tardar un poco en cambiar porque estará en la memoria caché de su navegador. Si no ha cambiado en unos minutos, intente cerrar su navegador y reiniciarlo, o abra una nueva ventana de navegación privada.