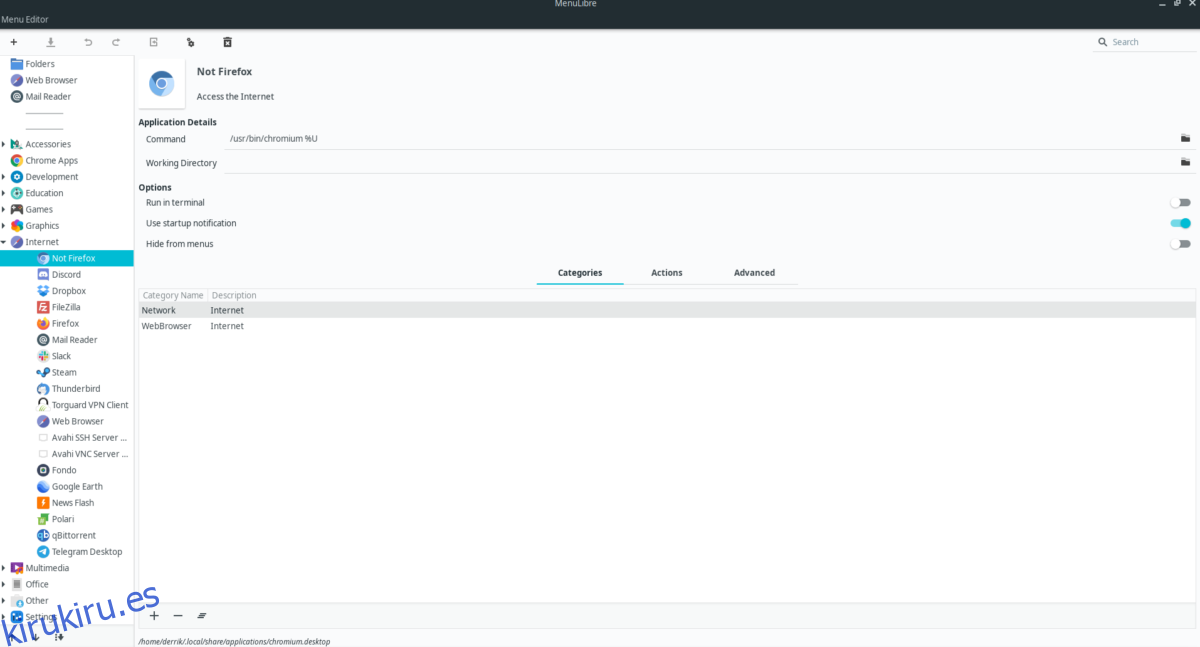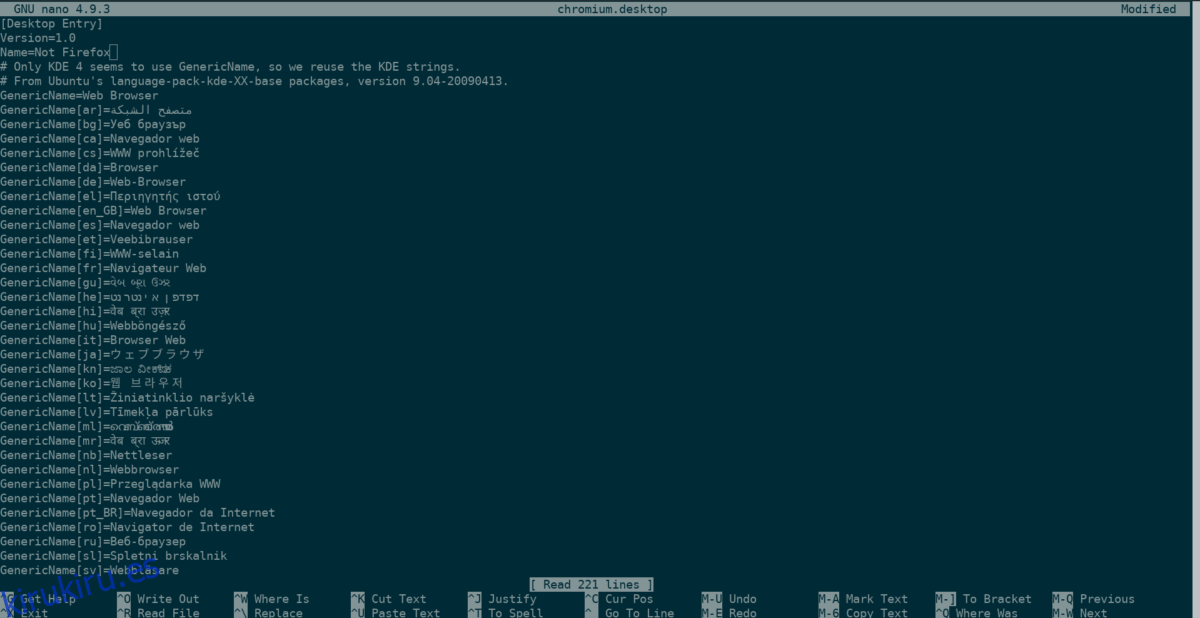¿Existe una aplicación en su PC con Linux con un nombre con el que no está satisfecho? ¿Desea poder editarlo? ¡Podemos ayudar! ¡Siga mientras le mostramos cómo cambiar el nombre de las aplicaciones en Linux!
Tabla de contenido
Método 1 – Editor de menú
La aplicación del editor de menús es la forma más sencilla de editar los nombres de los programas en su PC con Linux. Es una aplicación simple con una interfaz de usuario muy fácil de entender. Dicho esto, la aplicación debe instalarse primero. Para iniciar la instalación de la aplicación Editor de menús, inicie una ventana de terminal. Para abrir una ventana de terminal, presione Ctrl + Alt + T o Ctrl + Shift + T en el teclado. Luego, use los comandos de terminal que se describen a continuación para instalar el software.
Ubuntu
sudo apt install menulibre
Debian
sudo apt-get install menulibre
Arch Linux
sudo pacman -S menulibre
Fedora
sudo dnf install menulibre
OpenSUSE
sudo zypper install menulibre
Después de configurar el Editor de menús (o Menulibre, como se le llama a veces) en su PC con Linux, puede comenzar la edición. Inicie el programa buscándolo en el menú de la aplicación. Una vez que la aplicación esté abierta, siga las instrucciones paso a paso a continuación.
Paso 1: Cuando se inicia el Editor de menú por primera vez, verá un esquema del menú de la aplicación en su computadora, dividido en varias categorías como «Accesorios», «Internet», «Multimedia», etc.
Examine las distintas categorías haciendo clic en ellas. Busque la aplicación cuyo nombre desea cambiar y selecciónela con el mouse.
Paso 2: Una vez que haya seleccionado la aplicación cuyo nombre desea cambiar, el Editor de menú la mostrará. Desde aquí, busque el nombre de la aplicación en la parte superior y haga clic en él con el mouse.
Paso 3: Al seleccionar la sección de nombre de la aplicación en el Editor de menú, podrá cambiar el nombre de la aplicación. Escriba el nuevo nombre.
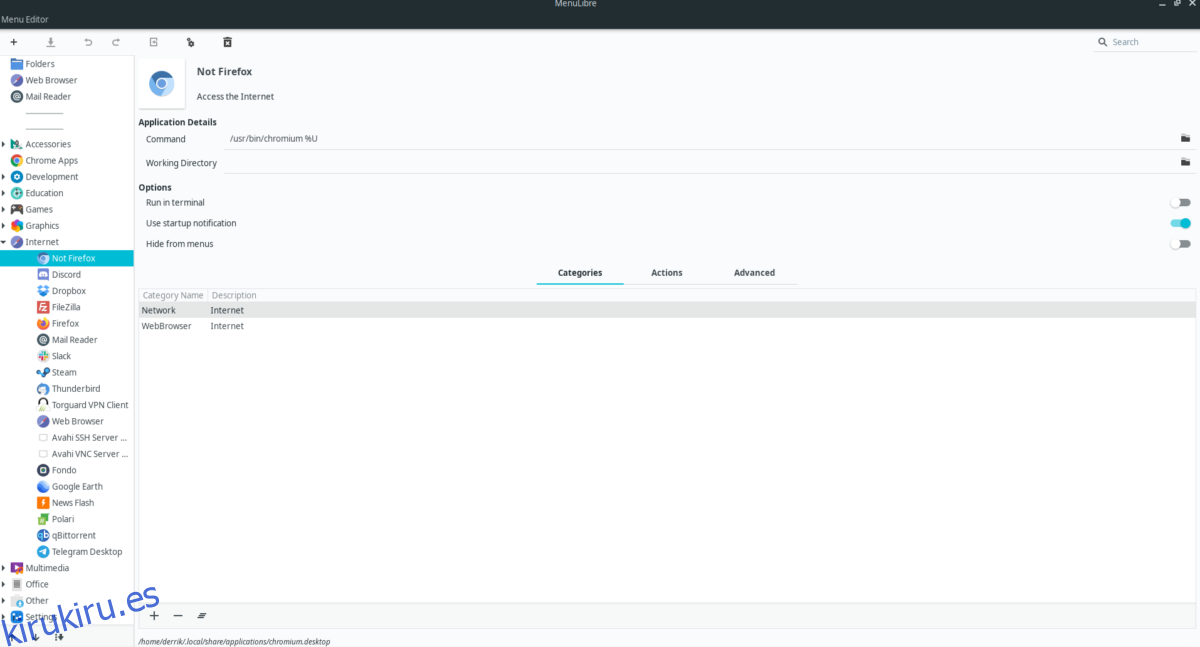
Paso 4: Después de cambiar el nombre del programa en el Editor de menú, busque el icono de marca de verificación al final del cuadro de texto y haga clic en él para confirmar el cambio. Luego, busque el icono «Guardar» y haga clic en él para que los cambios sean permanentes.
Método 2 – Alacarte
Otra forma de editar los nombres de los programas en Linux es Alacarte. Al igual que Menu Editor (Menulibre), es una herramienta de edición de menú GUI. Sin embargo, Alacarte es mucho más liviano y con menos recursos. A continuación, se explica cómo utilizar Alacarte para editar los nombres de los programas.
Primero, inicie una ventana de terminal en su escritorio Linux presionando Ctrl + Alt + T o Ctrl + Shift + T en el teclado. Una vez que la ventana de la terminal esté abierta, use las instrucciones de la línea de comandos para configurar la última versión de Alacarte en su computadora.
Ubuntu
sudo apt install alacarte
Debian
sudo apt-get install alacarte
Arch Linux
sudo pacman -S alacarte
Fedora
sudo dnf install alacarte
OpenSUSE
sudo zypper install alacarte
Cuando la aplicación haya terminado de instalarse, iníciela a través del menú de la aplicación en el escritorio de Linux. Luego, siga las instrucciones paso a paso a continuación para aprender cómo editar nombres de aplicaciones con él.
Paso 1: Una vez que Alacarte esté abierto, verá un árbol en el lado izquierdo de la aplicación que enumera diferentes categorías. Todas las aplicaciones de su sistema están clasificadas en estas categorías.
Haga clic en una categoría con el mouse para ver los diversos accesos directos a aplicaciones que contiene.
Paso 2: Haga clic en el acceso directo de la aplicación en Alacarte que desea editar con el mouse. Al hacer clic en el acceso directo de la aplicación, Alacarte lo resaltará.
Paso 3: Con el acceso directo de la aplicación resaltado, busque el botón «Propiedades» en el lado derecho de la ventana de la aplicación y haga clic en él con el mouse.
Paso 4: Al hacer clic en el botón «Propiedades», aparecerá una ventana. En esta ventana, busque la sección «Nombre». Luego, borre el nombre existente y configúrelo como desee cambiarlo.
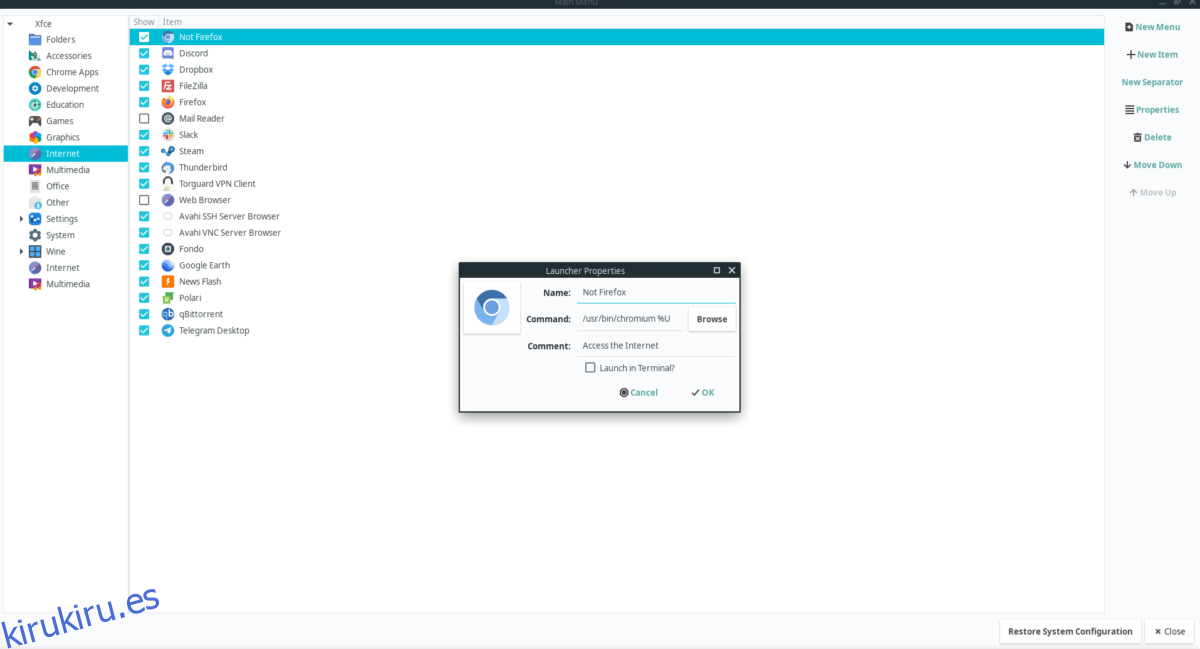
Una vez que haya cambiado el nombre, haga clic en «Aceptar» para guardarlo. Se actualizará instantáneamente en su sistema.
Método 3 – Terminal
Aquellos que no son fanáticos de las aplicaciones GUI estarán felices de saber que es posible editar los nombres de las aplicaciones en Linux a través de la terminal. Para iniciar el proceso de edición, abra una ventana de terminal presionando Ctrl + Alt + T o Ctrl + Shift + T en el teclado. Luego, use el comando CD para mover el terminal a / usr / share / applications /.
cd /usr/share/applications/
Una vez dentro de la carpeta de aplicaciones, use el comando sudo -s para elevar la sesión de terminal a root. Necesita acceso de root para editar archivos de acceso directo a aplicaciones.
sudo -s
Ejecute el comando ls para ver el contenido de la carpeta.
ls
Mire la impresión que muestra el comando ls y busque el nombre de la aplicación que desea editar. Por ejemplo, si desea editar el nombre de la aplicación Chromium, debe ubicar chromium.desktop.
Cuando haya localizado el archivo de acceso directo de la aplicación que desea editar, ábralo en el editor de texto Nano.
nano -w my-app-shortcut.desktop
Busque Name = y cámbielo del nombre existente por el nuevo. Luego, guarde los cambios con Ctrl + O. Salga con Ctrl + X.