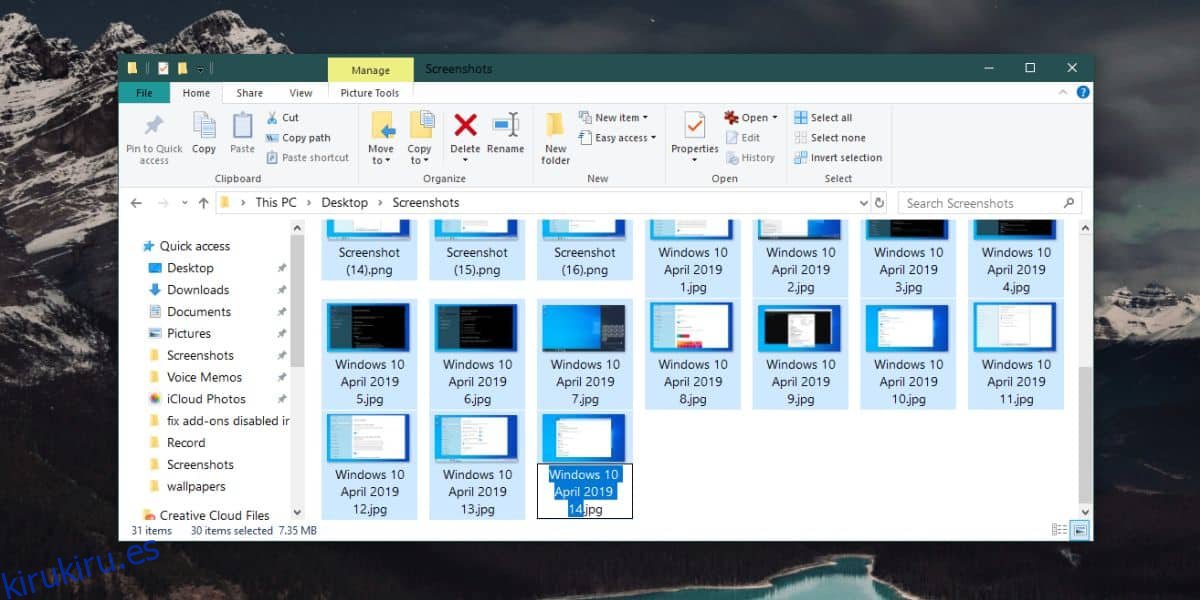Mantener los archivos organizados no es fácil. Tiene que esforzarse para adquirir el hábito de asignar nombres propios a los archivos, guardarlos en la carpeta correcta y asegurarse de purgar los archivos que ya no necesita. Si está organizando archivos más antiguos, es mejor buscar en las utilidades de cambio de nombre de archivos que pueden hacerlo más fácil. Un enfoque razonablemente bueno para organizar archivos es poner todos los relacionados en una carpeta. A continuación, puede cambiar el nombre de los archivos al nombre de la carpeta principal para que sean fáciles de buscar. El cambio de nombre puede ser tedioso, por lo que aquí hay dos formas rápidas de cambiar el nombre de los archivos al nombre de la carpeta principal en Windows 10.
Tabla de contenido
Función de cambio de nombre de Windows
Esta es una función incorporada en Windows 10, mediante la cual puede seleccionar todos o varios archivos en la carpeta y hacer clic en el botón Cambiar nombre en la cinta. Esto ingresará al modo de edición de nombre para el último archivo y puede ingresar el nuevo nombre, en este caso el mismo nombre que la carpeta, y tocar Intro. Hacerlo cambiará el nombre de todos los archivos de la carpeta con el mismo nombre. Windows evitará la creación de duplicados agregando un número al final de los archivos que tengan la misma extensión.
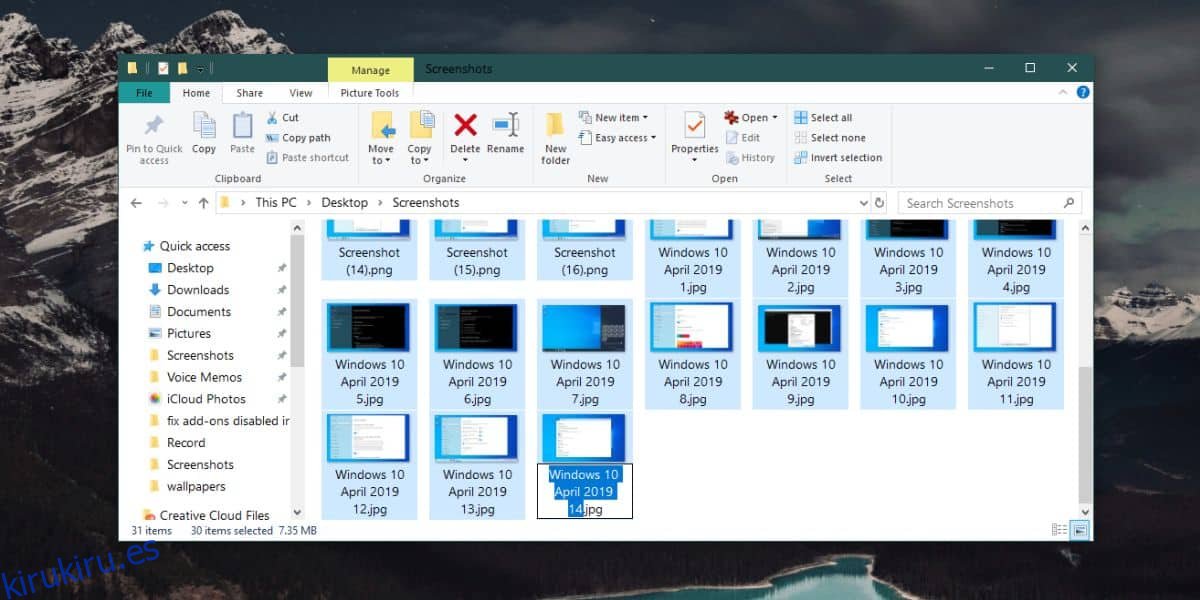
Utilidad de cambio de nombre masivo
Si prefiere que una utilidad se encargue de todo esto, le recomendamos que utilice la utilidad Bulk Rename. Es genial independientemente de cómo necesite cambiar el nombre de los archivos. Puede cambiarles el nombre o agregar nombres a sus archivos actuales agregando algo al principio o al final.
Descargar, instale y ejecute Bulk Rename Utility. Lo primero que debe hacer es ir al elemento Opciones de cambio de nombre en la barra de herramientas de la aplicación y seleccionar ‘Evitar duplicados’.
A continuación, use la columna de navegación a la izquierda para navegar a la carpeta a la que desea cambiar el nombre de los archivos. Vamos a trabajar bajo la presunción de que desea dar a todos los archivos dentro de la carpeta el mismo nombre que la carpeta en sí. Una vez que haya seleccionado la carpeta, seleccione todos los archivos que contiene en el panel de la derecha.
Consulte la captura de pantalla a continuación para ver lo que debe hacer a continuación. En el campo Nombre (2) (1), abra el menú desplegable Nombre y seleccione Eliminar. En el campo Agregar nombre de carpeta (2), abra el menú desplegable junto al campo Nombre y seleccione Prefijo, y finalmente, en la sección Filtros (3), seleccione la opción Subcarpetas. Esto evitará que se cambie el nombre de las subcarpetas. Puede dejar esta opción sin marcar si desea que las subcarpetas también tengan el nombre de la carpeta principal. Haga clic en el botón Cambiar nombre y acepte las indicaciones / confirmaciones en pantalla.
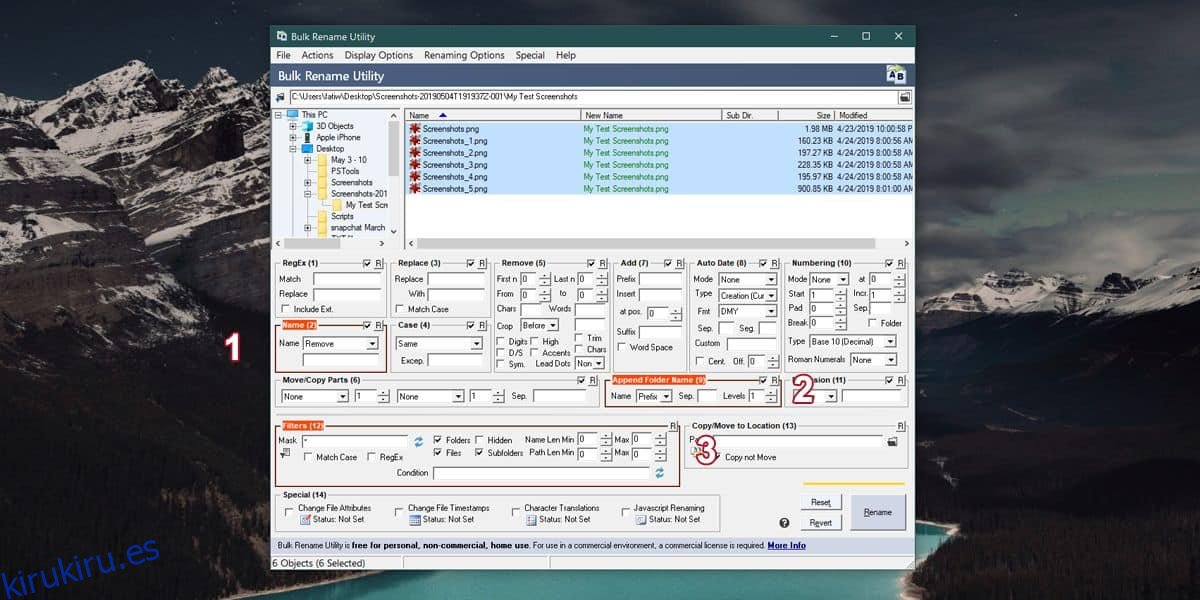
Bulk Rename Utility es un poco difícil de entender porque puede hacer bastante en lo que respecta al cambio de nombre de archivos. Si desea cambiar el nombre de archivos y carpetas en algún otro patrón de nombres, esta aplicación probablemente lo ayudará a hacerlo.