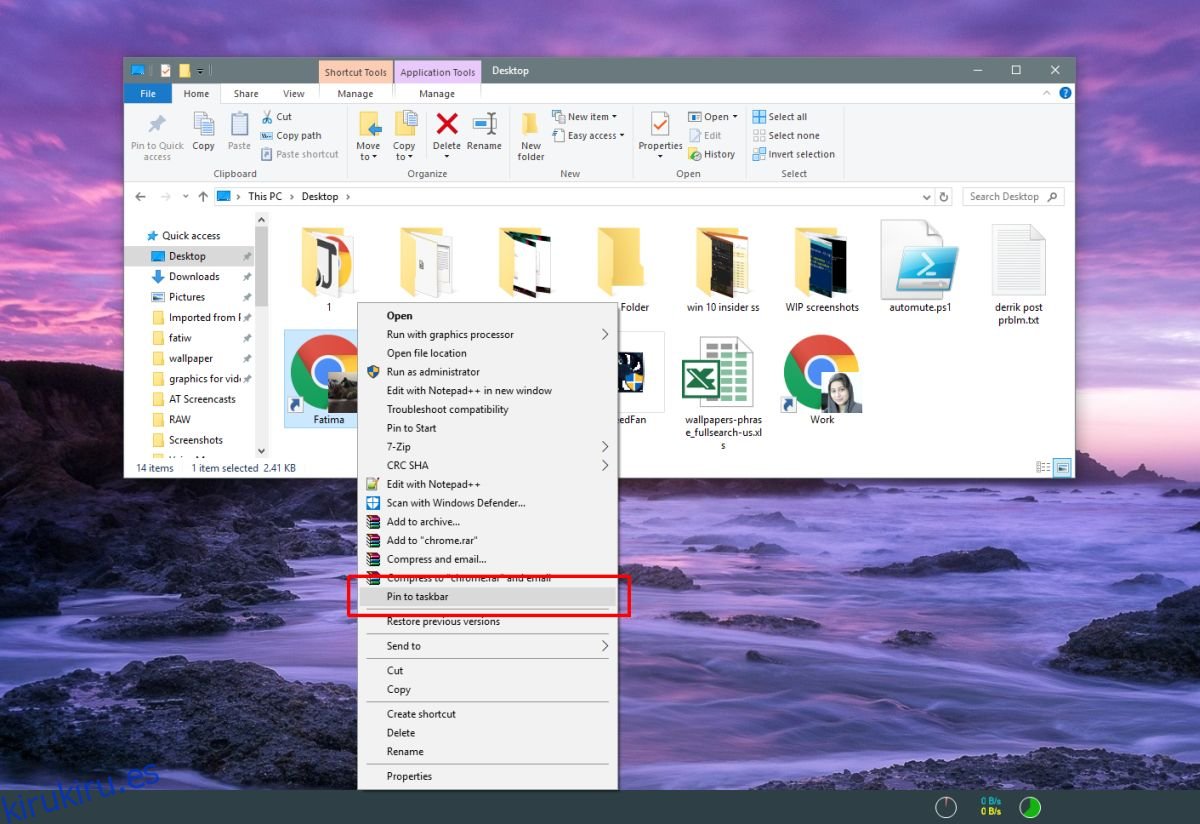Puede anclar aplicaciones al menú Inicio y a la barra de tareas. Una aplicación se fija por su propio nombre, es decir, si fija Firefox y coloca el cursor del mouse sobre ella, una pequeña información sobre herramientas le dice que es Firefox. Si necesita cambiar el nombre de los elementos anclados de la barra de tareas a otro que no sea el nombre predeterminado de la aplicación, puede hacerlo. El proceso es bastante sencillo.
Cambiar el nombre de los elementos anclados de la barra de tareas
Si ya tiene la aplicación anclada a la barra de tareas, primero debe desanclarla. A continuación, cree un acceso directo de la aplicación a la que desea cambiarle el nombre en la barra de tareas. Es bastante fácil de hacer si sabe dónde está el EXE de la aplicación.
Busque el archivo EXE, haga clic con el botón derecho y seleccione Enviar a> Escritorio (Crear acceso directo) en el menú contextual. Haga clic en el nombre para ingresar al modo de edición, o haga clic con el botón derecho y seleccione ‘Cambiar nombre’ en el menú contextual.
Ingrese el nombre que desea que tenga la aplicación cuando esté anclada a la barra de tareas. Eso es realmente todo. Haga clic con el botón derecho en el acceso directo renombrado y fíjelo a la barra de tareas seleccionando la opción Anclar a la barra de tareas en el menú contextual.
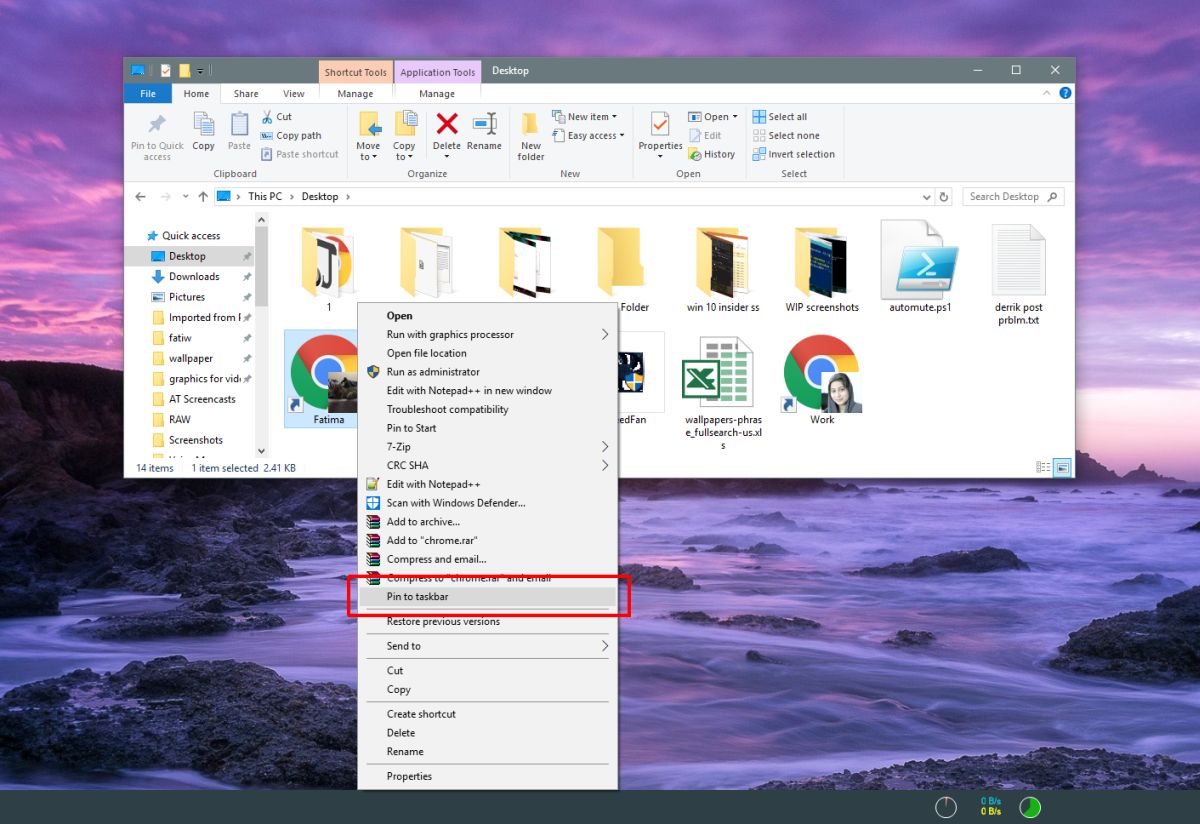
Una vez que la aplicación haya sido fijada, pase el mouse sobre ella y le mostrará el nombre que le dio al acceso directo. No verá el nombre predeterminado de la aplicación.
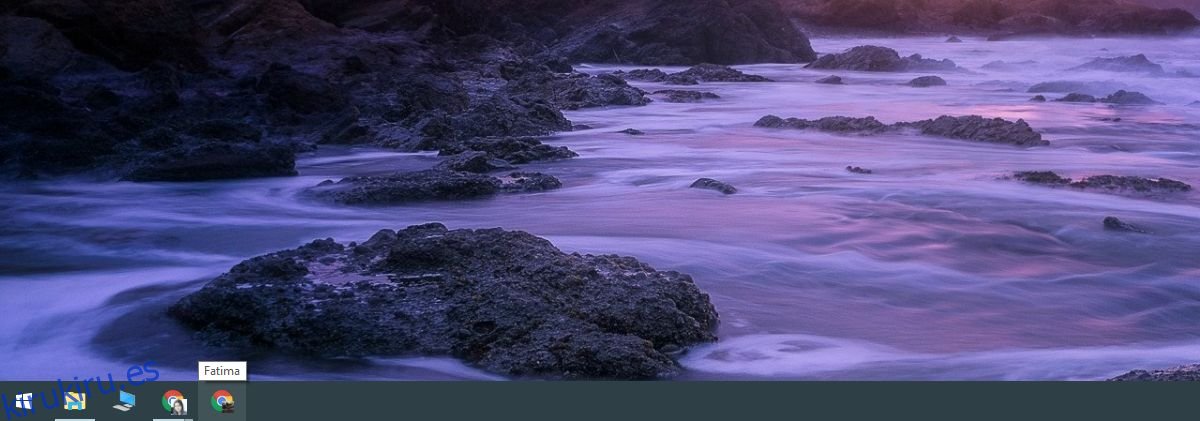
Esto es útil para aplicaciones que le permiten ejecutar múltiples instancias, como Chrome, que le permite crear múltiples perfiles. Puede cambiar el nombre de las diferentes instancias y será más fácil distinguirlas cuando desee iniciar una desde la barra de tareas.
El nombre de la aplicación en la barra de tareas tarda un tiempo en aparecer, por lo que si no le ayuda a diferenciar entre las dos instancias de la aplicación diferentes, puede intentar cambiar el icono de la aplicación. Para cambiar el icono de la aplicación, debe desanclarlo de la barra de tareas y crear un acceso directo en el escritorio para él.
Haga clic con el botón derecho en el acceso directo y seleccione Propiedades en el menú contextual. En la pestaña de acceso directo, verá un botón «Cambiar icono». Seleccione un icono diferente para él desde cualquier lugar de su sistema. Deberá encontrar el icono usted mismo, pero asegúrese de que sea un archivo ICO.
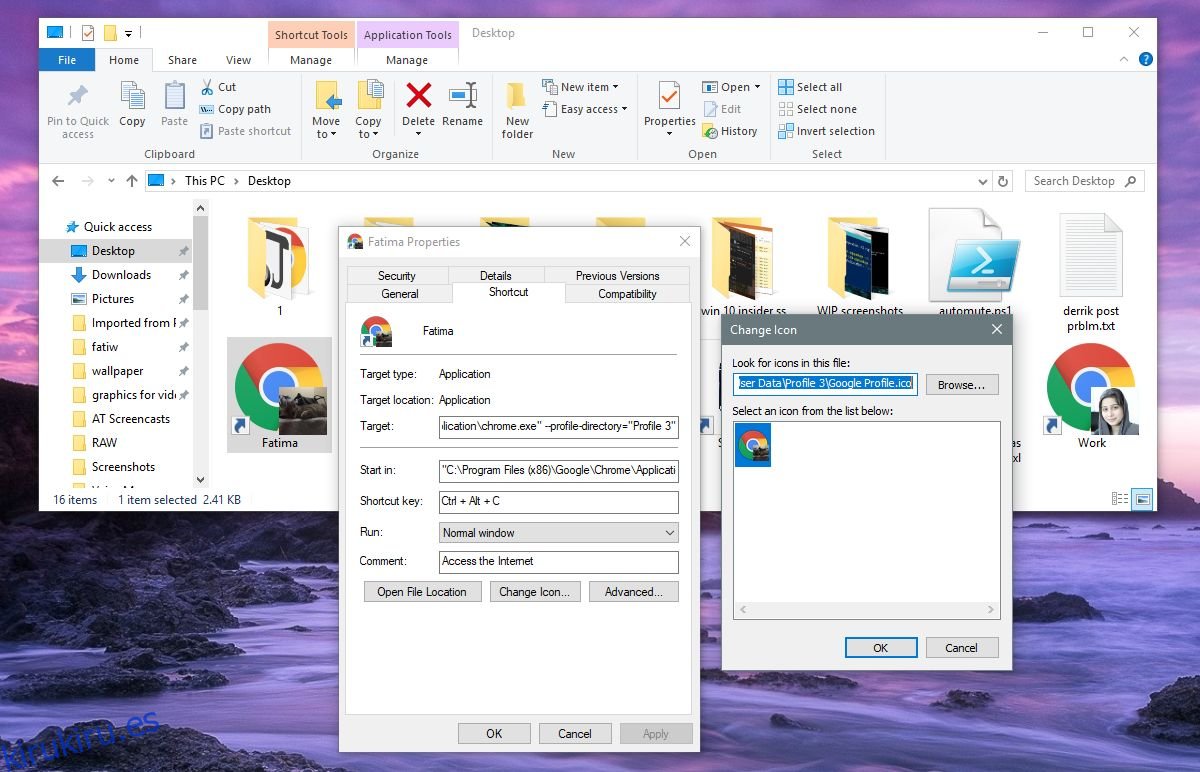
Una vez que haya cambiado el icono, haga clic con el botón derecho en el mismo acceso directo y fíjelo a la barra de tareas. No hace falta decir que deberá repetir el proceso si alguna vez necesita realizar algún cambio en el icono o en el nombre de la aplicación. No puede volver a anclar la aplicación desde el mosaico del menú Inicio o la lista de aplicaciones porque se fijará con su nombre e icono predeterminados.
También puede cambiar el nombre de los elementos de la lista de aplicaciones en el menú Inicio.