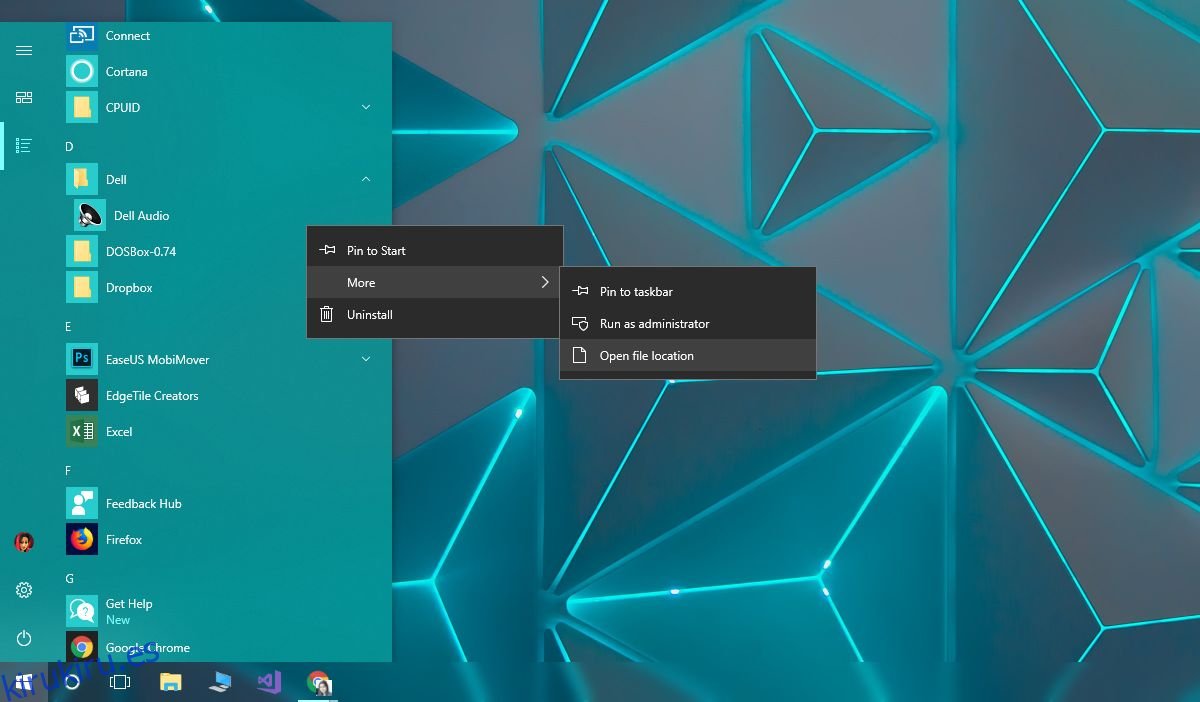Cuando instala una aplicación en Windows 10, se agrega automáticamente a la Lista de aplicaciones en el menú Inicio. Algunas aplicaciones pueden preguntarle si desea que se agreguen a la lista de aplicaciones, pero la mayoría simplemente asume que lo hace y se agregan automáticamente. Las aplicaciones se agregan con sus propios nombres, por ejemplo, si instala Chrome, verá la aplicación en la lista de aplicaciones como Chrome. Todos los nombres son fáciles de usar, pero puede cambiar el nombre de los elementos de la lista de aplicaciones en el menú Inicio si lo desea.
ALERTA DE SPOILER: Desplácese hacia abajo y vea el video tutorial al final de este artículo.
Hay dos tipos de elementos en la lista de aplicaciones; carpetas y aplicaciones. Cambiar el nombre de las carpetas de aplicaciones no es nada fácil. El nombre de la carpeta se establece cuando se instala una aplicación y no se puede cambiar el nombre sobre la marcha. Si desea cambiar el nombre de una carpeta en la Lista de aplicaciones, tendrá que desinstalar e instalar la aplicación nuevamente. Durante la instalación, el instalador le preguntará en qué carpeta desea instalar la aplicación y ahí es donde puede cambiar el nombre de la carpeta. Para las aplicaciones o para otras carpetas de usuario, cambiarles el nombre en la lista de aplicaciones es mucho más fácil.
Tabla de contenido
Cambiar el nombre de los elementos de la lista de aplicaciones
Abra el menú Inicio y cambie a la Lista de aplicaciones. Busque la aplicación a la que desea cambiarle el nombre. Esto funcionará incluso si el icono de la aplicación está anidado en una carpeta. Haga clic derecho y seleccione Más> Abrir ubicación de archivo.
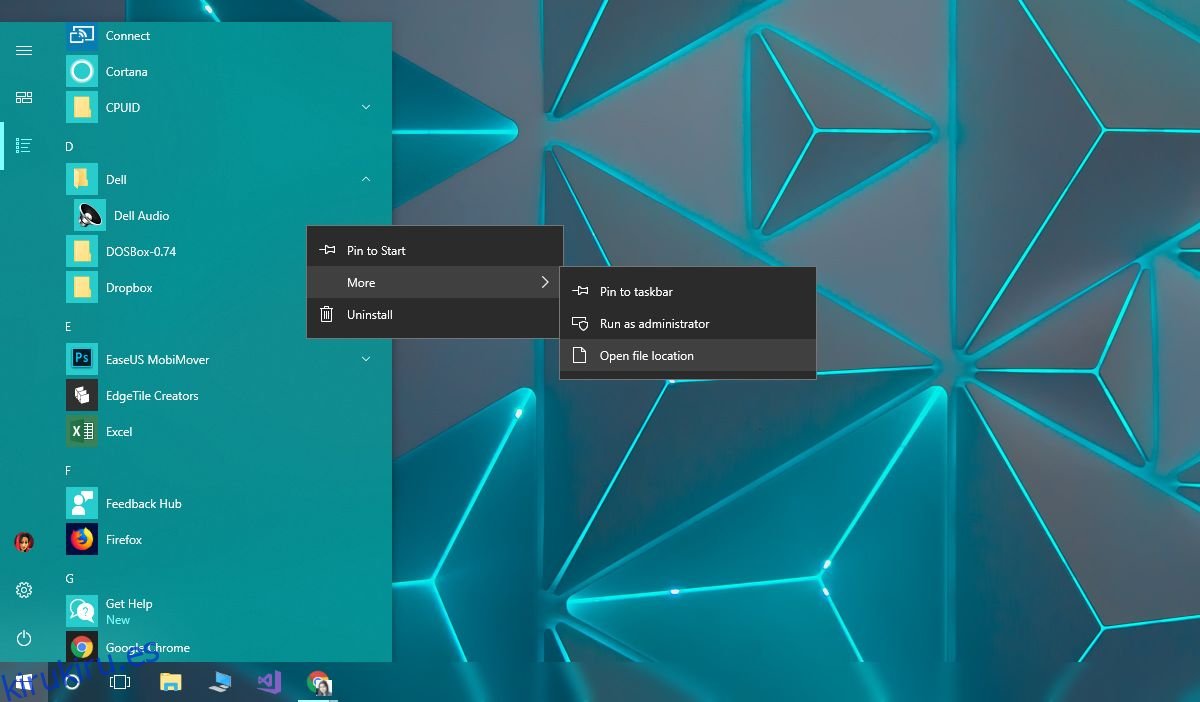
Esto abrirá el Explorador de archivos en la ubicación donde se encuentra el acceso directo de la aplicación Menú Inicio. Cambie el nombre del archivo por el que desee. En algunos casos, dependiendo de la naturaleza de la aplicación, es posible que necesite derechos administrativos para cambiarle el nombre, pero en la mayoría de los casos, puede cambiar el nombre de los elementos de la Lista de aplicaciones sin derechos administrativos.
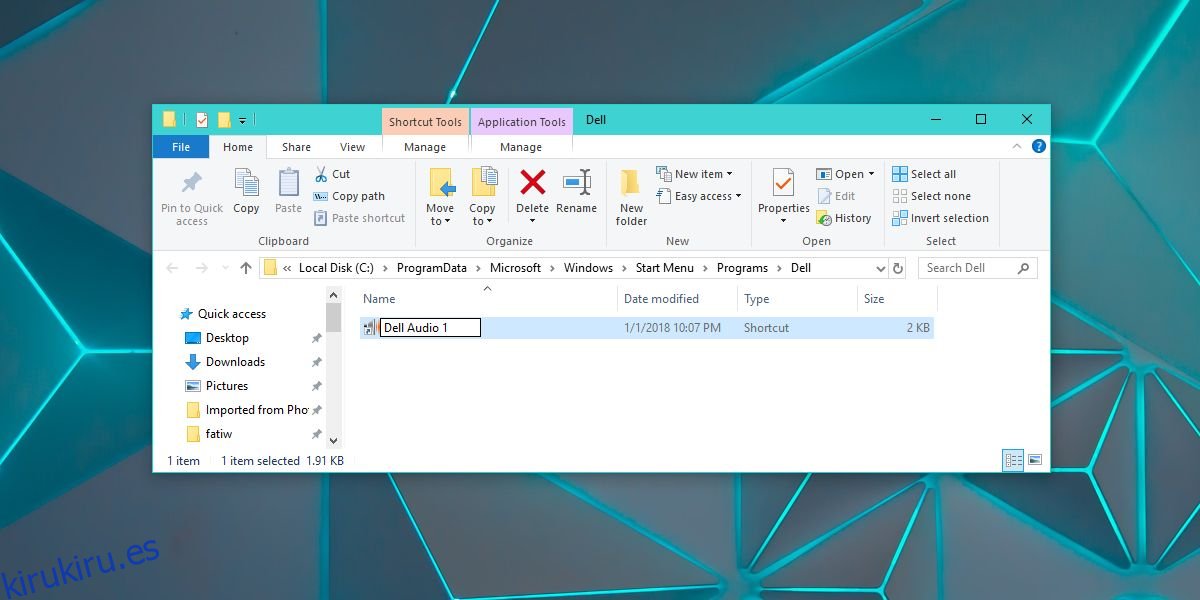
Una vez que haya cambiado el nombre del acceso directo de la aplicación, abra la Lista de aplicaciones en el menú Inicio y reflejará el cambio que ha realizado. Las aplicaciones en la Lista de aplicaciones están ordenadas alfabéticamente, por lo que cambiar el nombre cambiará su orden dentro de la lista ordenada alfabéticamente. Si la aplicación también está anclada al menú Inicio, el cambio también se reflejará allí. Este cambio no romperá nada.
Limitaciones
Mencionamos anteriormente que no puede cambiar el nombre de las carpetas en la lista de aplicaciones. Lo anterior funciona para las aplicaciones y carpetas de escritorio que ha agregado al menú Inicio, pero no para las aplicaciones para UWP. Con las aplicaciones para UWP, estás más o menos atascado con cualquier nombre con el que se instale. Esto no es algo que pueda cambiar incluso instalándolo nuevo, lo cual es molesto por decir lo menos.