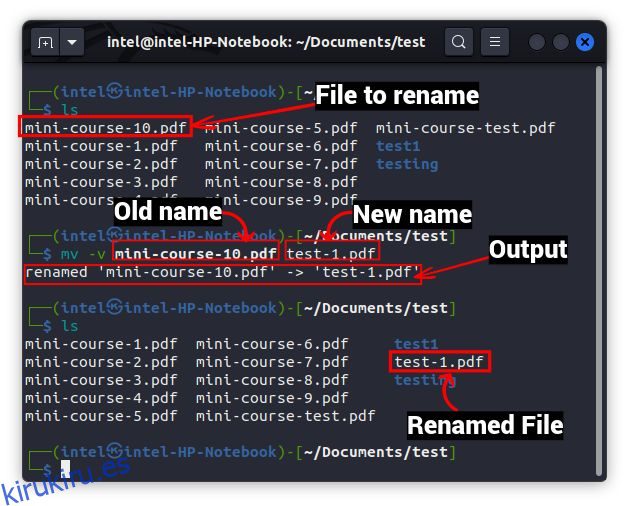Cuando comienzas a aprender algo nuevo, incluso las tareas más simples se sienten confusas y eso puede ser frustrante para cualquiera. Digamos que cambiar el nombre de un archivo es una de las tareas más básicas para la administración de archivos, pero los novatos pueden tener dificultades para cambiar el nombre de un archivo o renombrar archivos por lotes en Linux. Para ayudarlo, hemos explicado cuatro formas fáciles de cambiar el nombre de un archivo o incluso varios archivos en Linux utilizando la interfaz de línea de comandos (CLI) y la GUI.
Tabla de contenido
Cambio de nombre de archivos en Linux (2023)
Primero, explicaremos cómo usar los comandos mv y rename para cambiar el nombre de los archivos usando la línea de comandos (o terminal) en Linux. Y luego, aprenderemos cómo cambiar el nombre o cambiar el nombre de los archivos por lotes usando herramientas GUI, incluido GPRename y el administrador de archivos nativo en su distribución de Linux.
Cambiar el nombre de los archivos mediante la línea de comandos
Aunque usar la línea de comandos para las tareas más simples puede parecer intimidante al principio, cuenta con muchas funciones y es la forma más rápida de cambiar el nombre de los archivos en Linux. Aquí, estamos usando los comandos mv y rename, y ambos funcionarán en cualquier distribución de Linux.
Renombrar archivos usando el comando mv
El comando mv significa «mover» y su objetivo principal es mover archivos y directorios en el sistema de archivos de Linux. Pero también podemos usar el comando mv para renombrar archivos. La sintaxis del comando mv es:
mv
Opciones Descripción: copia de seguridad para realizar una copia de seguridad de cada archivo de destino existente; f para evitar que el comando realice un aviso antes de sobrescribir; la operación actual que se está realizando para evitar que se sobrescriba un archivo existente
Nota: si usa cualquiera de los indicadores -i, -f, -n más de una vez, solo tendrá efecto el último.
Cambiar el nombre de un solo archivo con el comando mv
Para cambiar el nombre de un solo archivo usando el comando mv, use la sintaxis dada a continuación:
mv -v
El comando da como resultado el siguiente resultado como confirmación, y puede verificar los cambios realizados con el comando ls.
renombrado ‘
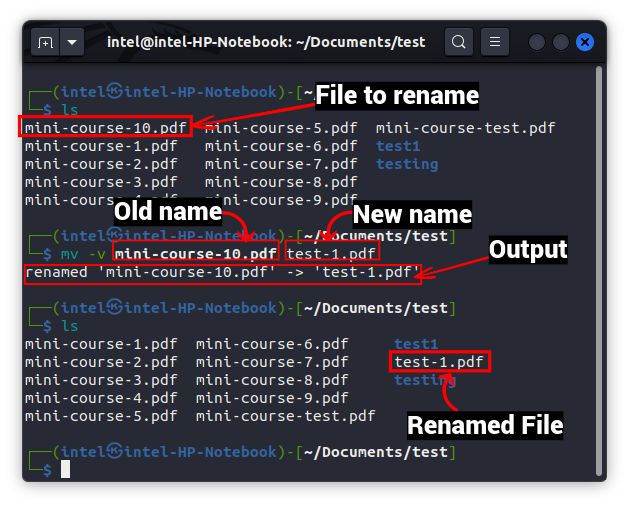
En el ejemplo anterior, estamos cambiando el nombre del archivo «mini-curso-10.pdf» a «prueba-1.pdf» usando el comando mv. Aquí, la sintaxis se ve así:
mv -v mini-curso-10.pdf prueba-1.pdf
Después de eso, puede verificar el cambio desde la salida del comando mv (resaltado en la imagen de arriba), o puede verificar aún más la salida usando el comando ls. Verá el archivo renombrado en la lista de archivos en ese directorio.
Cambiar el nombre de varios archivos con el comando mv
El comando mv también se puede usar para cambiar el nombre de varios archivos en un directorio con algunas modificaciones. Aquí usaremos algunos comandos nuevos junto con el comando mv. El comando puede resultar difícil de entender solo con sintaxis sin procesar, por lo que lo hemos usado como ejemplo a continuación.
for i in *.pdf;do
mv -v "$i" "${i/${i:0:4}/example}"
done
El fragmento de código anterior puede parecer complejo para los principiantes, pero es fácil de entender. Una vez ejecutado, el fragmento de código buscará en la lista de archivos con la extensión «.pdf» repetidamente. Luego reemplazará los primeros 4 caracteres de cada nombre de archivo con el texto de reemplazo «ejemplo». Finalmente, dejará de ejecutarse cuando todos los archivos hayan sido renombrados.

Cambiar el nombre de los archivos usando el comando de cambio de nombre
El comando de cambio de nombre resuelve la complejidad del comando mv con una sintaxis fácil de usar para cambiar el nombre de archivos únicos y múltiples. El comando de cambio de nombre generalmente viene preinstalado en la mayoría de las distribuciones. Si no, puedes instalarlo fácilmente usando un simple comando:
- Para sistemas basados en Debian:
sudo apt install renombrar
- Para sistemas basados en Fedora:
sudo yum instalar nombre previo
- Para sistemas basados en Arch:
sudo pacman -S instalar renombrar
La sintaxis para usar el comando de cambio de nombre en sistemas basados en Debian es la siguiente:
renombrar
Dado que el comando de cambio de nombre utiliza Perl en el backend, existen tres tipos de expresiones regulares: coincidencia, sustitución y traducción en Perl. El comando de cambio de nombre utiliza las expresiones regulares «sustituir» y «traducir». En la sintaxis anterior, la «s» se usa para especificar que usará la expresión sustituta.
Para RedHat, sistemas basados en Fedora, debe usar la siguiente sintaxis de comando:
renombrar
Algunas de las opciones comunes para trabajar con el comando de cambio de nombre son:
OpcionesDescripción-vMuestra información sobre la operación actual-nsignifica «sin acción» y se usa para probar cómo los archivos se verán afectados después de la operación-fusionada para forzar la sobrescritura del nombre del archivoRenombrar un solo archivo
El comando de cambio de nombre funciona de manera muy similar al comando mv cuando se cambia el nombre de un solo archivo. Para cambiar el nombre de un solo archivo, use la siguiente sintaxis:
rename -v ‘s/

Cambiar el nombre de varios archivos
La principal ventaja del comando de cambio de nombre sobre el comando mv entra en juego cuando se cambia el nombre de varios archivos. La sintaxis es más simple y rápida de usar. Así es como se lee:
renombrar
La sintaxis anterior es similar a la que usamos para cambiar el nombre de un solo archivo, excepto por la parte

Renombrar archivos parcialmente
Suponga que ha utilizado espacios en todos los nombres de sus archivos y ahora desea reemplazar los espacios con guiones bajos. Puede usar el comando de cambio de nombre y convertir espacios en guiones bajos usando la sintaxis que se muestra a continuación:
rename -v ‘y/
Aquí, coloque la parte que necesita reemplazar en la
Para la situación anterior para reemplazar espacios con guiones bajos, use el comando dado:
renombrar -v ‘y/ /_/’
Aquí, se usa para tratar el guión bajo como un carácter y no como parte de la sintaxis del comando.

Cambiar el caso de los nombres de archivo
Con el comando de cambio de nombre, puede incluso reemplazar los caracteres en minúsculas con sus respectivos caracteres en mayúsculas y viceversa. Para reemplazar los caracteres en minúsculas por mayúsculas, utilice la siguiente sintaxis:
cambiar el nombre de ‘y/az/AZ/’
Y para reemplazar caracteres en mayúsculas por minúsculas, use esta sintaxis:
cambie el nombre de ‘y/AZ/az/’

Renombrar archivos usando la GUI en Linux
El método GUI es probablemente una gran ayuda para aquellos usuarios que encuentran la línea de comandos desalentadora. Para el método GUI, estamos usando el administrador de archivos Nautilus y Pyrenamer en Ubuntu 20.04 LTS, pero puede estar seguro de que estos métodos funcionarán en cualquier distribución, aunque con ligeras modificaciones en algunas.
Cambiar el nombre de los archivos mediante el Administrador de archivos
Este es uno de los métodos más fáciles para cambiar el nombre de los archivos en Linux. Cada distribución de escritorio de Linux viene preinstalada con un administrador de archivos como Nautilus, Dolphin, Thunar, etc. Hemos explicado cómo puede usar estos administradores de archivos para cambiar el nombre de los archivos, así que siga leyendo.
Cambiar el nombre de un solo archivo
1. Abra el administrador de archivos de su elección y navegue hasta el archivo que desea cambiar de nombre. Seleccione el archivo y haga clic derecho sobre él.
2. En el menú contextual, seleccione la opción «Renombrar». Alternativamente, presione el botón F2 en su teclado para cambiar el nombre de los archivos sin usar el mouse.

3. Luego, escriba el nuevo nombre para el archivo y haga clic en «Renombrar» o presione Entrar en el teclado. Y eso es.

Cambiar el nombre de varios archivos mediante el Administrador de archivos
1. Seleccione varios archivos que desea cambiar de nombre presionando el botón Shift y luego haga clic derecho en los archivos seleccionados para abrir el menú contextual.
2. En este menú contextual, seleccione la opción «Renombrar». O bien, puede presionar el botón F2 en el teclado para acceder a la opción de cambio de nombre.

3. Esto abrirá una nueva ventana de cambio de nombre, como se muestra a continuación. Aquí, tiene dos opciones para cambiar el nombre de los archivos, así que aprendamos a usar ambos uno por uno.
Renombrar usando una plantilla:
1. En esta opción, verá un cuadro de texto con el valor predeterminado como [Original file name]. En el cuadro de texto, ingrese el nombre común que se usará para todos los archivos.

2. Estamos usando «test_» como el nombre de archivo común aquí. A continuación, haga clic en «+ Agregar» junto al nombre común y elija el esquema de numeración automática que se usará como un diferenciador único para cada archivo.

3. Luego, elija el orden de denominación de los archivos en el menú desplegable «Orden de número automático». Puede elegir entre Ascendente, Descendente y más.

4. Verifique los cambios en el panel inferior y finalmente haga clic en «Cambiar nombre» en la esquina superior derecha.

Buscar y reemplazar texto:
Puede usar esta opción cuando su nombre de archivo ya contiene un nombre común, pero necesita reemplazarlo con un nuevo texto. Así es como funciona:
1. Introduzca el nombre común actual en el campo «Texto existente». En el panel inferior, verá que se resalta el nombre común.
2. En el cuadro de texto «Reemplazar con», ingrese el nuevo nombre común con el que desea reemplazar el nombre actual.
3. Verifique los cambios en el panel inferior y haga clic en «Renombrar» en la esquina superior derecha para aplicar lo mismo.

Uso de GPRename para cambiar el nombre de los archivos
GPRename es una herramienta liviana de cambio de nombre por lotes que viene con varias opciones diferentes que pueden resultar útiles al cambiar el nombre de los archivos usando la GUI de Linux. Esta herramienta puede ser útil para los usuarios a los que les resulta difícil renombrar archivos por lotes con su administrador de archivos nativo. Lamentablemente, no viene preinstalado, pero se puede instalar fácilmente con los siguientes comandos:
- Para sistemas basados en Debian:
sudo apt actualizar && sudo apt instalar gprename
- Para sistemas basados en Fedora:
sudo dnf instalar gprename
- Para sistemas basados en Arch:
sudo pacman -S gprename
Cambiar el nombre de un solo archivo con GPRename
1. Abra GPRename desde el menú Aplicaciones o escriba gprename en la terminal de Linux.
2. Use el árbol del sistema de archivos a la izquierda para navegar a la carpeta deseada. Luego, seleccione el archivo que desea cambiar de nombre en el panel derecho.

3. En el panel inferior, seleccione la acción que desea realizar. Por ejemplo, si desea reemplazar una palabra en el nombre del archivo con otra palabra, vaya a la pestaña «Reemplazar/Eliminar». A continuación, ingrese la cadena que desea reemplazar en el cuadro de texto «Reemplazar» y la nueva cadena en el cuadro de texto «Con».
4. Verifique los cambios usando el botón «Vista previa» a la derecha. Una vez que esté satisfecho, haga clic en el botón «Cambiar nombre» debajo de él.

Cambiar el nombre de varios archivos con GPRename
1. Como se explicó anteriormente, use el árbol del sistema de archivos a la izquierda para navegar a la carpeta deseada. Luego, seleccione los archivos que desea cambiar de nombre y elija la opción adecuada en el panel inferior.

2. Para verificar los cambios, haga clic en el botón de vista previa a la derecha y finalmente haga clic en el botón «Renombrar» debajo de él.

Preguntas frecuentes
¿Qué hace el comando rm en Linux?
Aunque el comando rm puede parecer un acrónimo de renombrar, significa eliminar y se usa para eliminar archivos y carpetas en Linux.
Cambie fácilmente el nombre de los archivos en Linux
Como principiante, es importante comprender los matices de la administración de archivos en Linux y cambiar el nombre de los archivos es algo que debe hacer con frecuencia. En esta guía, le mostramos cuatro métodos (2 CLI y 2 GUI) para cambiar el nombre de un solo archivo y varios archivos en un directorio. Aunque el administrador de archivos probablemente sea el recurso para la mayoría de los usuarios de Linux, los comandos mv y rename explicados anteriormente también se usan ampliamente para cambiar el nombre de los archivos a través de la Terminal. ¿Cuál de estos métodos prefieres para renombrar archivos en Linux? Háganos saber en los comentarios a continuación.