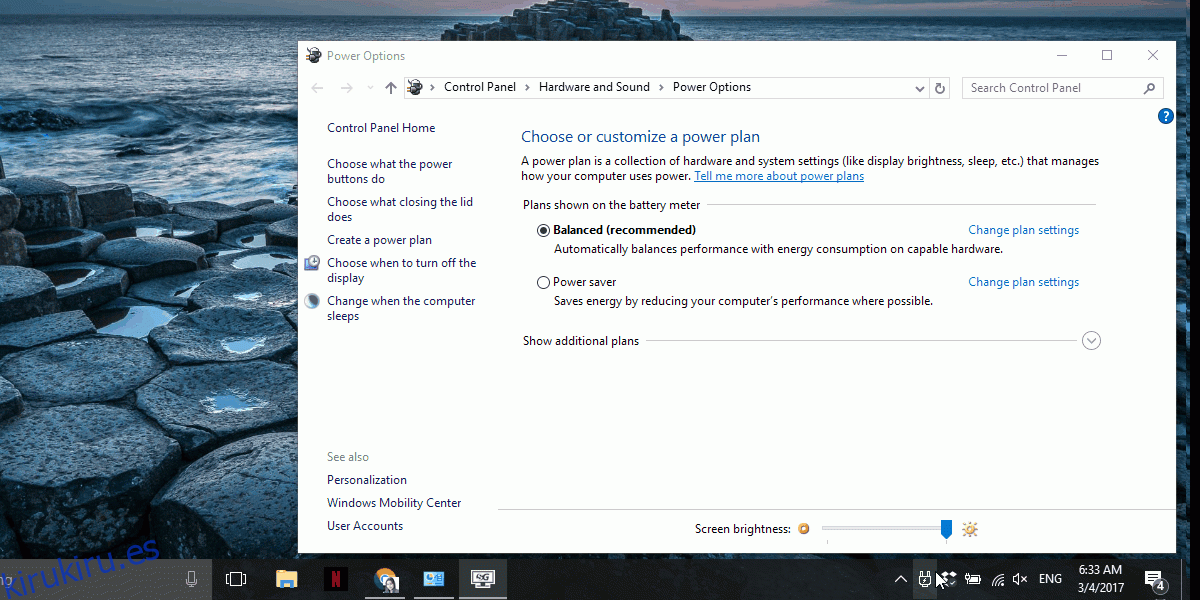Windows tiene diferentes perfiles de energía que los usuarios pueden configurar. Un perfil de energía le permite cambiar rápidamente la configuración de su sistema entre el uso de energía baja y alta. Algunas de las variables en un plan de energía incluyen el brillo de la pantalla, el tiempo de espera de la pantalla, la suspensión del sistema y más. Los usuarios pueden personalizar un plan de energía para satisfacer sus necesidades. Hay tres planes de energía en Windows 10; alto rendimiento, equilibrado y ahorrador de energía. Para cambiar a un plan de energía diferente, un usuario debe abrir la aplicación Panel de control haciendo clic con el botón derecho en el icono de la batería en la bandeja del sistema. En Creator’s Update, Microsoft agregará un control deslizante al menú del ícono de la batería para facilitar esto. PowerPlanSwitcher es una aplicación de Windows para UWP que le brinda esta función en este momento. Le permite cambiar el plan de energía de la bandeja del sistema a cualquiera de los tres planes predeterminados. Así es como funciona.
Descargue y ejecute PowerPlanSwitcher. Agregará un icono de enchufe de alimentación a la bandeja del sistema. Haga clic en él y aparecerá un menú con los tres planes de energía básicos. Seleccione el plan al que desea cambiar.
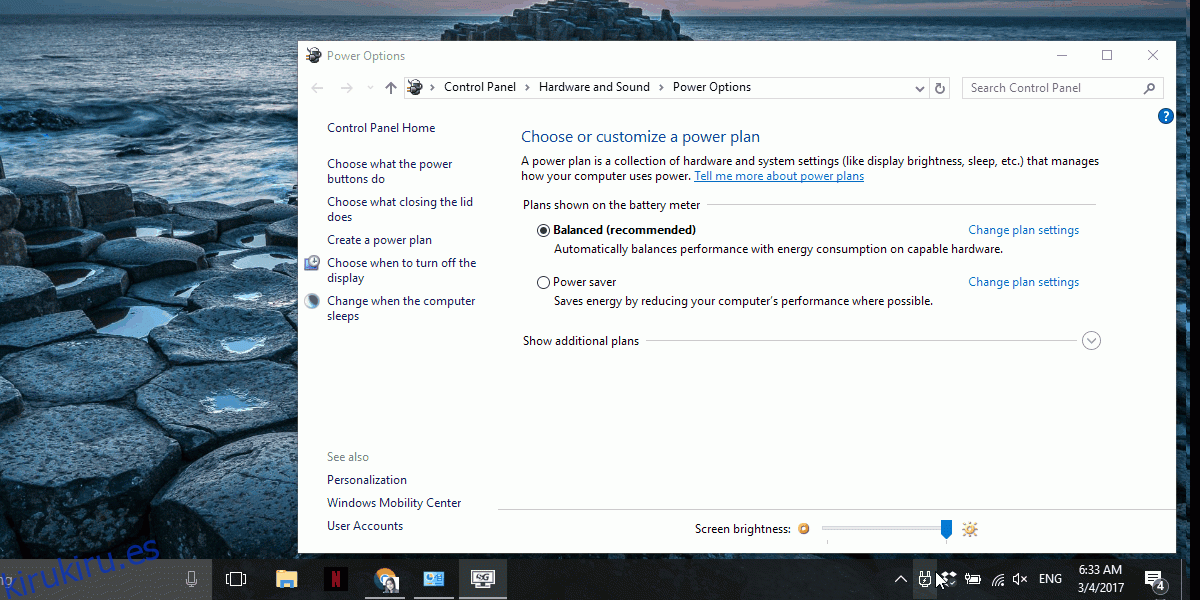
Debemos mencionar que no es necesario que abra la aplicación Panel de control cuando cambie de plan. El GIF anterior está destinado simplemente a mostrar el cambio de plan de energía.
A primera vista, esta aplicación es muy simple, pero tiene algunos trucos más bajo la manga. Haga clic con el botón derecho en el icono del enchufe de alimentación para acceder a funciones adicionales.
PowerPlanSwitcher puede cambiar automáticamente su plan de energía cuando conecta o desconecta su computadora portátil. Puede seleccionar el plan de energía en el que debe ejecutarse su computadora portátil cuando esté conectada a una fuente de energía o una batería.
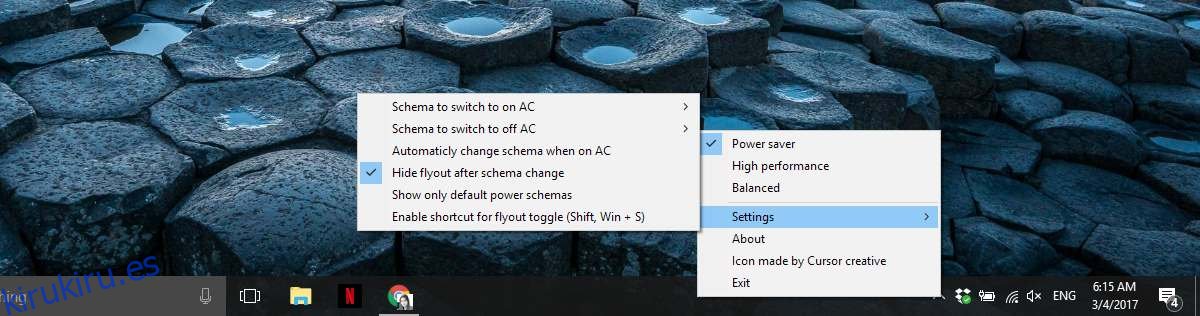
El control deslizante de energía que Microsoft agregará con Creator’s Update no le permite seleccionar uno de los tres planes de energía integrados en Windows. En cambio, le permite cambiar la configuración general de energía en una escala que va desde la mejor duración de la batería hasta el mejor rendimiento. El control deslizante hará que sea más fácil cambiar el plan de energía desde la bandeja del sistema, pero no le dará estas tres opciones para elegir. Incluso después de que se haya publicado la Actualización del creador, puede encontrar que PowerPlanSwitcher es la mejor opción.
La interfaz de usuario de la aplicación se adapta muy bien a Windows 10. El color del menú cambiará para coincidir con el color de acento que ha establecido. En cuanto al rendimiento, la aplicación es rápida. Hay poca o ninguna demora entre el cambio de planes. No puede activar el Ahorro de batería con PowerPlanSwitcher. Para hacer eso, tendrá que usar el botón de configuración rápida dedicado en el Centro de actividades.
Instale PowerPlanSwitcher desde la tienda de Windows