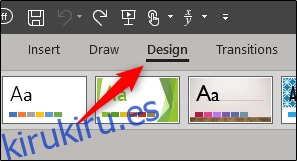De forma predeterminada, las diapositivas de PowerPoint utilizan un formato de pantalla ancha en una proporción de 16: 9. Si desea cambiarlo al formato estándar (proporción 4: 3), o incluso crear un tamaño personalizado, PowerPoint proporciona una forma rápida y sencilla de lograrlo.
Cambiar el tamaño de las plantillas de PowerPoint
Cambiar el tamaño de las diapositivas en PowerPoint afectará la forma en que aparecen durante la presentación real y cómo aparecen en los folletos. Continúe y abra la presentación que cambiaremos de tamaño y seleccione la pestaña «Diseño».
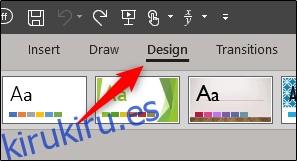
A continuación, haga clic en el botón «Tamaño de diapositiva».
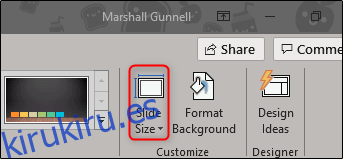
Aparecerá un menú que le permitirá elegir entre el formato “Estándar” (4: 3) o el formato “Pantalla panorámica” (16: 9). Si está cambiando al formato estándar sin ningún otro cambio, puede seleccionarlo en el menú y los cambios surtirán efecto. Si desea hacer algunos ajustes personalizados para adaptar el tamaño a sus necesidades específicas, seleccione «Tamaño de diapositiva personalizado».
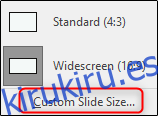
En la ventana Tamaño de diapositiva que aparece, al hacer clic en el cuadro debajo de «Tamaño de diapositivas para» (1) se abrirá un menú con varias opciones diferentes. Elija el que mejor se adapte a sus necesidades. Alternativamente, puede personalizar las dimensiones de las diapositivas ingresando el tamaño de la diapositiva en los cuadros «Ancho» y «Alto» (2). Finalmente, puede elegir la orientación de sus diapositivas y folletos seleccionando «Vertical» u «Horizontal» (4) en la sección respectiva.
Una vez que esté satisfecho con su configuración, haga clic en «Aceptar».
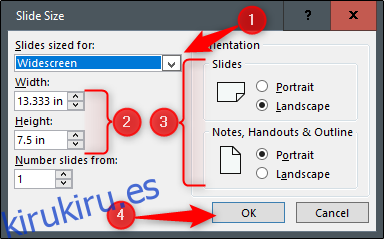
Si este es el tamaño que le gustaría usar para futuras presentaciones, guarde este tema y selecciónelo para su próxima presentación. De vuelta en la pestaña «Diseño», seleccione la flecha «más», que puede encontrar en la parte inferior derecha del grupo «Temas».
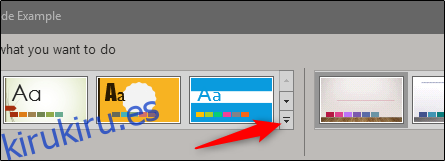
En la parte inferior del menú que aparece, seleccione «Guardar tema actual».
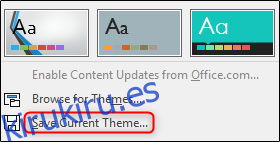
Ahora aparecerá el Explorador de Windows, que le pedirá que nombre y guarde su tema. Continúe y cámbiele el nombre, pero no cambie la ubicación donde se guardará. Los temas guardados en esta ubicación predeterminada están disponibles con un clic del botón del mouse en la pantalla de presentación de PowerPoint. Una vez que haya terminado, haga clic en «Guardar».
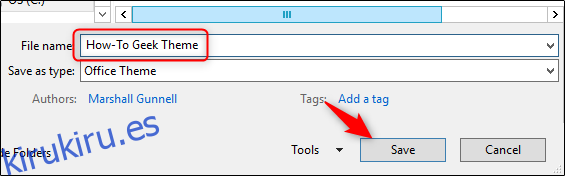
Asegurémonos de que se guarde. Continúe y cierre su presentación de PowerPoint actual y vuelva a abrir PowerPoint, esta vez como una presentación en blanco. Seleccione «Nuevo» en el panel izquierdo.
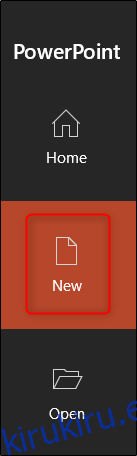
Cerca de la parte superior de la ventana, seleccione «Personalizado».
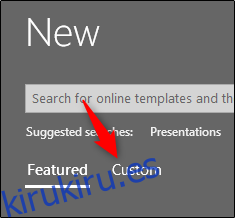
Si se guarda correctamente, su tema aparecerá aquí.
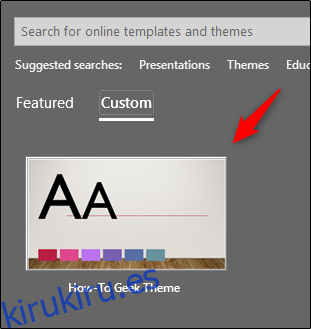
Al seleccionar su tema personalizado, se abrirá una nueva presentación con todas sus configuraciones guardadas.