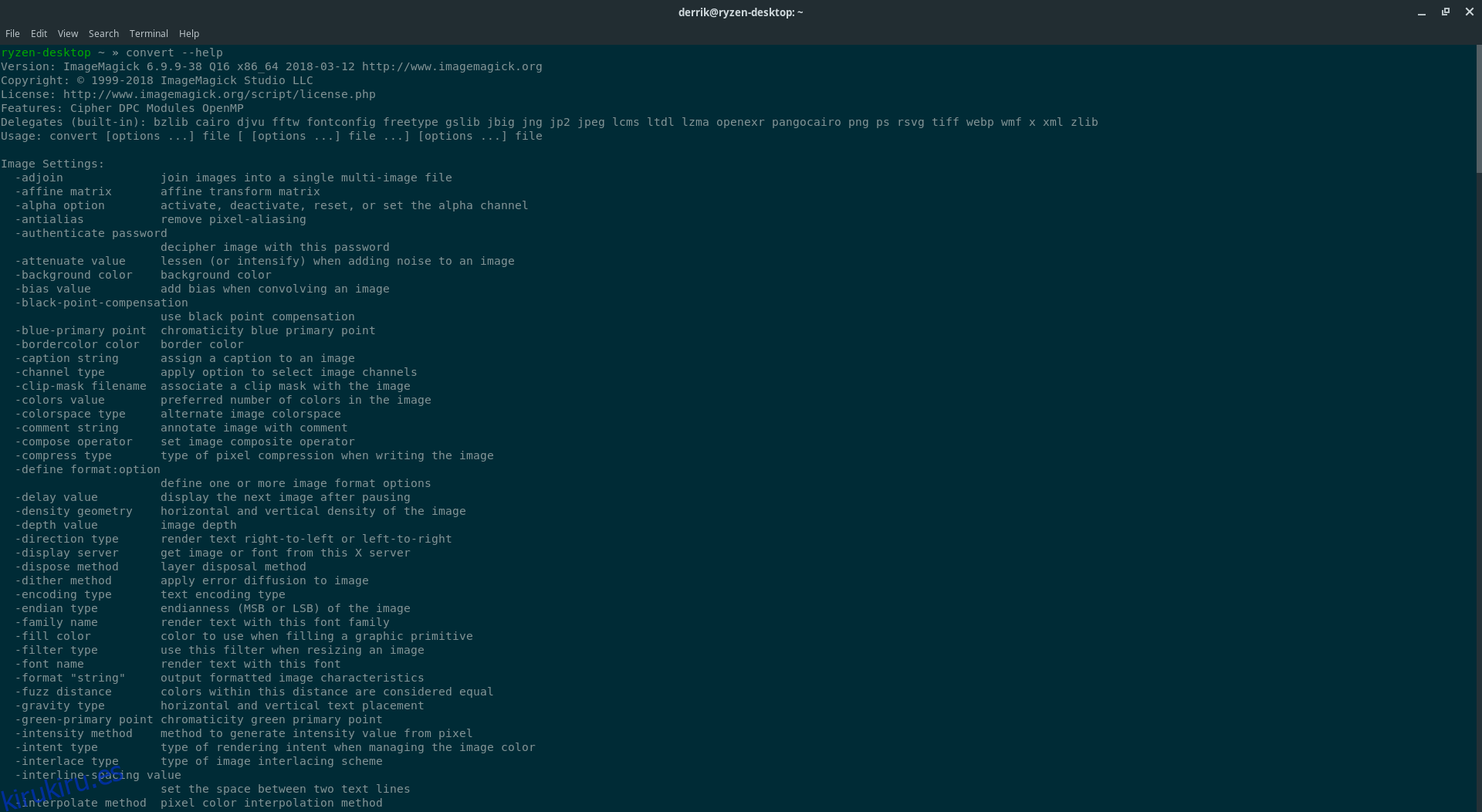Los archivos de imagen pueden ser excepcionalmente grandes. Incluso si se trata de archivos JPEG, el tamaño de los archivos puede superar los 2 e incluso los 5 MB de tamaño. Si tiene un archivo RAW, será más grande. Si necesita mantener una gran biblioteca de imágenes en su PC con Linux, deberá aprender a ahorrar espacio. Una de las mejores formas de ahorrar espacio con los archivos es cambiar su tamaño. Si tiene una biblioteca de fotos grande, puede cambiar el tamaño de los archivos de imagen y reducir el tamaño de su biblioteca de fotos.
Cambiar el tamaño de los archivos de imagen es algo complicado, ya que demasiado puede arruinar la calidad. Es por eso que en esta guía veremos cómo cambiar el tamaño de los archivos de imagen de la manera correcta.
Tabla de contenido
Instalar ImageMagick
El sistema operativo Linux tiene muchas herramientas únicas y extravagantes. Una de esas herramientas es Convertir. Es una pequeña aplicación simple incluida dentro de ImageMagick que puede manipular archivos de imagen a través de la línea de comandos. Para obtener acceso a la herramienta Convertir, deberá instalar ImageMagick. La mayoría de las distribuciones de Linux tienen esto instalado, aunque si la tuya no lo tiene, puedes instalarlo con bastante facilidad.
Para instalar el paquete ImageMagick, abra una ventana de terminal e ingrese el siguiente comando que aparece debajo de su sistema operativo.
Ubuntu
sudo apt install imagemagick
Debian
sudo apt-get install imagemagick
Arch Linux
sudo pacman -S imagemagick
Fedora
sudo dnf install imagemagick
OpenSUSE
sudo zypper install imagemagick
Otros Linux
Como se dijo anteriormente, ImageMagick es un componente crítico de cómo muchos programas muestran y manipulan imágenes en programas en Linux. Dicho esto, su distribución puede estar usando una alternativa. Busque en el administrador de paquetes de su sistema operativo «ImageMagick» e instálelo. Una vez instalado, tendrá acceso a Convert.
Comprimir imágenes con Convertir
La compresión de imágenes a menudo puede reducir su calidad. Para archivos de imagen más pequeños y atractivos, es mejor cambiar su tamaño. Seguir esta ruta puede ayudar a mantener la calidad general de la imagen mientras que el tamaño del archivo es mucho más pequeño.

Para cambiar el tamaño con Convert, abra una ventana de terminal, busque un archivo de imagen que le gustaría manipular y luego use el comando CD para mover el terminal a su ubicación. En este ejemplo, los archivos de imágenes estarán en / home / username / pictures /.
cd ~/Pictures/
Utilice el comando convertir para cambiar el tamaño. Intente cambiar el tamaño de la imagen en aproximadamente un 20%, ya que esto le brinda un buen equilibrio entre la calidad y el tamaño del archivo. Si necesita bajar por debajo del 20%, pruebe con 25%, 30% o 40%. Tenga en cuenta que la calidad de la imagen disminuye cuanto más se cambia de tamaño.
convert -resize 20% image-file-name-original.jpg image-file-name-resized.jpg
Convert funciona con diferentes tipos de archivos, además del JPG utilizado en el ejemplo. Para cambiar el tamaño, modifique este comando con la extensión de archivo correcta y el nuevo tamaño. Asegúrese de especificar tanto el nombre del archivo original como el nombre del archivo de salida.
Comprimir varias imágenes
Convert es excelente para manipular y comprimir una imagen a la vez, pero es tedioso comprimir las imágenes una por una. la buena noticia es que Convert se puede manipular con bash para analizar y trabajar con varios archivos de imagen a la vez.
Nota: la compresión por lotes de archivos de imagen con varios nombres de archivo probablemente no funcionará. Solo convierta por lotes archivos con el mismo tipo de archivo.
La conversión por lotes es fácil y comienza creando una carpeta para trabajar. Tener una carpeta para todos estos archivos de imagen que planea convertir es bueno, de lo contrario, docenas de archivos de imagen ensuciarán su sistema de archivos. Con el comando mkdir, cree un directorio de trabajo.
mkdir -p ~/Pictures/Convert-Images/
Luego, abra la aplicación del administrador de archivos, busque la carpeta recién creada y mueva todos los archivos de imagen que planea convertir a esta carpeta. Después de mover los archivos, use el comando CD en una terminal para moverse también a la nueva carpeta.
cd ~/Pictures/Convert-Images/
En la terminal, escribe este comando. Le dirá a Convert que cambie el tamaño de varios archivos a la vez, creando archivos de salida con «redimensionar» al final. En el código, el comando buscará imágenes JPG. Si está trabajando con archivos PNG u otro formato compatible con la aplicación Convert, cambie * .jpg a * .png, etc.
for img in *.jpg; do convert -resize 20% "$img" "opt-$img" done
Cambio de tamaño de la secuencia de comandos
El comando de cambio de tamaño por lotes es bueno, ya que funciona muy bien. Sin embargo, tener que escribir un comando largo y modificarlo cada vez puede ser molesto. Para acortar el trabajo, considere convertirlo en un guión. Abra una ventana de terminal y use el comando táctil para crear un nuevo archivo. Este archivo contendrá el código de nuestro script de conversión.
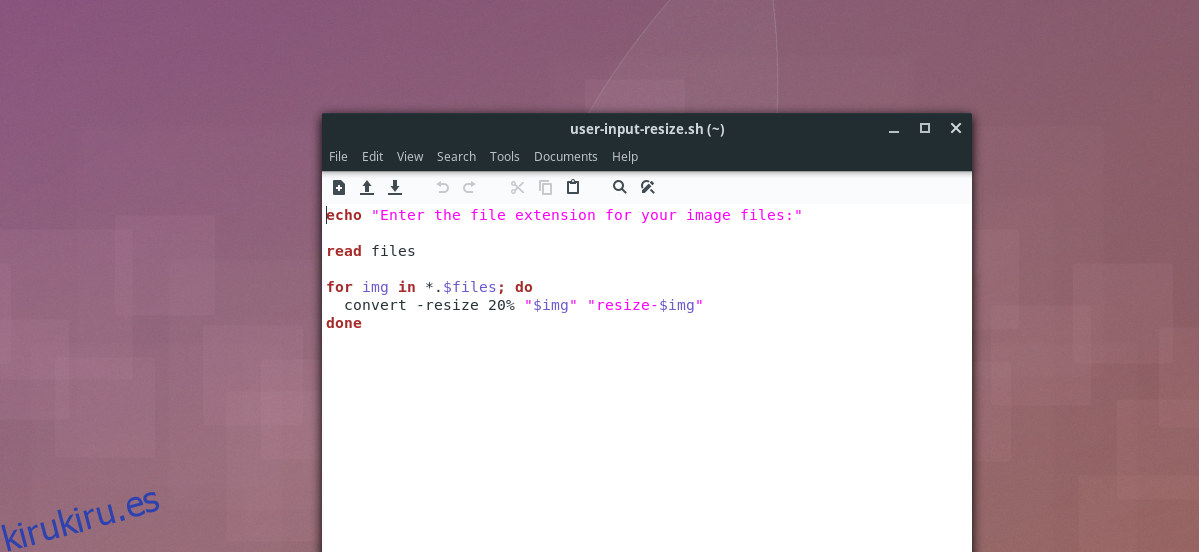
touch ~/Pictures/Convert-Images/batch-resize.sh
A continuación, abra el editor de texto Nano.
nano ~/Pictures/Convert-Images/batch-resize.sh
Pegue el siguiente código dentro del archivo de script:
#! / bin / bash
# Capture la entrada del usuario para el tipo de archivo.
echo «Ingrese la extensión de archivo para sus archivos de imagen:»
# Almacene la entrada del usuario en $ archivos.
leer archivos
# Cambiar el tamaño de las imágenes.
para img en archivos *. $; hacer
convertir-redimensionar 20% «$ img» «redimensionar- $ img»
hecho
Guarde el script de cambio de tamaño en Nano presionando Ctrl + O. Cierre el editor con Ctrl + X.
Actualice los permisos del script para que se ejecute. ¡No omita esta parte o el script no funcionará correctamente!
chmod +x ~/Pictures/Convert-Images/batch-resize.sh
Para usar la secuencia de comandos, coloque todos los archivos de imagen que desea convertir en ~ / Pictures / Convert-Images /. Luego, ingrese el CD y ejecute el script. Al ingresar la extensión del archivo (como JPG, PNG, etc.), no use un punto, ¡o el script se romperá!
cd ~/Pictures/Convert-Images/ ./batch-resize.sh