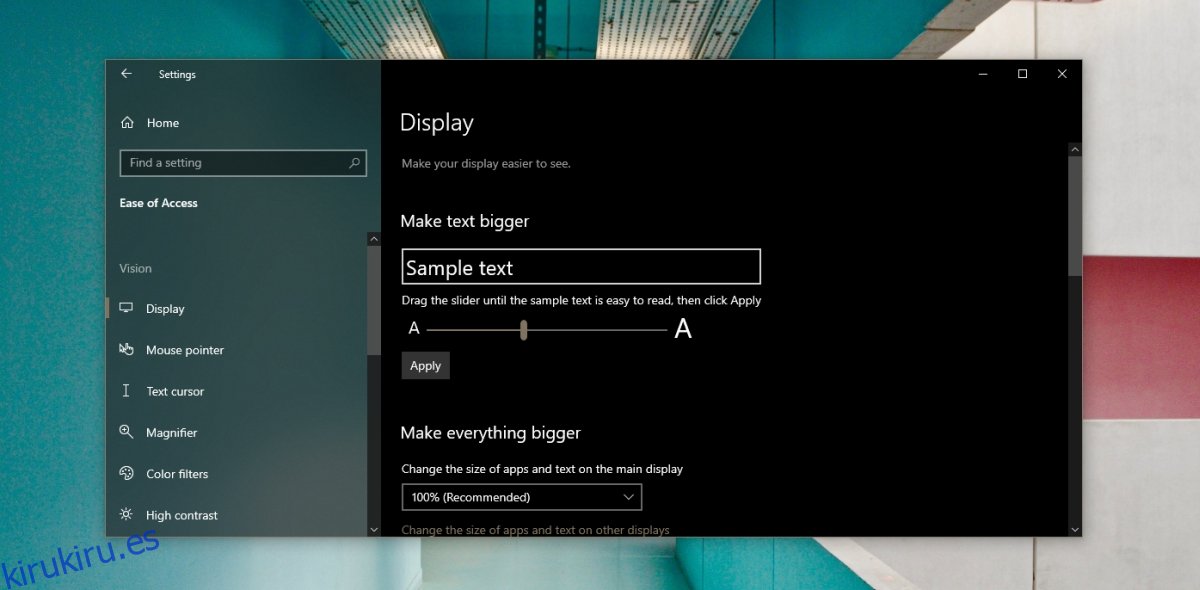La interfaz de usuario de una aplicación o un sistema operativo debe ser agradable a la vista. Los colores no deben chocar, los íconos deben ser fáciles de reconocer y distinguir de todos los demás elementos de la interfaz de usuario en los que aparecen, y el texto debe ser nítido, entre otras cosas. El diseño es muy importante, pero un buen sistema operativo es inútil si el texto es demasiado pequeño o borroso.
Tabla de contenido
Cambiar el tamaño del texto en Windows 10
Windows 10 ha tenido un problema con las aplicaciones borrosas en el pasado y su función de escalado para pantallas HD no es la mejor, por lo que puede ser mejor seguir escalando al 100%. Con la escala establecida en normal, la lectura de texto en Windows 10 puede resultar difícil. Independientemente de si configuró la escala al 100% o la configuró más alta o más baja, puede cambiar el tamaño del texto en Windows 10 para que sea más fácil de leer.
Abra la aplicación Configuración.
Vaya al grupo de ajustes Facilidad de acceso.
Seleccione la pestaña Pantalla.
Verá un control deslizante ‘Agrandar el texto’. Mueva el control deslizante hacia la derecha para aumentar el tamaño del texto. Muévalo hacia la izquierda para disminuir el tamaño del texto.
Haga clic en Aplicar.
Espere a que se aplique la configuración y luego abra cualquier aplicación. El texto en todo el sistema operativo ahora será más grande o más pequeño, según su configuración.
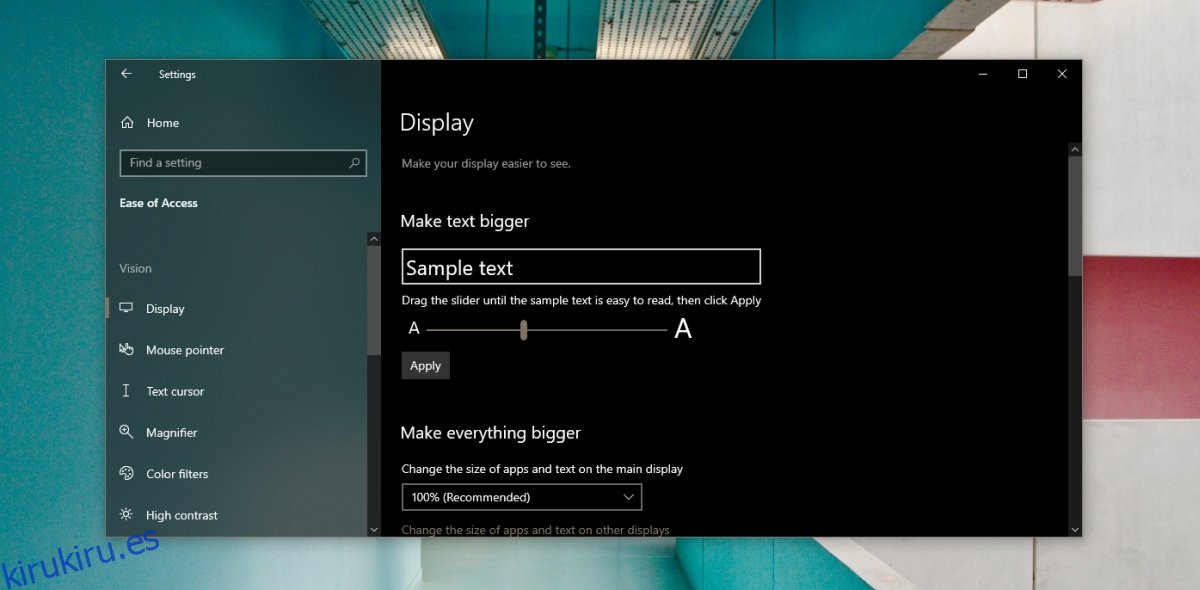
Arreglos rápidos
Si algunas aplicaciones no muestran texto más grande o más pequeño, según su nueva configuración, cierre la sesión de Windows 10 y vuelva a iniciarla. Si no lo hace, reinicie su sistema.
Si ahora ve texto borroso en algunas aplicaciones, puede solucionarlo cambiando la configuración de compatibilidad.
Haz clic con el botón derecho en la aplicación o en el acceso directo de la aplicación que usas para abrir la aplicación en la que ves texto borroso.
Seleccione Propiedades en el menú contextual.
Vaya a la pestaña Compatibilidad.
Haga clic en ‘Cambiar la configuración de DPI alta’.
En la ventana que se abre, habilite ‘Anular el comportamiento de escalado de DPI alto’. Escalado realizado por ‘opción.
Abra el menú desplegable debajo de esta opción y seleccione ‘Sistema’.
Haga clic en Aceptar y luego en Aplicar.
Reinicie el sistema.
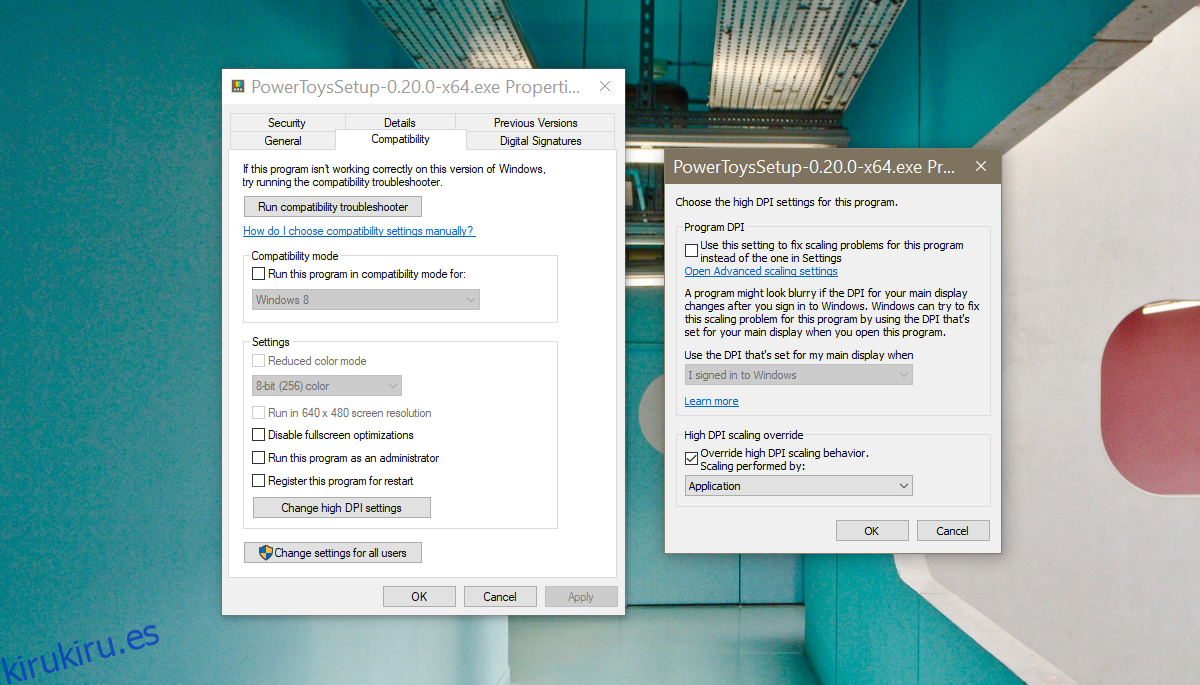
Conclusión
El tamaño del texto cambiará en la interfaz de usuario de la aplicación, sin embargo, no cambiará para el contenido dinámico. Por ejemplo, el tamaño de texto más grande se reflejará en la interfaz de usuario de su navegador, pero el tamaño de texto que utilizan las páginas web no cambiará para ningún sitio web. Si necesita un texto más grande en su navegador, intente usar la función de zoom o verifique si el navegador tiene su propia configuración de tamaño de texto independiente. Es posible que algunas aplicaciones no admitan la función de tamaño de texto en Windows 10.