El Terminal en macOS es, por defecto, blanco. Habilitar el modo oscuro en macOS no cambiará eso, pero si encuentra que el blanco predeterminado es un poco demasiado brillante para un uso cómodo, puede cambiar el tema del terminal en macOS a uno de los que vienen empaquetados con la aplicación. Así es cómo.
Tema terminal
Abra la Terminal desde el Launchpad o buscándola en Spotlight. Una vez que tenga la Terminal abierta, vaya a Terminal> Preferencias en la barra de menú.
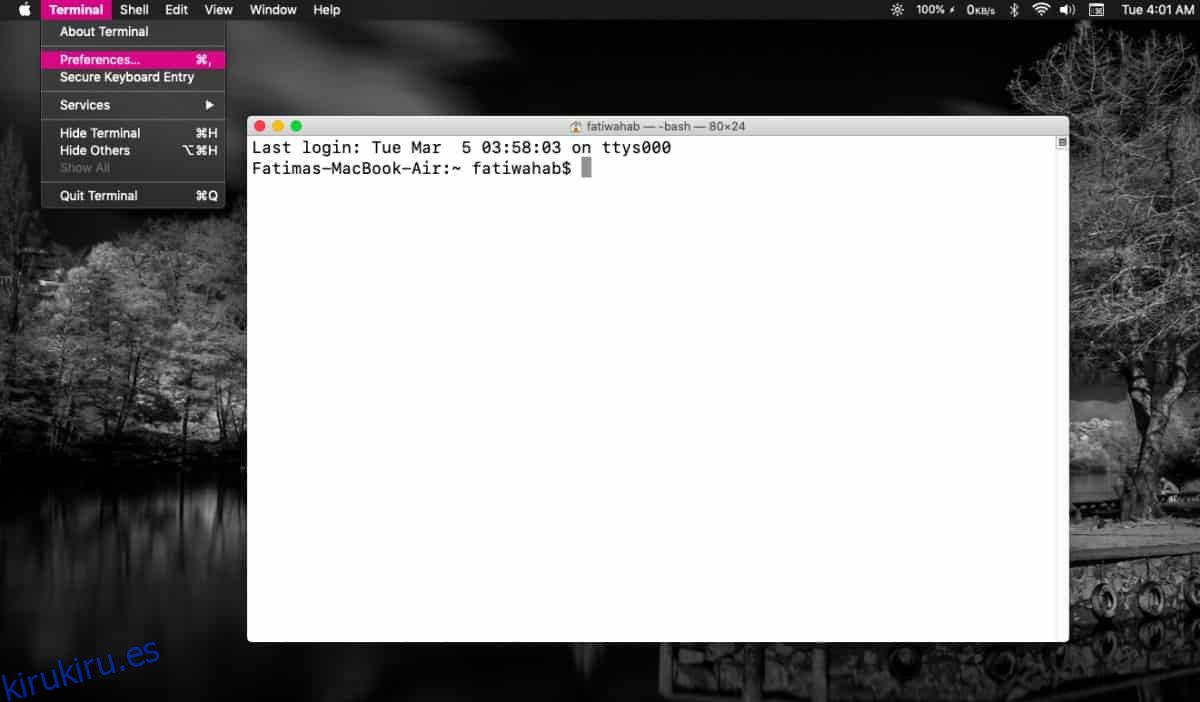
Una vez que esté en la ventana de preferencias de la Terminal, vaya a la pestaña Perfiles y verá una lista de temas que puede habilitar desde la columna de la izquierda. Puede seleccionar cualquier tema que desee y hacer clic en el botón Predeterminado en la parte inferior de la columna de temas.

Cierre la ventana de preferencias y luego salga de Terminal. Ábrelo de nuevo y esta vez se abrirá con el nuevo tema.

El terminal tiene algunos temas listos para usar, pero también brinda a los usuarios la opción de crear sus propios temas. Para hacerlo, vaya a la misma pestaña Perfil y haga clic en el botón más en la parte inferior de la columna de temas. Dé un nombre a su tema y luego use las distintas pestañas y controles a la derecha para personalizar el aspecto del tema. Una vez que haya terminado de crear y personalizar el tema, puede hacer clic en el mismo botón predeterminado y establecer el tema como predeterminado.
Si le gustan la mayoría de los aspectos de un tema, pero necesita cambiar algunas otras partes del mismo, también puede hacerlo. Seleccione el tema que más se acerque a lo que le resulte cómodo y luego utilice los distintos controles de la derecha para cambiar las partes que no le gustan. Una vez que haya realizado todos los cambios, haga clic en el botón Predeterminado para establecerlo como predeterminado.
Si lo desea, puede crear una copia de un tema antes de editarlo y realizar los cambios en la copia en lugar de en el tema original. Para copiar un tema, selecciónelo y luego haga clic en el botón de la rueda dentada en la parte inferior de la columna de temas. Seleccione ‘Duplicar perfil’ para crear la copia.
Para restaurar un perfil a su estado predeterminado, selecciónelo y nuevamente, haga clic en el mismo botón de rueda dentada en la parte inferior de la columna de temas. Seleccione ‘Restaurar perfiles predeterminados’. Si te gusta un tema y quieres compartirlo con alguien, o si ves un tema que otra persona ha configurado para su terminal que te gusta, puedes importarlo / exportarlo desde este mismo botón de rueda dentada.
