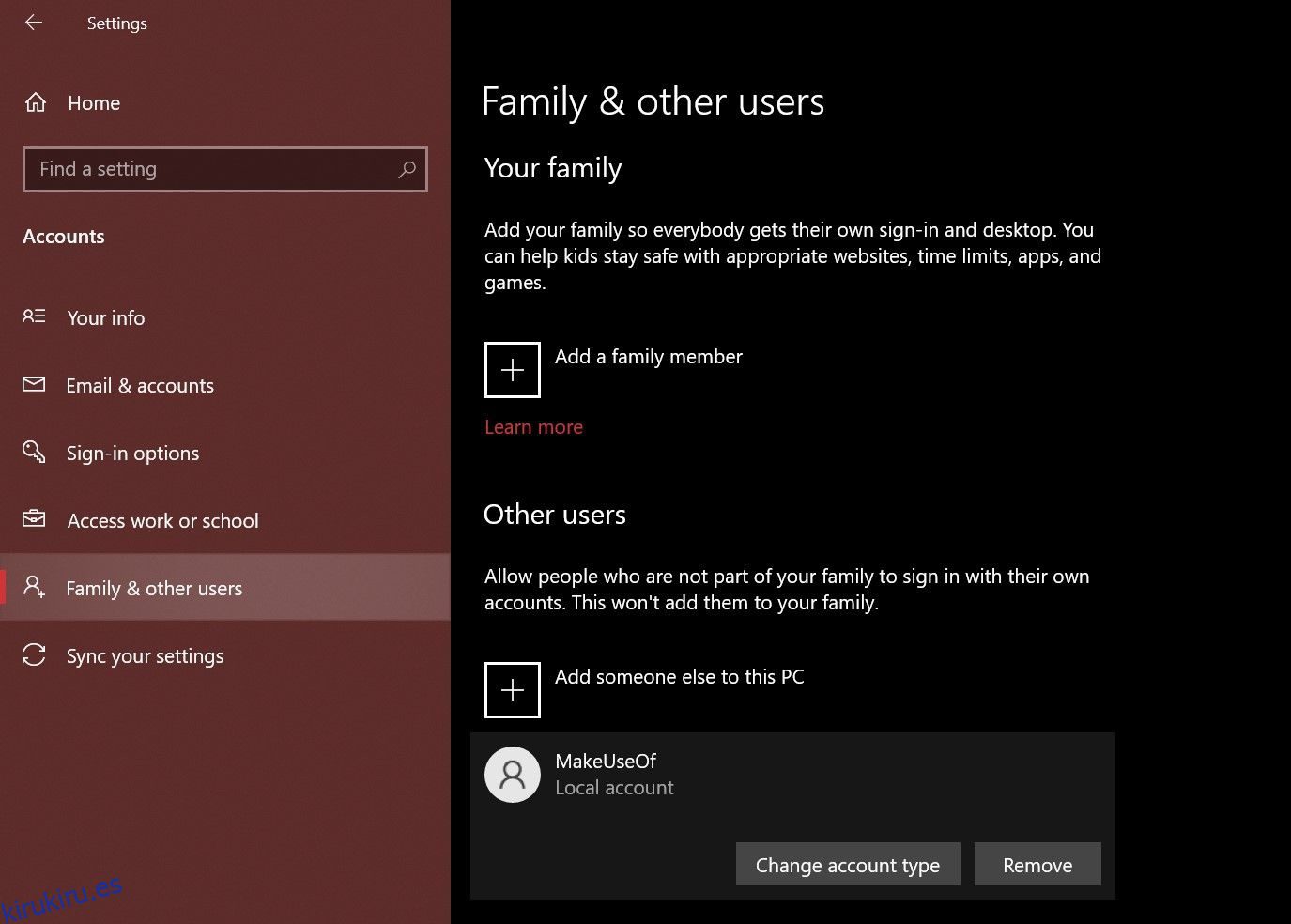Tabla de contenido
Conclusiones clave
- Administrador y Usuario estándar son los dos tipos de cuentas principales en las PC con Windows. El primero le otorga privilegios de administrador, mientras que el segundo tiene acceso limitado.
- Usar la aplicación Configuración en Windows es la forma más sencilla de cambiar entre los tipos de cuentas de Administrador y Usuario estándar. Sin embargo, Netplwiz le brinda acceso a más tipos de cuentas ocultas.
- También puede otorgar o revocar rápidamente derechos de administrador para una cuenta de Windows escribiendo un comando simple en el símbolo del sistema.
Si creó varias cuentas de usuario para compartir su computadora, es posible que desee cambiar el tipo de cuenta para otros usuarios de Administrador a Usuario estándar para limitar su acceso. Lo guiaremos a través de los pasos para hacerlo tanto en Windows 10 como en Windows 11.
Usuario estándar versus administrador en Windows: ¿Cuál es la diferencia?
Una cuenta de Administrador le brinda acceso sin restricciones a todo lo que hay en su sistema. Por el contrario, no puede utilizar una cuenta de usuario estándar para administrar archivos del sistema o instalar aplicaciones nuevas en la computadora.
Las diferencias entre las cuentas Estándar y de Administrador no terminan ahí. Los programas existentes que requieren privilegios de administrador tampoco se pueden operar con una cuenta Estándar. No puede ajustar ninguna configuración que afecte a toda la PC, como crear una nueva cuenta de usuario.
Cuando comparte su PC con otra persona, es razonable tener implementadas estas restricciones. Por supuesto, si confías lo suficiente en ellos, también puedes otorgar derechos de administrador a su cuenta de Windows 10 u 11.
Todos los usuarios adicionales que cree en Windows son cuentas estándar de forma predeterminada. Es fácil comprobar si una cuenta de Windows tiene derechos de administrador. Sin embargo, siempre que haya iniciado sesión como administrador, puede proporcionar permisos elevados simplemente cambiando el tipo de cuenta.
1. Utilice la configuración para cambiar el administrador o la cuenta estándar en Windows
La aplicación Configuración en Windows es el destino al que acudir para personalizar su computadora. Le brinda acceso a la mayoría de las configuraciones básicas que necesita, a diferencia del Panel de control, que puede abrumar a los nuevos usuarios. Por lo tanto, este método es preferible para cambiar rápidamente de cuenta de Administrador a Cuenta Estándar (y viceversa) en Windows 10 u 11.
Siga los pasos a continuación en una PC con Windows 10. Si su PC ejecuta Windows 11, puede pasar al siguiente conjunto de instrucciones:
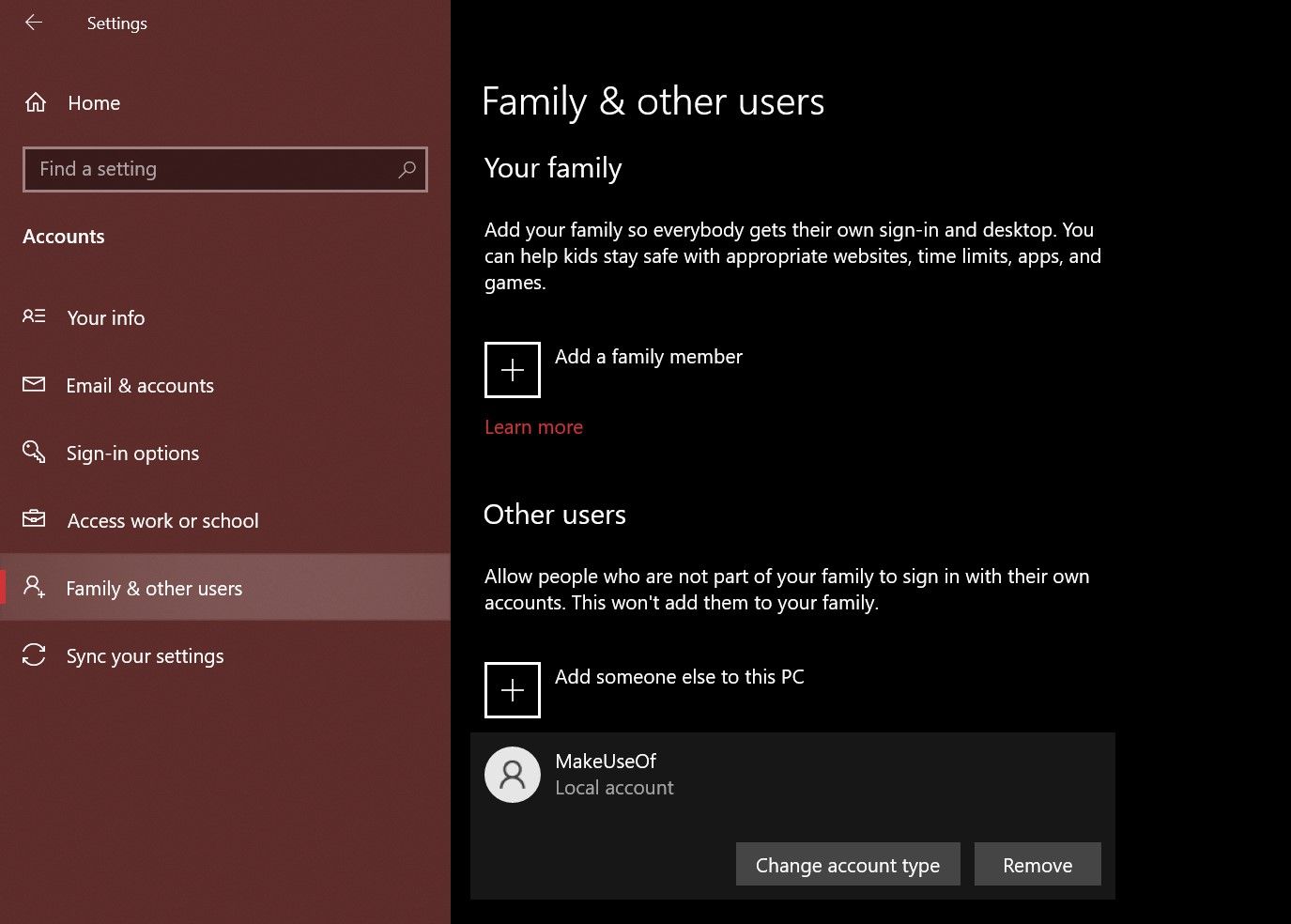
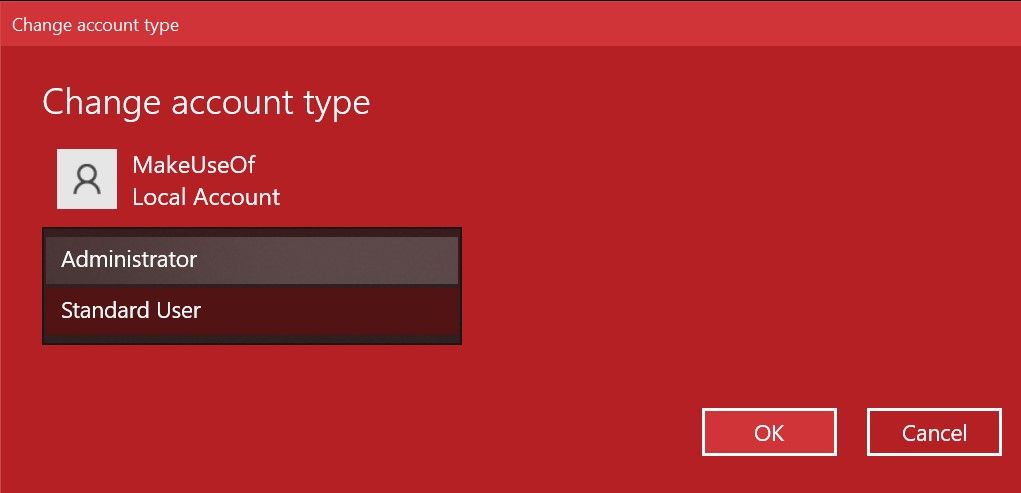
Los pasos que debes seguir en una PC con Windows 11 son similares, pero la interfaz de usuario de la aplicación Configuración es bastante diferente. Esto es lo que debes hacer:
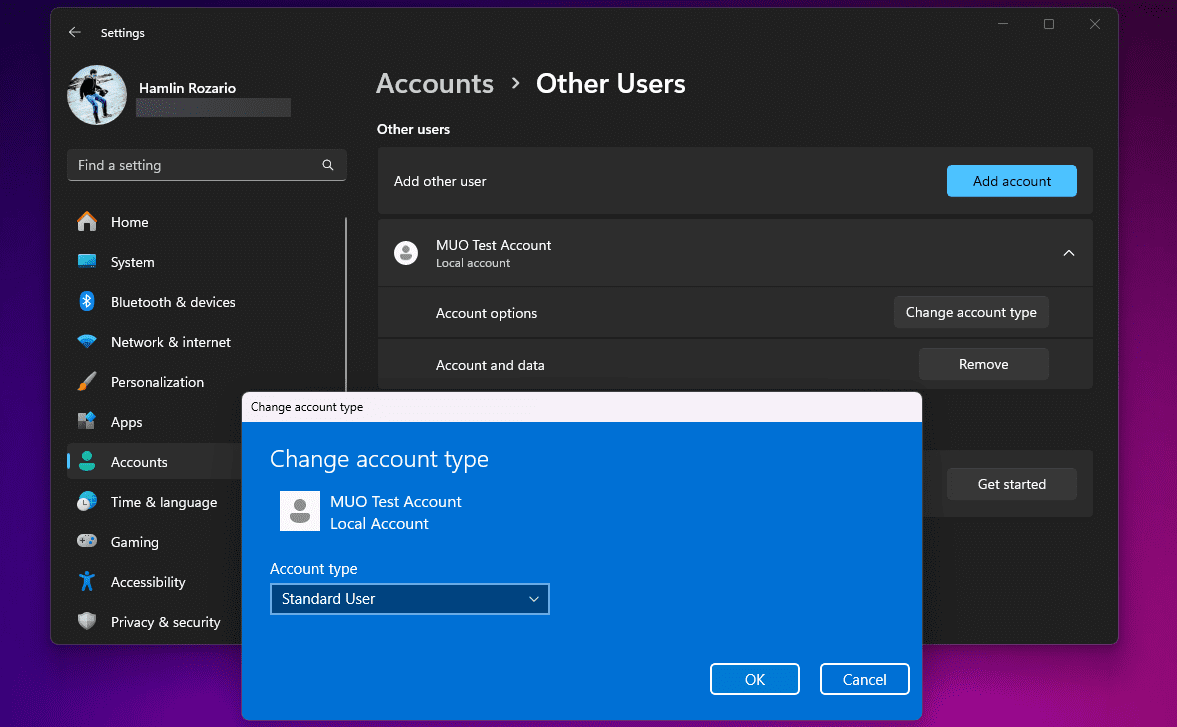
Si la otra cuenta es parte de su grupo familiar, deberá dirigirse a Configuración > Cuentas > Familia en lugar de Otros usuarios y repetir el resto de los pasos para hacer lo mismo. Además, considere revisar nuestras soluciones si no puede configurar su cuenta de Windows como Administrador.
2. Utilice Netplwiz para cambiar de administrador o cuenta estándar en Windows
Netplwiz es un panel dedicado para administrar todas las cuentas de usuario en su computadora. Es un ejecutable del sistema al que solo puedes acceder si has iniciado sesión como administrador. Cuando Windows no tenía una aplicación de configuración dedicada, Netplwiz era una opción popular para cambiar entre grupos de cuentas, es decir, usuario estándar y administrador.
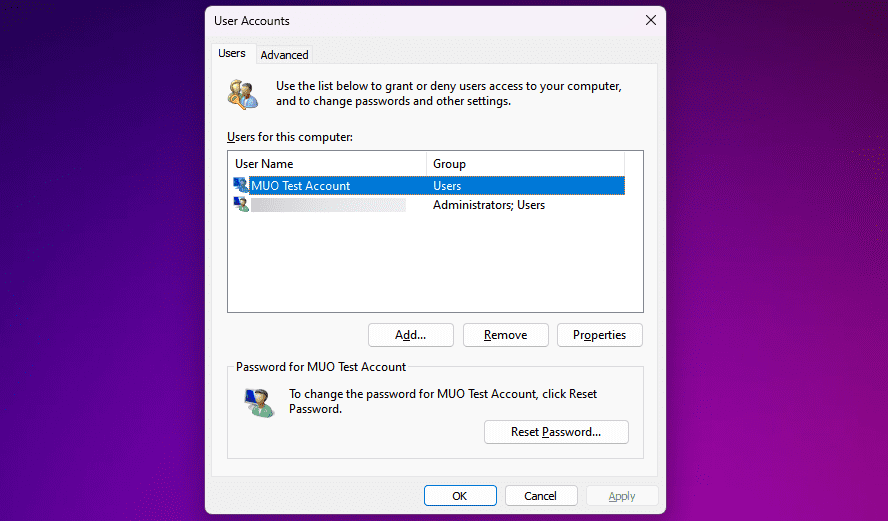
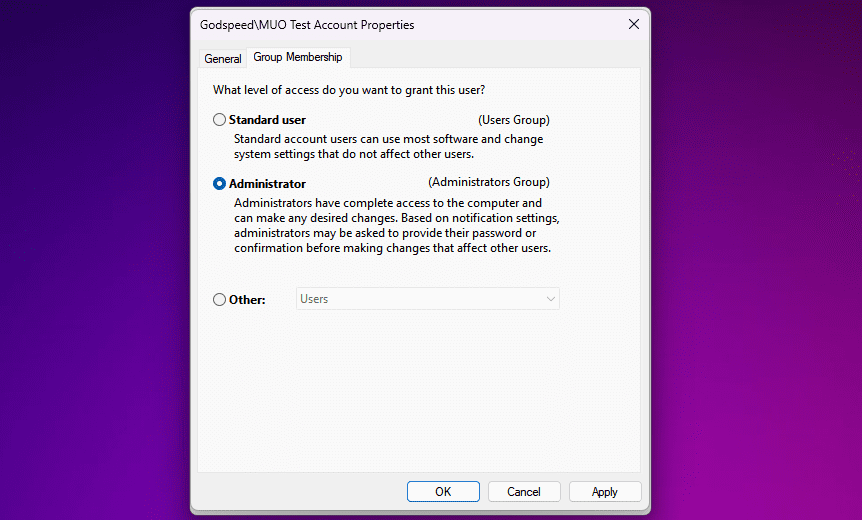
A diferencia de la aplicación Configuración, Netplwiz muestra una tercera opción que amplía aún más los tipos de cuentas. Estos son para permisos muy específicos que le gustaría otorgar al otro usuario.
Por ejemplo, puede seleccionar la opción Usuarios avanzados, que otorga a la cuenta poderes administrativos limitados. O puede elegir Invitado si desea que Windows los restrinja aún más que una cuenta de Usuario estándar.
3. Cambie de administrador o cuenta estándar desde el Panel de control de Windows
El Panel de control ha sido una parte integral de Windows desde que tenemos uso de razón. Era el panel de configuración de facto para las computadoras con Windows hasta la introducción de la aplicación de configuración dedicada en Windows 10.
Todavía tiene su lugar, ya que puede usarlo para realizar cambios avanzados a nivel del sistema que la aplicación Configuración no puede completar actualmente. Siga estas instrucciones para aprender la forma tradicional de cambiar la configuración del administrador en Windows:
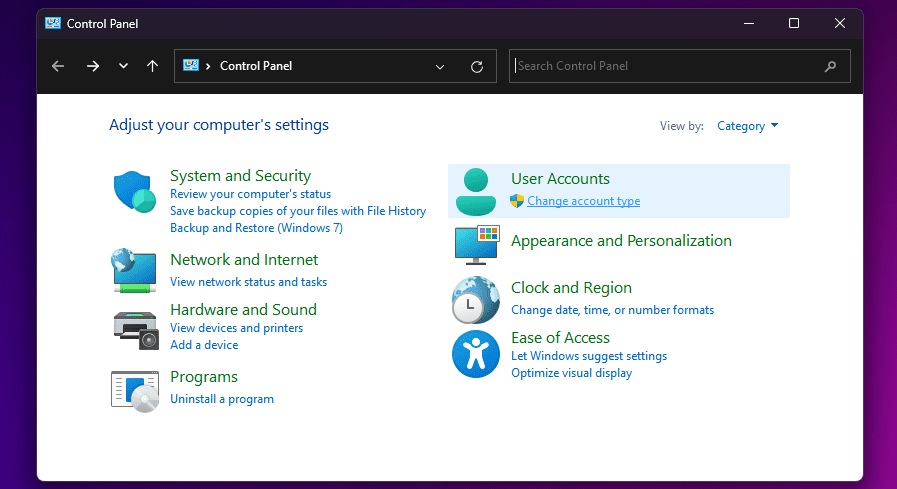
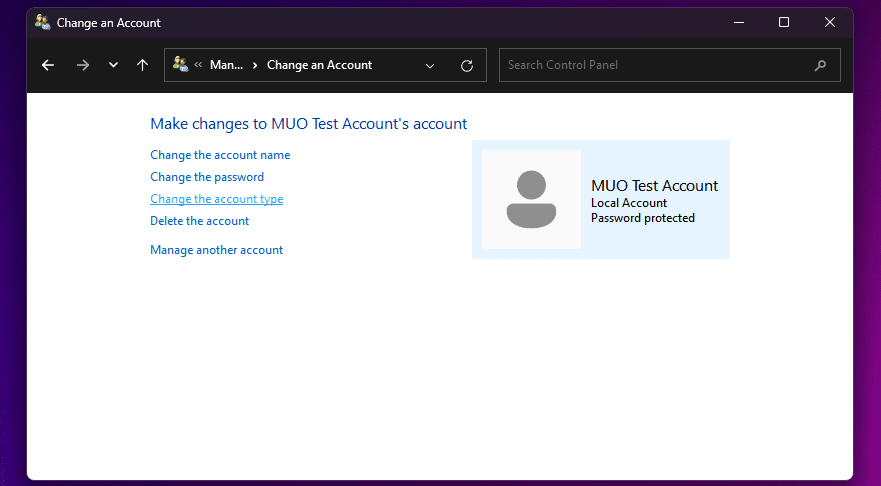
Es posible que esté familiarizado con todos estos elementos del menú si ha utilizado versiones heredadas de Windows. De todos modos, es principalmente un proceso sencillo.
4. Utilice el símbolo del sistema para cambiar la configuración del administrador de Windows
El símbolo del sistema, o CMD, es el intérprete de línea de comandos integrado en las PC con Windows. Puede realizar varias tareas en su computadora usando los comandos CMD correctos.
Si bien el programa es un paraíso para los usuarios avanzados, no necesita conocimientos de codificación para cambiar la configuración del administrador de Windows con un simple comando:
net localgroup administrators [USERNAME] /add
net localgroup administrators [USERNAME] /del
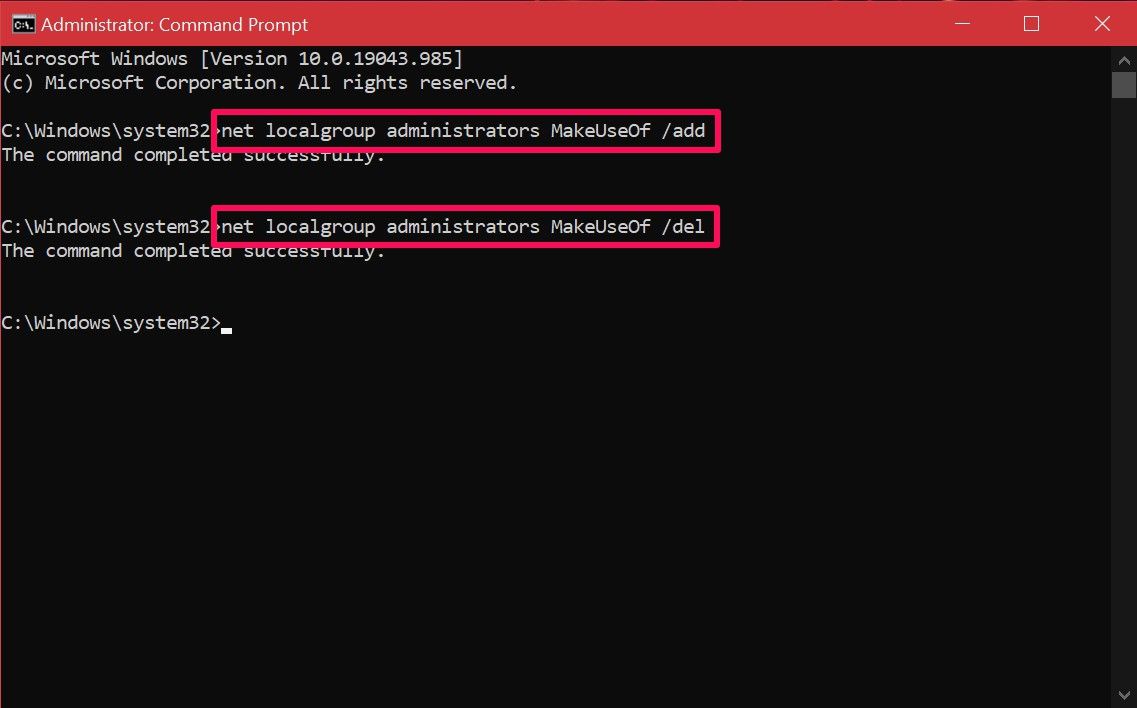
Si recibe un error que indica que se ha denegado el acceso al ejecutar el comando, es probable que no esté ejecutando CMD como administrador. Siempre que conozca este comando, no tendrá que juguetear con los menús del sistema como con los otros métodos. Con suerte, podrás dominarlo rápidamente.
Como puede ver, no está limitado en términos de opciones. Ahora que está familiarizado con los distintos métodos, depende de usted probarlos individualmente y encontrar el mejor. Algunos usuarios pueden priorizar el método Netplwiz ya que les permite ajustar aún más los permisos, mientras que otros estarían más que contentos con cualquiera de estos métodos.