Existen herramientas colaborativas para hacer que los entornos de trabajo sean mucho más eficientes y para ayudar a aquellos que trabajan de forma remota entre sí.
Sin embargo, esto no significa que las herramientas colaborativas sean todo trabajo y no juego, y un gran ejemplo es Microsoft Teams.
Microsoft Teams te permite enviar archivos, gestos, imágenes e incluso admite imágenes de fondo personalizadas para cuando realizas videollamadas.

Tabla de contenido
¿Qué es una imagen de fondo de equipos personalizados?
Al igual que un filtro agrega efectos visuales a su rostro cuando se toma una selfie, una imagen de fondo personalizada es más o menos un filtro para su entorno.
Estas pueden ser una herramienta excelente para cuando estás haciendo una videollamada desde un lugar donde quizás no te guste que otros vean, o cuando simplemente no quieres presumir del desorden que es tu oficina o habitación.
Por otro lado, los fondos de video personalizados también se pueden usar para animar las cosas en una conversación, especialmente si usa imágenes divertidas.
La mejor parte de esta función es que también puede seleccionar entre una colección de fondos que vienen con Microsoft Teams o agregar los suyos propios.
Cómo cambiar el trasfondo de los equipos
Para aprender a cambiar los fondos personalizados, primero deberá aprender a cargar sus propios fondos personalizados.
Solo después de haber hecho eso, aprenderá a aplicar esos fondos personalizados.
Cómo cargar una imagen de fondo personalizada de Microsoft Teams
Método 1
Iniciar una videollamada con Microsoft Teams
Dentro de la interfaz de usuario de la llamada, seleccione el botón Más acciones
Parece un botón con tres puntos.
Haga clic en Aplicar efectos de fondo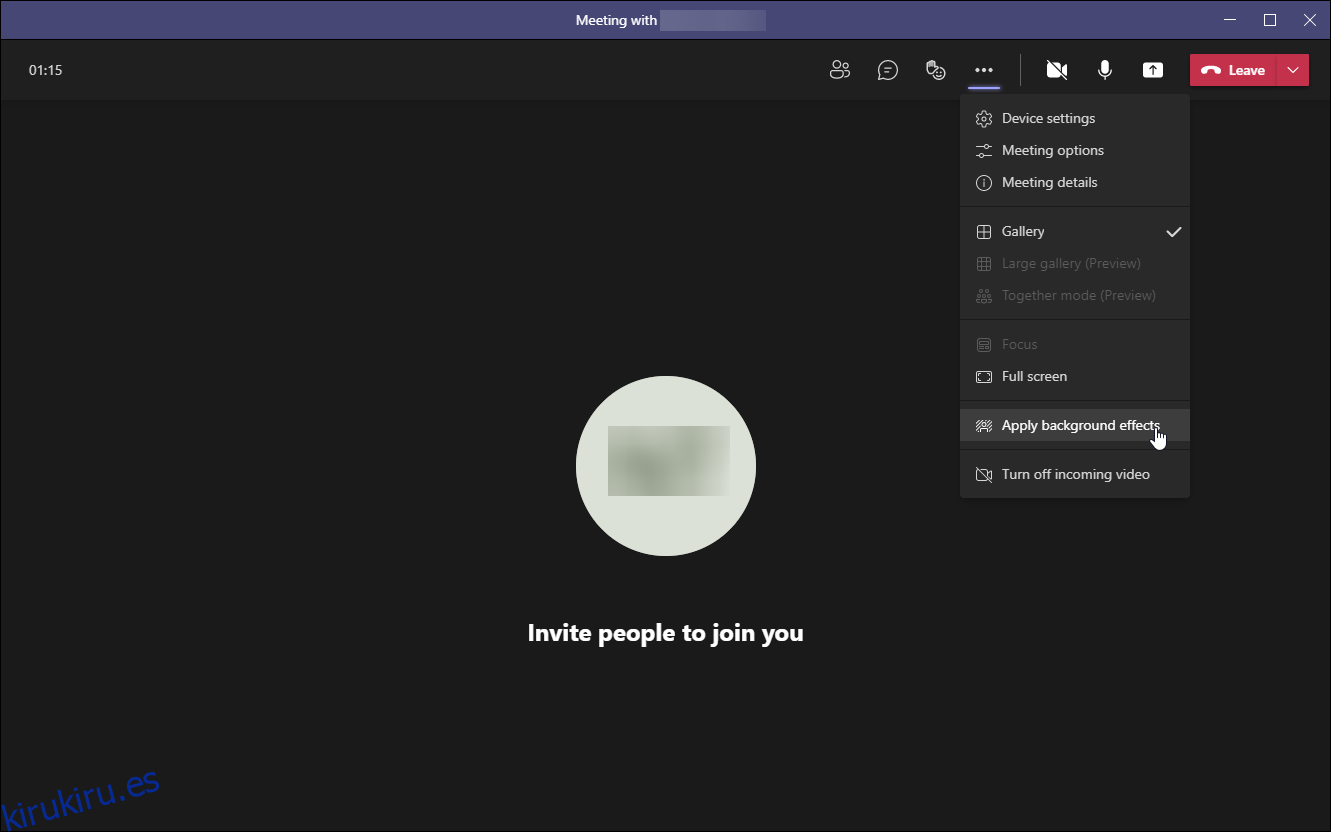
Haga clic en Agregar nuevo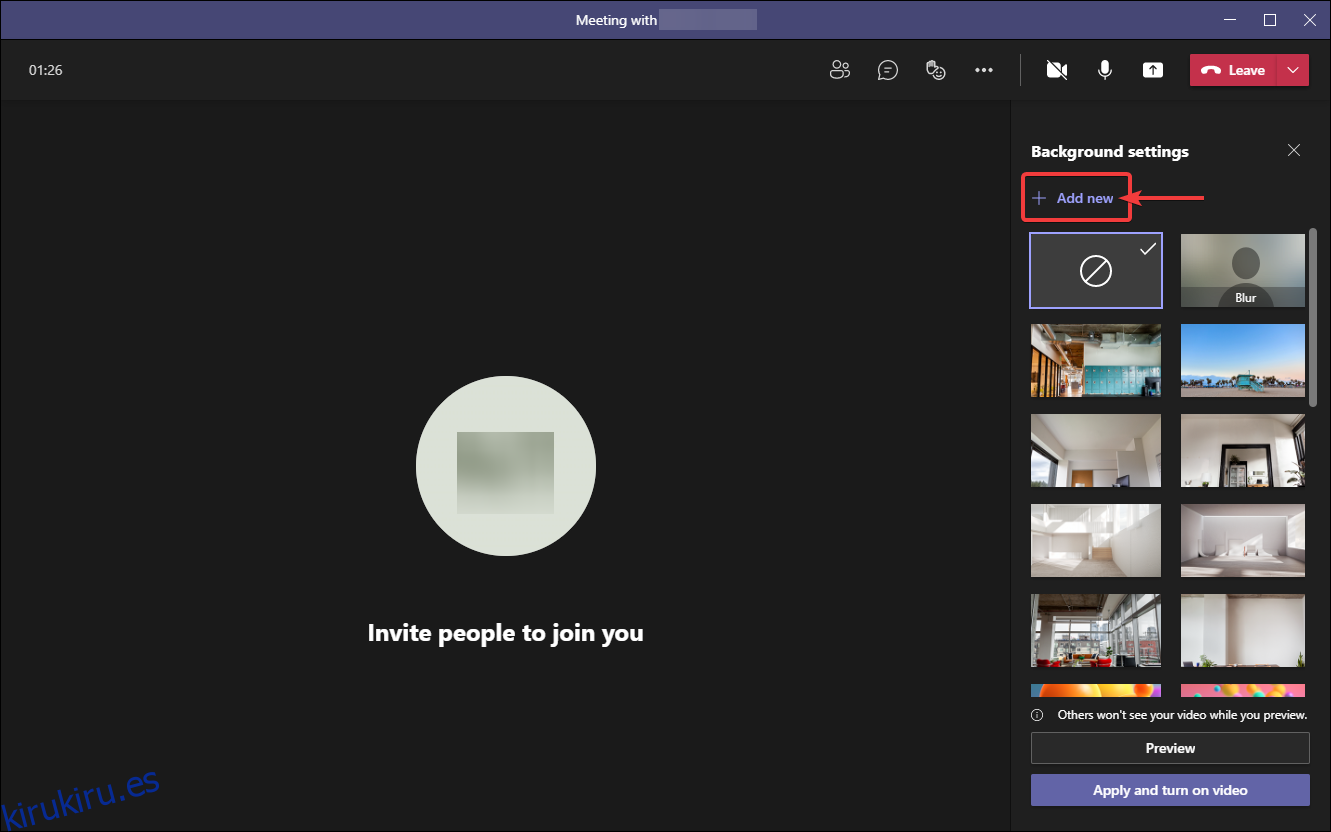
Busque la imagen que desea cargar como su nuevo fondo
Haga clic en Abrir
La imagen ahora se agregará a la biblioteca de imágenes de Microsoft Team y estará disponible para que la aplique en todo momento.
Método 2
Presione la tecla de Windows para abrir el menú Inicio
Escriba esta PC y haga clic en Esta PC
Vaya a su partición de instalación de Windows (generalmente unidad C 🙂
Ir a usuarios
Abra su perfil de usuario
Haga clic en la pestaña Ver en el Explorador de archivos
Marque la casilla junto a Mostrar elementos ocultos
Abra la carpeta AppData que ahora se ha hecho visible
Ir a roaming
Abra la carpeta etiquetada Microsoft
Abra la carpeta Teams
Busque la carpeta Fondos y abra la carpeta Cargas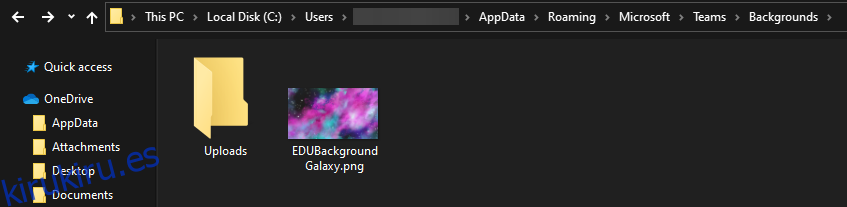
Pegue la imagen que desea agregar como fondo personalizado en esta carpeta
Sus imágenes ahora deberían haberse agregado manualmente en la biblioteca de su Microsoft Teams.
Para simplificar el proceso la próxima vez que desee agregar un fondo personalizado, le recomendamos que agregue la carpeta Cargas a su menú de Acceso rápido en el Explorador de archivos.
¿Cómo aplico una imagen de fondo de equipos personalizados?
Iniciar una videollamada con Microsoft Teams
Dentro de la interfaz de usuario de la llamada, seleccione el botón Más acciones
Haga clic en Aplicar efectos de fondo
Busque la imagen que desea aplicar
En este punto, puede seleccionar Vista previa para ver cómo se vería si aplicara el fondo personalizado
Seleccione Aplicar
Si su cámara web está encendida al realizar estos cambios, el botón se llamará Aplicar y encender el video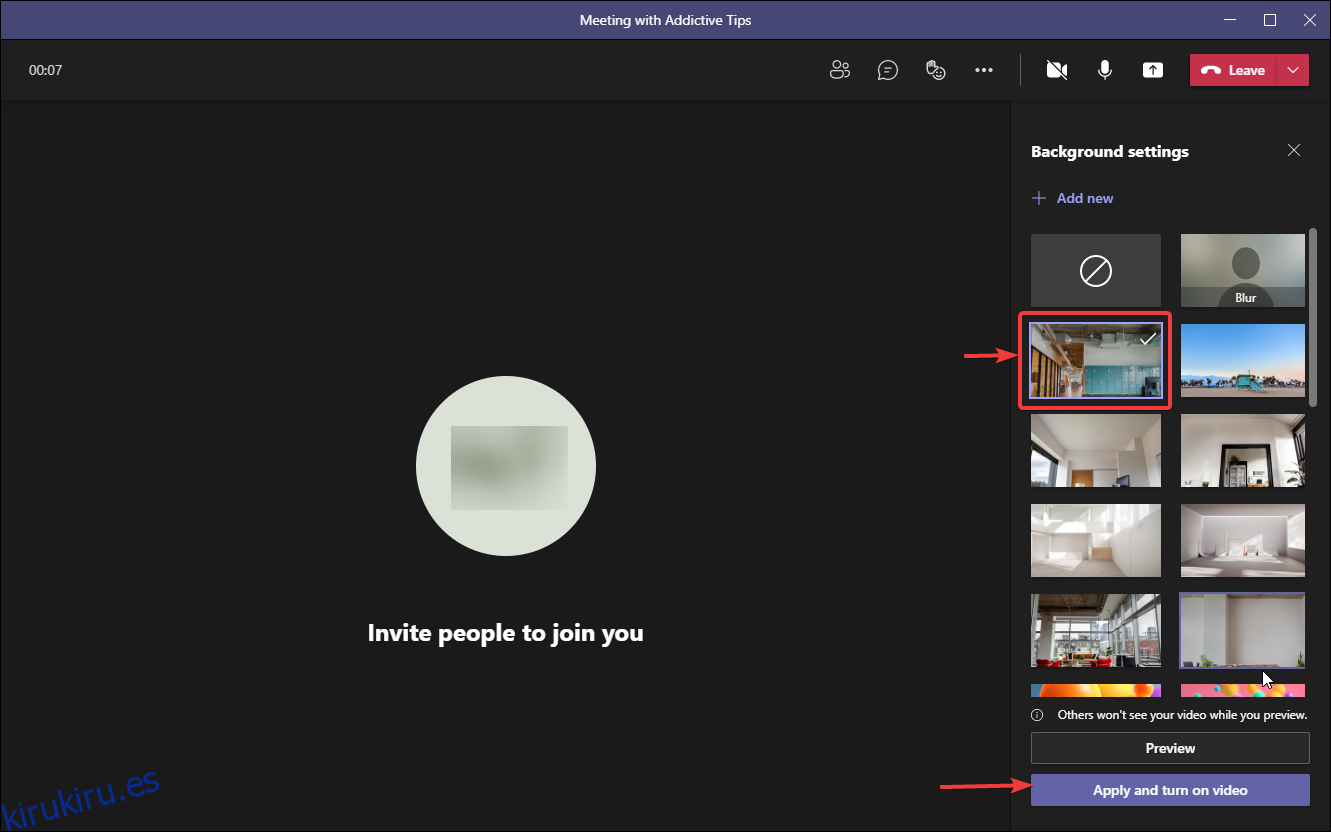
¿Cómo puedo desenfocar el fondo de los equipos?
Si no está interesado en usar un fondo personalizado por cualquier motivo, y todo lo que quiere hacer es simplemente hacer que su entorno sea menos obvio, siempre existe la opción de simplemente aplicarle un efecto de desenfoque.
Así es como puede aplicar este efecto:
Iniciar una videollamada con Microsoft Teams
Dentro de la interfaz de usuario de la llamada, seleccione el botón Más acciones
Haga clic en Aplicar efectos de fondo
Haga clic en Desenfocar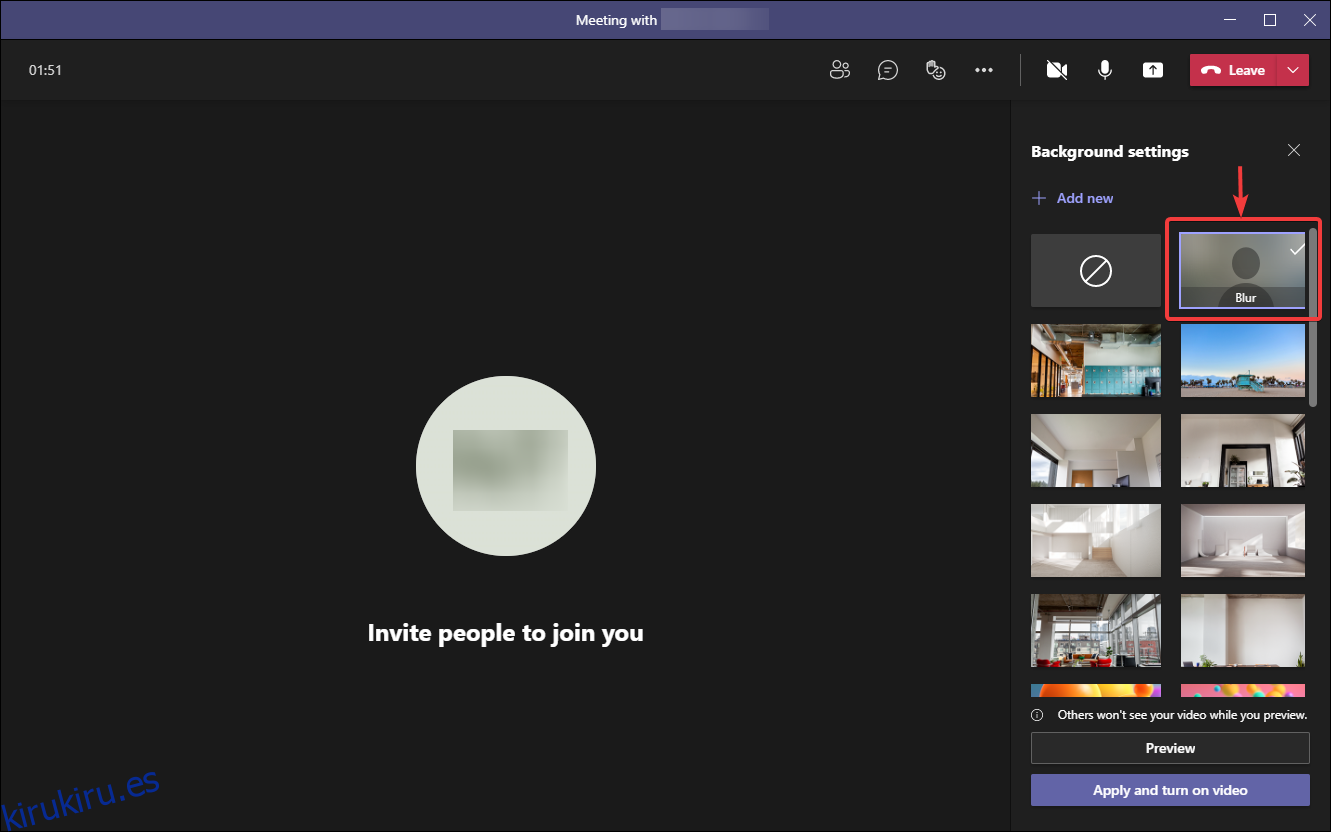
Seleccione Aplicar
Si su cámara web está encendida al realizar estos cambios, el botón se llamará Aplicar y encender el video
Cambio de antecedentes en los equipos: conclusión
Como puede ver, no hay mucho que hacer cuando desea usar fondos personalizados en Microsoft Teams. Si bien los métodos de carga difieren según la antigüedad de la aplicación que estás usando, aplicar un fondo personalizado o incluso un efecto de desenfoque es extremadamente fácil.
Háganos saber qué otros excelentes consejos y trucos sobre Microsoft Teams desea aprender y crearemos los artículos lo antes posible.
¡Algunos comentarios en la sección de comentarios también serían de gran ayuda!
