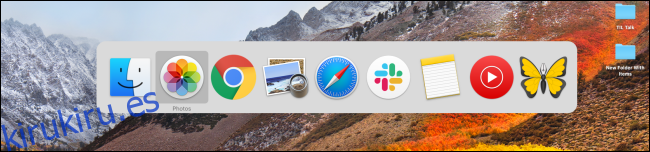A medida que instale más aplicaciones y abra nuevas ventanas del navegador en su Mac, es posible que le resulte difícil cambiar entre todas las aplicaciones y ventanas abiertas usando solo el Dock. Afortunadamente, existen formas mejores y más rápidas de cambiar entre aplicaciones abiertas.
Tabla de contenido
Cambiar aplicaciones abiertas y Windows usando atajos de teclado
Al igual que Windows, Mac tiene incorporado un conmutador de aplicaciones rápido y robusto. Te resultará familiar al instante una vez que comiences a usarlo.
Presione las teclas Comando + Tabulador y luego mantenga presionada la tecla Comando para abrir el conmutador de aplicaciones flotantes. Aquí, verá todas las aplicaciones que tiene abiertas.
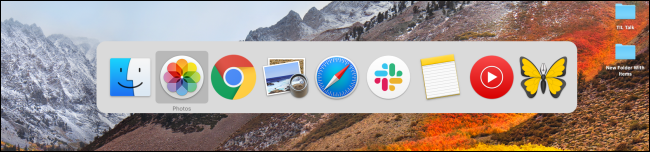
Ahora, mientras mantiene presionada la tecla Comando, presione la tecla Tab para avanzar a través de la lista de aplicaciones abiertas, una a la vez.
Si desea retroceder (lado izquierdo) en la lista, presione la tecla Tilde (`) mientras mantiene presionada la tecla Comando.
Cuando encuentre la aplicación abierta a la que desea cambiar, simplemente suelte las teclas Comando y Tab. Al instante, la ventana estará en primer plano.
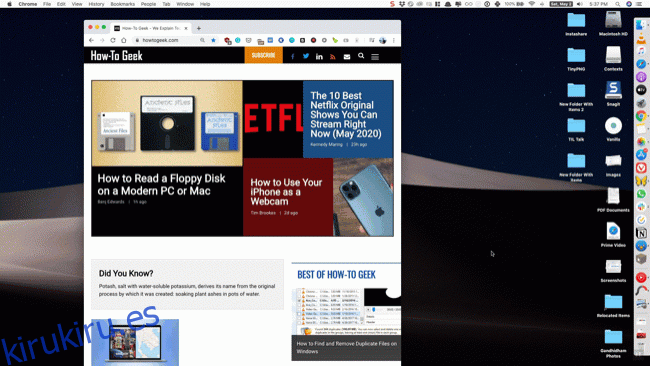
También puede saltar a una ventana particular de una aplicación abierta desde el selector de aplicaciones. Cuando tenga una aplicación resaltada en el conmutador flotante, presione la tecla de flecha hacia arriba o hacia abajo. Esto le mostrará todas las ventanas abiertas para la aplicación dada.
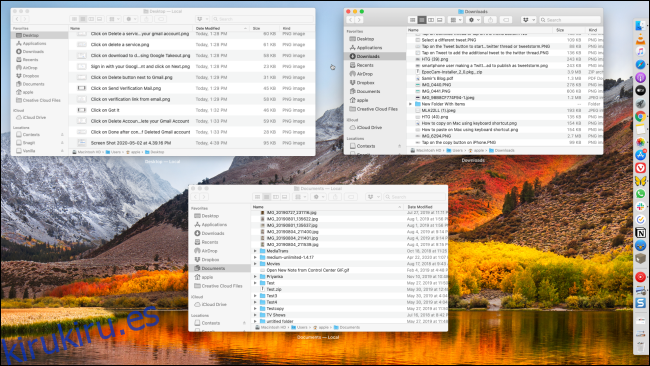
Luego presione la tecla de flecha derecha para moverse entre las ventanas abiertas. Resalte la ventana a la que desea cambiar y presione la tecla Volver para cambiar a ella.
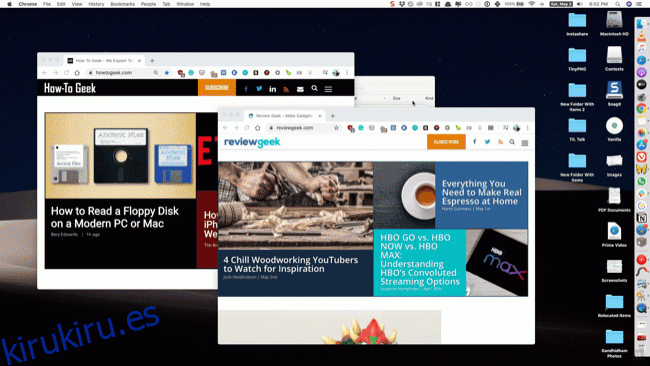
Puede cambiar estos atajos de teclado en cualquier momento yendo a Preferencias del sistema> Teclado> Atajos. Aquí, seleccione la opción «Teclado» de la barra lateral izquierda y luego haga clic en una acción que desee reasignar. Desde allí, presione el nuevo atajo de teclado para asignarlo.
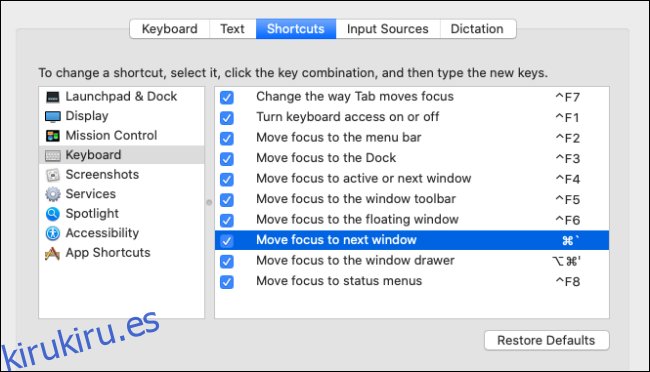
Cambiar aplicaciones abiertas y Windows con gestos del trackpad
Los usuarios de MacBook también pueden usar los gestos del trackpad para cambiar rápidamente entre ventanas abiertas y espacios.
Primero, desliza tres dedos hacia arriba en tu trackpad para abrir Mission Control.
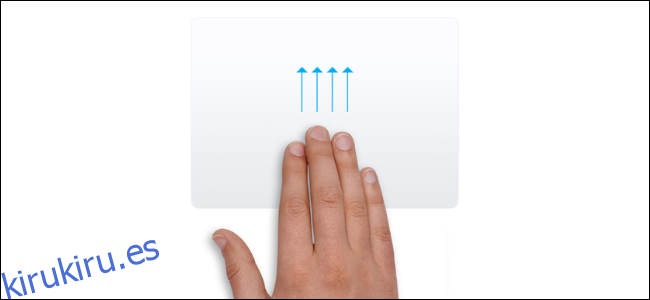
Ahora verá todas las ventanas abiertas para todas las aplicaciones (en todos los escritorios). Mueva el puntero a una aplicación a la que desee cambiar y haga clic en ella.
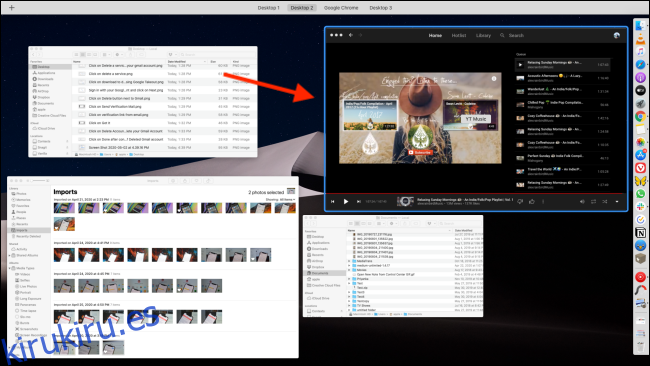
Si usa varios espacios, primero deslice tres dedos hacia la izquierda o hacia la derecha para cambiar a él y luego deslice hacia arriba con tres dedos para abrir Mission Control.
Cambiar entre ventanas abiertas de la misma aplicación
Si eres el tipo de persona que abre varias ventanas de la misma aplicación (el mejor caso de uso es un navegador o una aplicación de documentos como Microsoft Word), querrás cambiar rápidamente entre ellas.
Puede usar Split View para abrir dos ventanas una al lado de la otra, pero si está usando una MacBook con una pantalla pequeña, es posible que no siempre sea factible.
En ese caso, simplemente use el atajo de teclado Comando + `(Tilde). Cambiará instantáneamente a la siguiente ventana para la aplicación de primer plano.
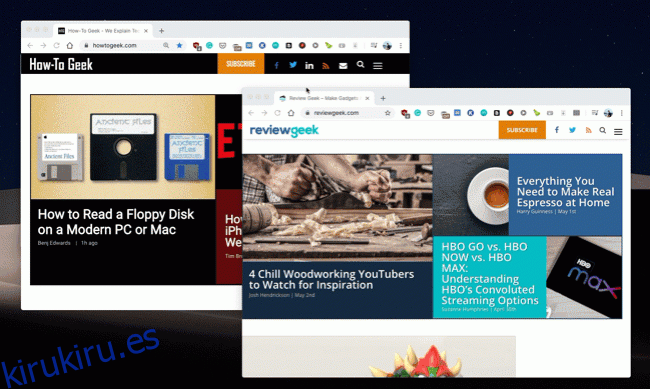
Si solo tiene dos ventanas abiertas, también puede seguir usando esta combinación de teclado para alternar constantemente entre las dos ventanas. A diferencia del conmutador de aplicaciones que mencionamos al principio del artículo, no hay una interfaz de usuario visible y ocurre instantáneamente.
Para usuarios avanzados: use el selector de ventanas de contextos
Si es un usuario avanzado de Mac que pasa todo el día trabajando en su Mac y se siente frustrado por las limitaciones del conmutador de aplicaciones de Mac, debe buscar en la aplicación Contexts. Es un reemplazo completo para el conmutador de aplicaciones de Mac y agrega muchas más funciones útiles en la parte superior.
Contextos 3 viene con una prueba gratuita con una licencia que cuesta $ 9,99. Contexts 3 puede reemplazar el método abreviado de teclado Comando + Tabulación, o puede asignarlo a la combinación Opción + Tabulación (o cualquier otro método abreviado de teclado) para continuar usando también el conmutador de aplicaciones predeterminado de Mac.
Contexts 3 adopta un enfoque vertical para el conmutador de ventanas. Cuando presione la combinación de teclado, verá una lista vertical de todas las aplicaciones y ventanas abiertas. Puede usar el atajo Comando + Tab / `(Tilde) para navegar por las ventanas abiertas (o las teclas de flecha).
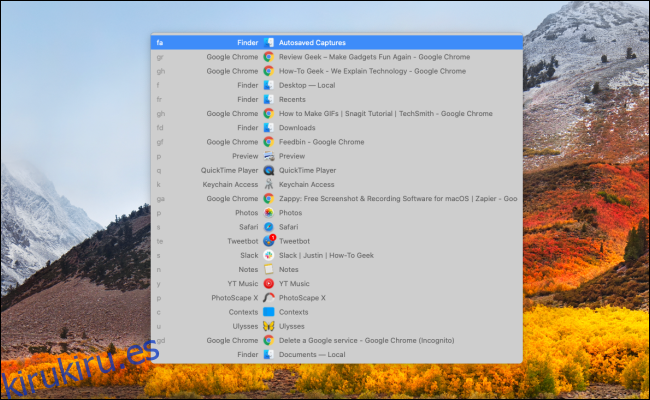
La aplicación también viene con una barra lateral de ocultación automática que enumera todas las aplicaciones y ventanas abiertas, desde todos los escritorios (pero puede deshabilitar eso desde la configuración de la aplicación).
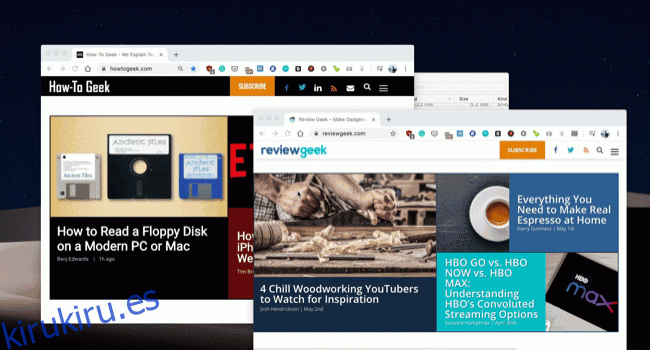
Donde realmente brilla Contexts es su función de búsqueda. Después de abrir el selector de ventanas de Contextos, presione el botón S para cambiar a la vista de búsqueda (también puede crear un atajo de teclado personalizado para esto).
Desde allí, busque una aplicación o una ventana (mientras mantiene presionada la tecla modificadora). Una vez resaltado, suelte las teclas para cambiar a la aplicación o ventana.
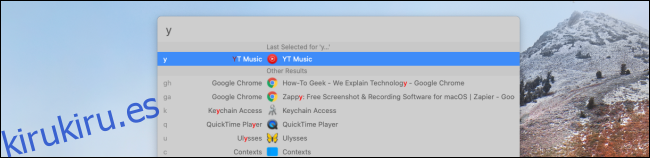
Lo que es realmente genial aquí es que Contexts asigna un acceso directo a cada aplicación o ventana. Lo verá en el borde izquierdo de cada listado. Si simplemente escribe esa sintaxis en la barra de búsqueda y presiona la tecla Retorno para abrir la aplicación o ventana una vez, ahora se le asignará.
De esta manera, puede escribir «S» en la barra de búsqueda para abrir Safari rápidamente (en lugar de tener que elegir entre la aplicación Slack o Safari).
¿Eres nuevo en Mac? Aquí están las 14 aplicaciones esenciales que debe instalar.