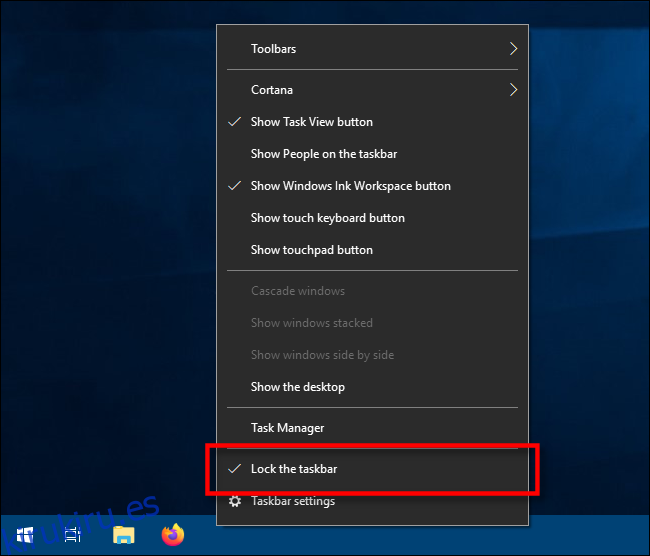¿Sabías que se puede cambiar el tamaño de la barra de tareas de Windows 10? Con unos pocos clics, puede hacerlo aún más alto, lo que le brinda más espacio para accesos directos a aplicaciones. Si está utilizando una barra de tareas vertical, puede ampliarla.
Tabla de contenido
Primero, desbloquee la barra de tareas
Para cambiar el tamaño de la barra de tareas, debemos desbloquearla. Haga clic derecho en la barra de tareas y busque la opción llamada «Bloquear la barra de tareas» en la lista. Si esa opción tiene una marca de verificación junto a ella, haz clic en ella. Si no hay una marca de verificación, entonces está listo.
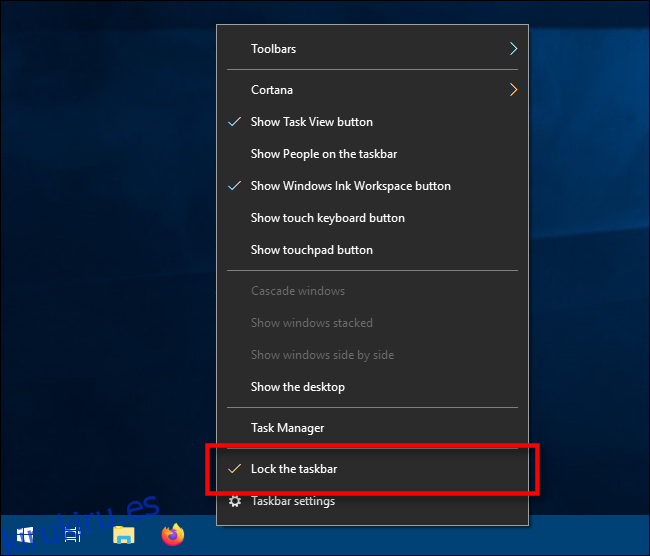
Con la barra de tareas desbloqueada, ahora puede cambiar el tamaño o incluso moverla hacia el borde izquierdo, derecho o superior de la pantalla.
Cómo cambiar la altura de la barra de tareas
Es fácil hacer que la barra de tareas sea más alta en Windows 10 al cambiar su tamaño, siempre que la barra de tareas esté desbloqueada.
Primero, coloque el cursor del mouse en el borde de la barra de tareas. El cursor del puntero se convertirá en el cursor de cambio de tamaño, que parece una línea vertical corta con una punta de flecha en cada extremo.
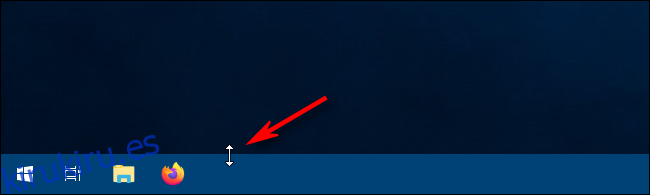
Una vez que vea el cursor de cambio de tamaño, haga clic y arrastre el mouse hacia arriba o hacia abajo para cambiar la altura de la barra de tareas.
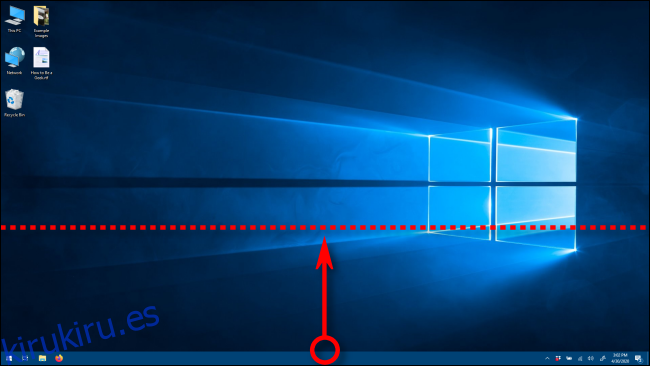
Cuando encuentre la altura que desee, suelte el botón del mouse y la barra de tareas permanecerá en ese tamaño.
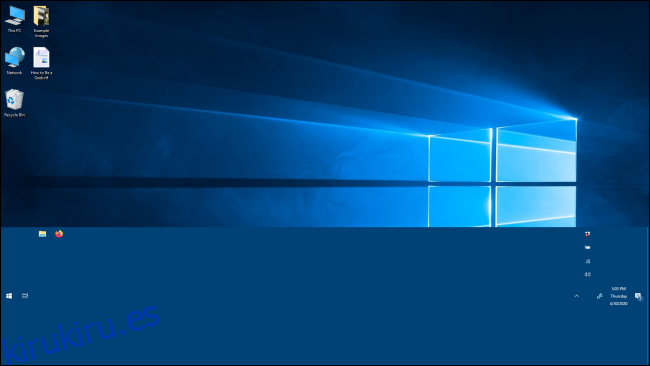
Si lo desea, puede hacer clic con el botón derecho en la barra de tareas y volver a bloquearla con la opción «Bloquear la barra de tareas» para que no cambie el tamaño accidentalmente más tarde.
Cómo cambiar el ancho de la barra de tareas
Para cambiar el ancho de la barra de tareas en Windows 10, su barra de tareas debe estar en orientación vertical y debe estar desbloqueada.
Si su barra de tareas aún no está vertical, haga clic en ella y arrastre el cursor del mouse hacia el borde izquierdo o derecho de la pantalla.
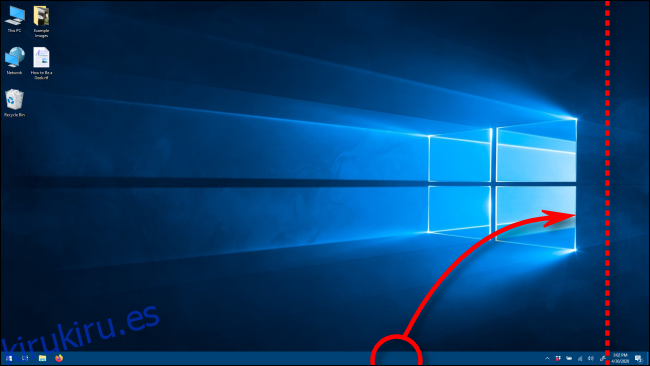
Cuando el cursor se acerca lo suficiente al borde, la barra de tareas se colocará en una posición vertical.
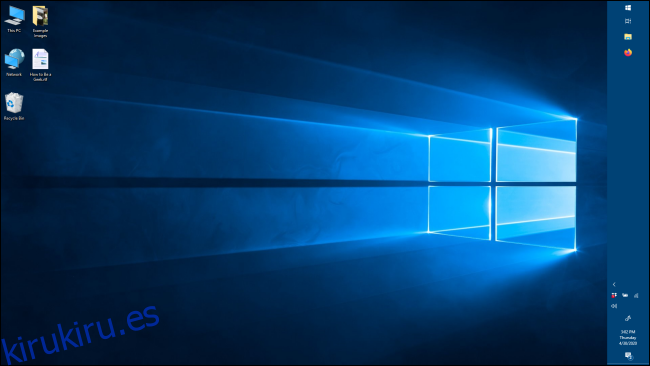
Ahora podemos cambiar su ancho. Coloque el cursor del mouse en el borde de la barra de tareas. El cursor del puntero se convertirá en el cursor de cambio de tamaño, que parece una línea horizontal corta con una punta de flecha en cada extremo.

Una vez que vea el cursor de cambio de tamaño, haga clic y arrastre el mouse hacia la izquierda o hacia la derecha para cambiar el ancho de la barra de tareas.
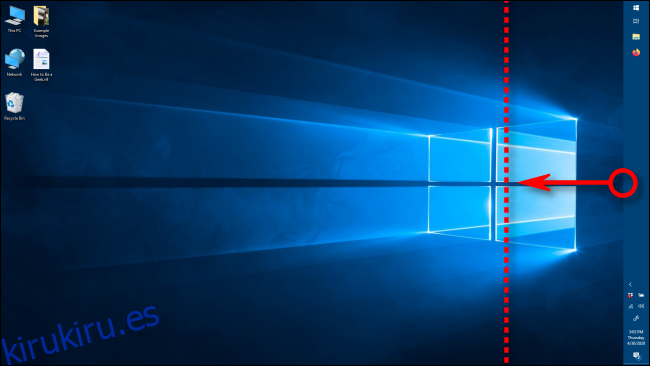
Cuando encuentre el ancho que desee, suelte el botón del mouse y la barra de tareas permanecerá en ese tamaño.
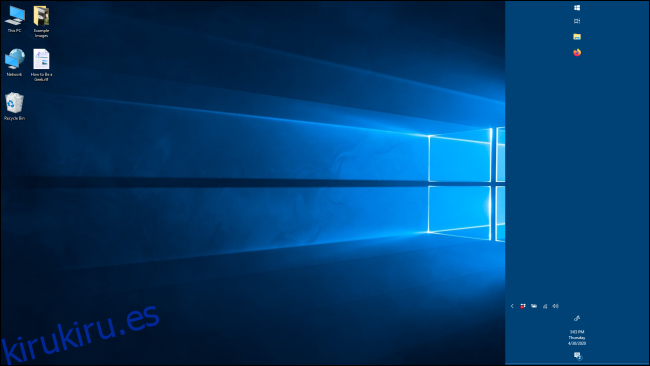
Una vez que encuentre el ancho que desea, por lo general es mejor hacer clic derecho en la barra de tareas y bloquearla nuevamente usando la opción «Bloquear la barra de tareas» para que no cambie su tamaño por accidente más tarde. Ahora puede usar la barra de tareas como de costumbre.
Con la altura o el ancho de la barra de tareas al cuadrado, es posible que desee explorar otras formas de personalizar la barra de tareas en Windows 10, como fijar aplicaciones en ella o eliminar el cuadro de búsqueda de Cortana. Todas son formas sencillas de aprovechar al máximo su experiencia con Windows 10.