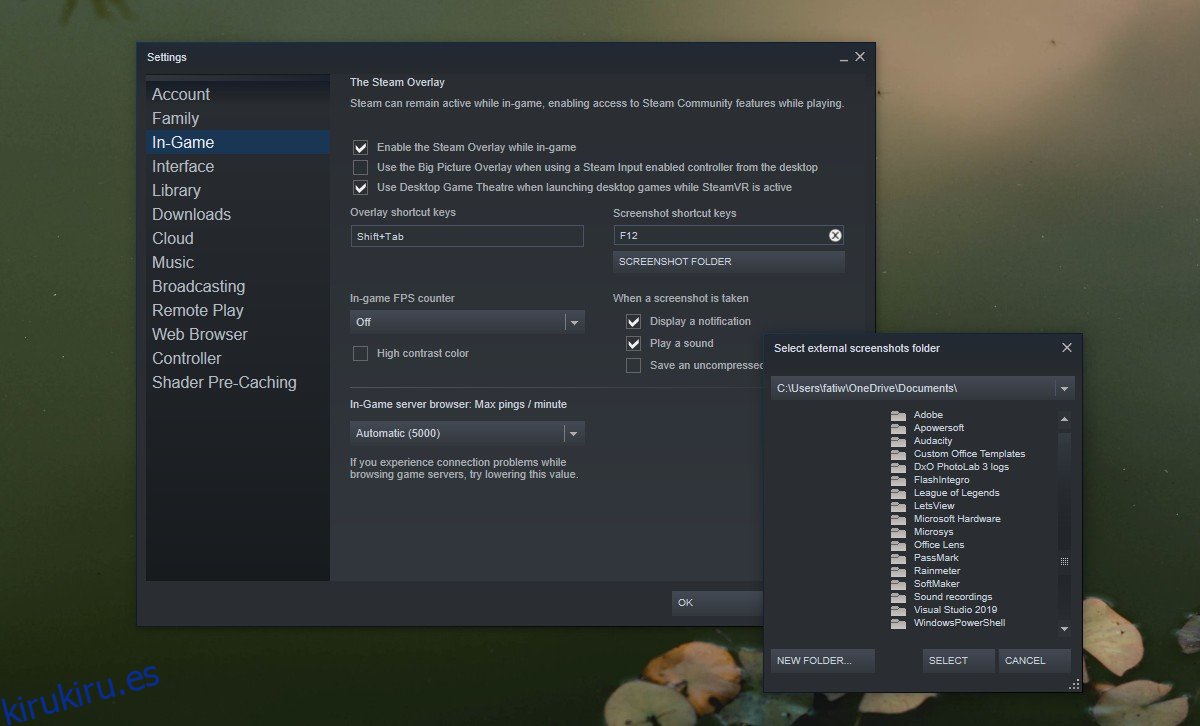Los juegos y la jugabilidad ahora se transmiten en vivo. Hay plataformas que compiten por ser la plataforma preferida que los jugadores usarán o la gente se sintonizará para ver. No todos los que juegan juegos los transmiten, pero muchos jugadores tomarán capturas de pantalla de su juego de vez en cuando. Algunos juegos tienen su propia utilidad de captura de pantalla incorporada, mientras que otros permitirán a los usuarios utilizar herramientas de captura de pantalla de escritorio.
Tabla de contenido
Cambiar la carpeta de capturas de pantalla de Steam
Todos los juegos de Steam pueden usar la captura de pantalla de Steam. Van dentro de una carpeta que está anidada en lo profundo de la carpeta Steam. No es la carpeta más fácil de encontrar para un juego en particular y cada juego tiene su propia carpeta. A continuación, le indicamos cómo puede mover la carpeta de capturas de pantalla de Steam a un lugar más accesible en su unidad.
Abre Steam.
Vaya a Steam> Configuración en la barra de menú en la parte superior.
Ve a la pestaña En el juego.
Haga clic en Carpeta de captura de pantalla.
En la ventana que se abre, seleccione la nueva ubicación para la carpeta y haga clic en Seleccionar.
Se creará la carpeta y la próxima vez que realice capturas de pantalla en un juego de Steam, se guardarán en ella.
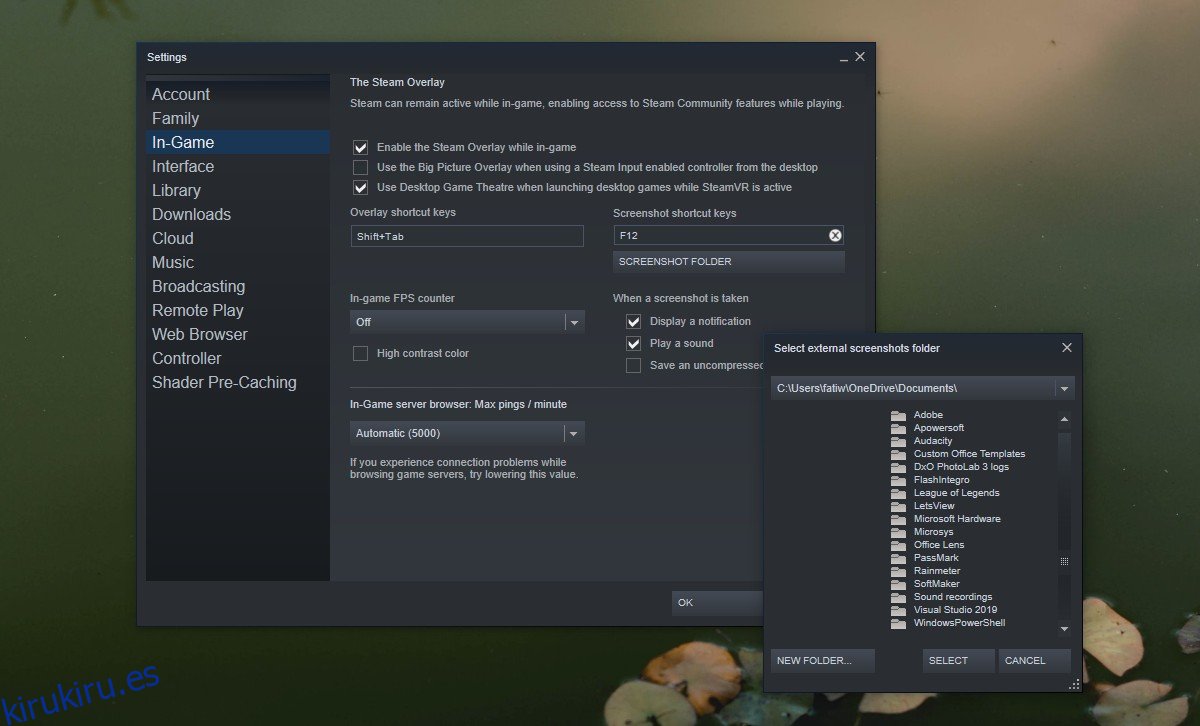
Encontrar la carpeta de captura de pantalla
Si ha cambiado la ubicación de la carpeta de capturas de pantalla de Steam y ha olvidado dónde estableció la nueva ubicación, es bastante fácil encontrarla.
Abra la aplicación Steam y vaya a Steam> Configuración en la barra de menú.
Ve a la pestaña En el juego en la ventana Configuración.
Haga clic en el botón de la carpeta Captura de pantalla.
En la ventana que se abre, mire en la parte superior para ver dónde se guardan actualmente las capturas de pantalla.
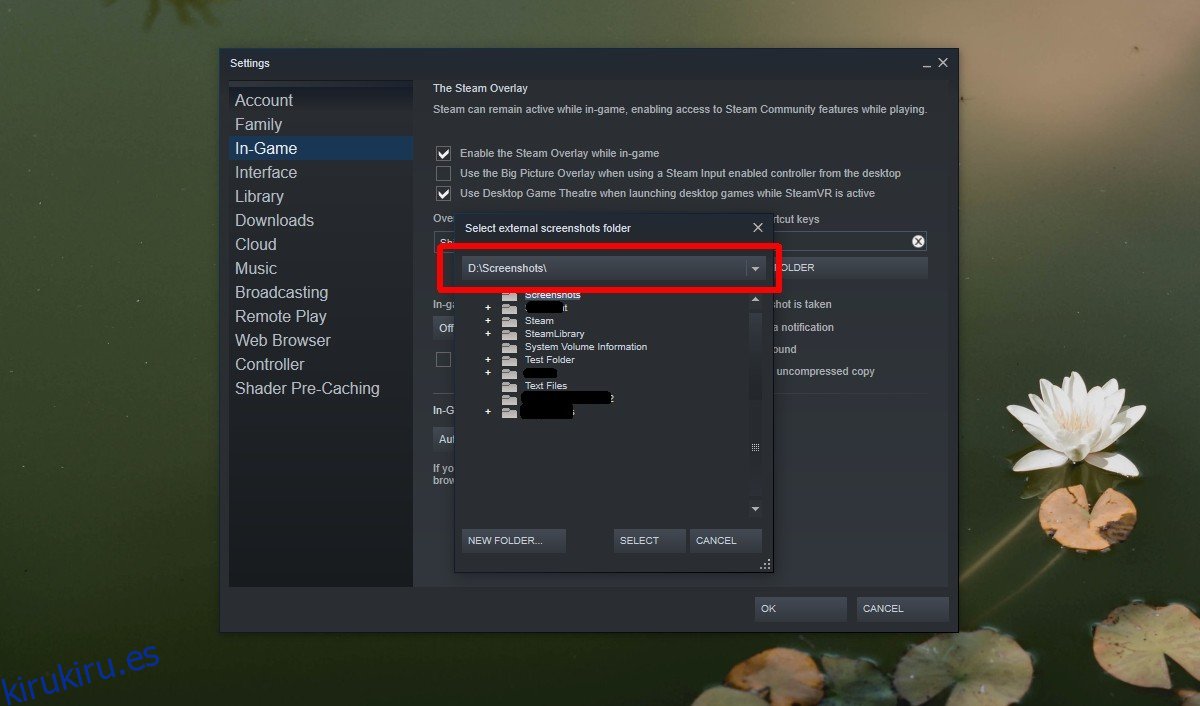
Mover la carpeta de capturas de pantalla de Steam no cambiará la forma en que se toma la captura de pantalla, pero puede cambiar eso si la tecla F12 no le conviene. La clave se puede cambiar desde la misma pestaña de configuración desde la que se cambia la carpeta. Asegúrese de no configurar la clave para nada que interfiera con su juego o con una función del sistema operativo.
Otras herramientas de captura de pantalla
No tienes que usar la herramienta de captura de pantalla de Steam a menos que un juego te obligue a hacerlo. Muchos juegos de Steam te permitirán usar la captura de pantalla de stock de tu sistema operativo o una herramienta de captura de pantalla de terceros como Greenshot. En casos raros, un juego puede bloquearlo, que es cuando se verá obligado a usar la herramienta de captura de pantalla de Steam.
En Windows 10, si los accesos directos PrntScrn y Win + PrntScrn no funcionan, puedes intentar usar la barra de juegos en tu juego. Toque Win + G para activarlo y luego use la herramienta de captura. Podría funcionar donde los otros dos no lo hacen.