Recientemente, escribimos un tutorial sobre cómo editar el archivo Hosts en Windows 11 si desea bloquear sitios web específicos en su PC. Sin embargo, si desea mejorar su privacidad en Windows 11, también es imprescindible cambiar la configuración de DNS. Asegurará la comunicación de Internet en su computadora, ya sea abriendo un sitio web o una aplicación que intenta conectarse a su servidor en segundo plano. Si es nuevo en este dominio, aprenda cómo cambiar la configuración de DNS en Windows 11 en esta guía detallada.
Tabla de contenido
Cambiar la configuración de DNS en Windows 11 (2022)
En esta guía, hemos incluido cinco métodos para cambiar la configuración de DNS en Windows 11. Junto con eso, hemos explicado qué es DNS y por qué debería cambiar la configuración de DNS en su PC. Expanda la tabla a continuación para leer el explicativo o salte directamente al método deseado.
¿Qué es DNS en Windows 11?
DNS o Sistema de nombres de dominio es como una guía telefónica de Internet. Cuando abre un sitio web, su computadora se conecta a un servidor DNS para encontrar la dirección IP del sitio web. Así es como localiza la dirección y te conecta con el sitio web. El servidor DNS es necesario para que no tenga que recordar las complejas direcciones IP de los sitios web.
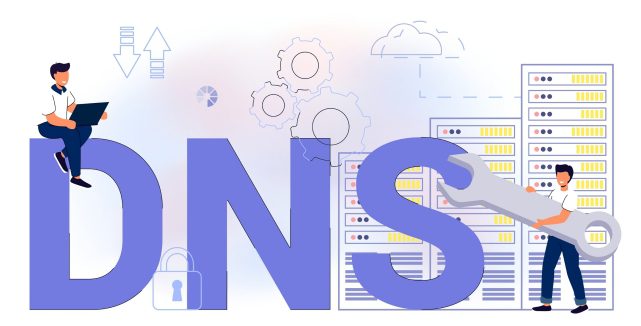
Existen muchos servidores DNS, desde los ISP hasta los servidores ofrecidos por Google, Cloudflare, OpenDNS, etc. Cada servidor DNS afirma que puede recuperar información más rápido que el otro. Algunos ofrecen seguridad integrada, como DNS sobre TLS, y otros ofrecen una latencia más baja. Depende de cuál le gustaría usar en su PC con Windows 11.
Dicho esto, la razón por la que sugiero a los usuarios que cambien el servidor DNS predeterminado en Windows 11 es porque los ISP registran cada vez más la consulta DNS, lo que no es bueno para su privacidad. Esto significa que su proveedor de Internet puede saber qué sitio web visitó a través del registro de DNS. Entonces, para estar más seguro, use servidores DNS personalizados que sean bien conocidos, que no registren sus consultas, ofrezcan un rendimiento confiable y seguridad contra ataques de phishing y malware.
Ahora, habiendo dejado eso en claro, avancemos y aprendamos sobre algunos servidores DNS populares para Windows 11.
Servidores DNS gratuitos para Windows 11
Aquí hay algunos servidores DNS gratuitos y populares que puede usar en su PC con Windows 11. Hemos agregado direcciones DNS preferidas (también llamadas primarias) y alternativas (también llamadas secundarias) de servicios populares.
1. Llamarada en la nube
DNS preferido: 1.1.1.1
DNS alternativo: 1.0.0.1
2. Google
DNS preferido: 8.8.8.8
DNS alternativo: 8.8.4.4
3. DNS abierto
DNS preferido: 208.67.222.222
DNS alternativo: 208.67.220.220
4. DNS seguro de Comodo
DNS preferido: 8.26.56.26
DNS alternativo: 8.20.247.20
5. DNS Quad9
DNS preferido: 9.9.9.9
DNS alternativo: 149.112.112.112
Cambiar el servidor DNS usando la aplicación de configuración en Windows 11
El método más fácil para cambiar el servidor DNS en Windows 11 es desde la Configuración. Te permite definir el DNS con protocolos IPv4 e IPv6. A continuación se explica cómo realizar este proceso:
1. Presione el método abreviado de teclado de Windows 11 «Windows + I» para abrir la aplicación Configuración. Aquí, vaya al menú de configuración «Red e Internet» en la barra lateral izquierda y haga clic en «Wi-Fi» en el panel derecho. Si tiene una conexión Ethernet por cable, haga clic en «Ethernet».

2. A continuación, desplácese hacia abajo y busque «Propiedades de hardware». Abrelo.

3. Ahora, haga clic en «Editar» junto a «Asignación de servidor DNS». Se establecerá en «Automático (DHCP)», lo que significa que Windows 11 está utilizando el servidor DNS elegido por su ISP. Esto es lo que tenemos que cambiar.

4. En la página siguiente, seleccione «Manual» en el menú desplegable y habilite la opción «IPv4».

5. Después de eso, en los campos de DNS «Preferido» y «Alternativo», ingrese la dirección del servidor DNS personalizado que desea usar. Puede encontrar los mejores servidores DNS en nuestro artículo vinculado. Generalmente voy con el servidor DNS de Google, que es el siguiente:
- DNS preferido: 8.8.8.8
- DNS alternativo: 8.8.4.4

6. Una vez que haya terminado, haga clic en «Guardar», y habrá cambiado con éxito el servidor DNS en Windows 11. En caso de que también desee aprender cómo habilitar DNS-over-HTTPS en Windows 11, lo que hará que todas las consultas de DNS estén encriptadas , avance al siguiente paso.

7. Haga clic en el menú desplegable debajo del cifrado de DNS «Preferido» y «Alternativo» y cambie el tipo de cifrado a «Solo cifrado (DNS sobre HTTPS)».

8. Ahora, haga clic en «Guardar», y ya está. Junto con un servidor DNS personalizado en Windows 11, también ha habilitado el cifrado para todas sus consultas de DNS, lo que hará que la comunicación de red en su PC sea más segura.

Cambiar el servidor DNS desde el Panel de control en Windows 11
En caso de que seas de la vieja escuela como yo y quieras cambiar el servidor DNS en Windows 11 desde el Panel de control, sigue nuestra guía a continuación.
1. Use el atajo «Windows + R» para abrir la ventana del indicador Ejecutar. Aquí, escriba ncpa.cpl y presione Enter.

2. Esto abrirá la ventana Red e Internet en el Panel de control directamente. También puede abrir manualmente el Panel de control en Windows 11 y pasar a «Centro de redes y recursos compartidos».

3. Una vez que esté aquí, haga clic derecho en su adaptador «Wi-Fi» y seleccione «Propiedades». Si está utilizando una conexión Ethernet por cable, haga clic derecho en «Ethernet» y seleccione «Propiedades».

4. A continuación, desplácese hacia abajo y haga doble clic en «Protocolo de Internet versión 4 (TCP/IPv4)».

5. Ahora, esto abrirá una nueva ventana emergente, donde deberá seleccionar «Usar las siguientes direcciones de servidor DNS». Aquí es donde vamos a configurar nuestro servidor DNS personalizado.

6. Ahora, ingrese los servidores DNS preferidos y alternativos en sus respectivos campos. Por ejemplo, aquí estoy usando los servidores DNS de Cloudflare, que se mencionan a continuación. Eres libre de elegir el tuyo.
- DNS preferido: 1.1.1.1
- DNS alternativo: 1.0.0.1

7. Finalmente, haz clic en “OK“, y listo. Ha configurado un servidor DNS personalizado en su PC con Windows 11.

Cambiar la configuración de DNS mediante el símbolo del sistema (CMD)
Además de la Configuración de Windows y el Panel de control, también puede cambiar la configuración de DNS mediante el Símbolo del sistema. Solo necesita usar algunos comandos, y listo. Estos son los pasos que debe seguir:
1. Presione la tecla de Windows y escriba «cmd» en la barra de búsqueda. Ahora, haga clic en «Ejecutar como administrador» en el panel derecho. Si siempre desea ejecutar aplicaciones con privilegios de administrador en Windows 11, consulte nuestra guía vinculada.

2. A continuación, ejecute el siguiente comando en la ventana CMD. Asegúrese de reemplazar el preferido con el DNS principal de su servidor. Por ejemplo, he usado 1.1.1.1, que es el servidor DNS preferido de Cloudflare. Además, si está utilizando Ethernet, reemplace Wi-Fi con Ethernet en el siguiente comando.
netsh interface ipv4 set dnsservers Wi-Fi Static preferred primary

3. Para configurar un servidor DNS alternativo mediante el símbolo del sistema, ejecute el siguiente comando. Aquí, reemplace Alternative con el servidor DNS secundario. Configuré el 1.0.0.1 de Cloudflare como el DNS alternativo.
netsh interface ipv4 add dnsservers Wi-Fi Alternative index=2

4. Y listo. Abra la aplicación Configuración y encontrará que los servidores DNS personalizados se han actualizado.

6. En caso de que desee restablecer la configuración de DNS a Automático (DHCP), ejecute el siguiente comando en CMD en su PC con Windows 11.
netsh interface ip set dns "Local Area Connection" dhcp

Cambiar la configuración de DNS usando PowerShell en Windows 11
1. Presione la tecla de Windows y escriba «powershell». Ahora, haga clic en «Ejecutar como administrador».

2. A continuación, ejecute el siguiente comando en PowerShell para anotar el índice de interfaz de su adaptador Wi-Fi o Ethernet. Por ejemplo, estoy conectado a una red inalámbrica y mi índice de interfaz es 18.
Get-NetAdapter | Select-Object InterfaceAlias , InterfaceIndex

3. Ahora, ejecute el siguiente comando. Asegúrese de reemplazar N con el valor de InterfaceIndex (Wi-Fi o Ethernet) que se muestra en su PC. Después de eso, reemplace el preferido y el alternativo con los servidores DNS de su elección.
set-DnsClientServerAddress -InterfaceIndex N -ServerAddresses ("preferred","alternative")

Cambiar servidor DNS en Windows 11 con DNS Jumper
Si está buscando una aplicación de terceros para cambiar la configuración de DNS en Windows 11, DNS Jumper es uno de los mejores programas que existen. Es gratis y ofrece una larga lista de servidores DNS que puede aplicar con solo hacer clic en un botón. Así es como funciona:
1. Vaya a este enlace y descargue el archivo ZIP de DNS Jumper. Ahora, descomprima el archivo en Windows 11 y navegue hasta la carpeta DnsJumper. Aquí, haga doble clic en «DnsJumper.exe».

2. Ahora, elija un servidor DNS del menú desplegable y haga clic en «Aplicar DNS». Eso es todo, y listo.

3. En caso de que desee configurar un servidor DNS personalizado, active la casilla de verificación e ingrese las direcciones del servidor primario y secundario en los campos a continuación. Después de eso, haga clic en «Aplicar DNS».

Preguntas frecuentes (FAQ)
¿Qué es el servidor DNS en Windows 11?
El servidor DNS le permite a su PC con Windows 11 encontrar la dirección IP de los sitios web. Es básicamente una guía telefónica donde se encuentra la dirección IP y está conectado al sitio web.
¿Cuál es el mejor servidor DNS para Windows 11?
En mi opinión, tanto los servidores DNS de Cloudflare como los de Google son excelentes para Windows 11.
¿Qué servidor DNS ofrece la latencia más baja en Windows 11?
Si desea un rendimiento rápido de su servidor DNS en Windows 11, le recomendaré Cloudflare.
¿Podemos cambiar el Servidor DNS desde el Panel de Control en Windows 11?
Sí, aún puede cambiar el servidor DNS desde el Panel de control en Windows 11. Siga nuestra guía para obtener más detalles.
Configurar un servidor DNS personalizado en Windows 11
Estos son los cinco métodos sencillos para configurar un servidor DNS personalizado en Windows 11. Recomiendo encarecidamente cambiar el servidor DNS desde la página de configuración de Windows. Junto con el DNS personalizado, también puede habilitar DNS sobre HTTPS desde allí. De todos modos, eso es todo de nuestra parte. Si tiene problemas con Internet y el Wi-Fi sigue desconectándose en su PC con Windows 11, siga nuestra guía vinculada para solucionarlo fácilmente. Además, para resolver el error «Network Discovery is Turned Off» en Windows 11, tenemos un tutorial útil para usted. Finalmente, si tiene alguna pregunta, háganoslo saber en la sección de comentarios a continuación.