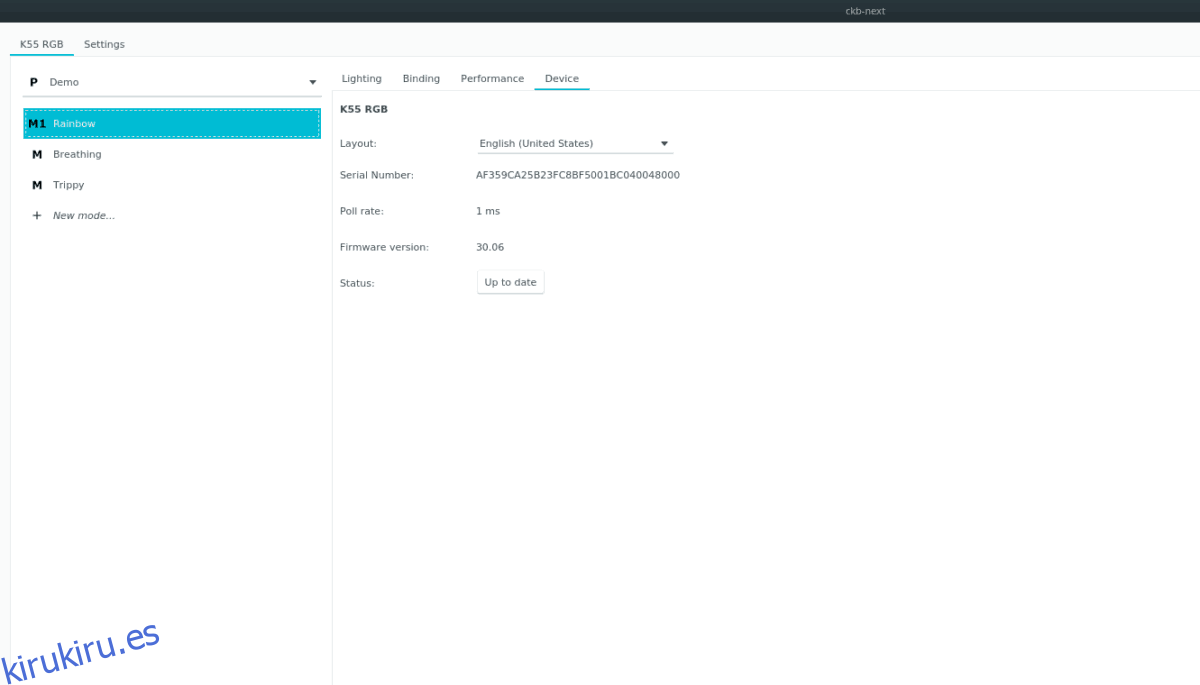Los teclados Corsair son excelentes para jugar en una PC, especialmente durante la noche, debido a las excelentes capacidades de retroiluminación RGB que tienen. Los usuarios pueden cambiar fácilmente la retroiluminación del teclado Corsair para mostrar diferentes colores y estilos.
A través del kernel de Linux, la línea Corsair de teclados para juegos funciona bastante bien. Las teclas multimedia suelen funcionar y los patrones de iluminación se muestran correctamente, sin embargo, no es posible configurar y configurar la iluminación en Linux a través del software oficial. En cambio, los usuarios que buscan personalizar la apariencia de la luz de fondo deben instalar una herramienta personalizada llamada CKB-Next.
Tabla de contenido
Instale CKB Next en Linux
La aplicación CKB Next no se puede instalar a través de fuentes de software en Linux. Ni siquiera lo encontrará disponible como una AppImage. En cambio, la instalación de esta aplicación requiere construir el programa desde cero utilizando un compilador de software.
Para comenzar a construir CKB Next en su sistema operativo Linux, abra una ventana de terminal presionando Ctrl + Alt + T o Ctrl + Shift + T en el teclado. Luego, una vez que la ventana de la línea de comandos esté abierta, siga las instrucciones de la terminal que correspondan con el sistema operativo Linux que está utilizando actualmente.
Dependencias
Como se mencionó anteriormente, CKB Next debe compilarse desde la fuente para ejecutarse. La instalación de software desde la fuente requiere dependencias de tiempo de compilación. En esta sección, le mostraremos las diversas dependencias necesarias para construir el software con éxito en varios sistemas operativos Linux.
Ubuntu
En Ubuntu 16.04 LTS, 18.04 LTS y versiones posteriores, se requieren algunas dependencias para compilar CKB Next. Para comenzar la instalación, ingrese el comando Apt a continuación.
sudo apt install git build-essential cmake libudev-dev qt5-default zlib1g-dev libappindicator-dev libpulse-dev libquazip5-dev
Debian
Los desarrolladores no describen específicamente las dependencias necesarias para los usuarios de Debian Linux. Sin embargo, la página web enumera qué instalar en Ubuntu y Debian Linux comparte los mismos paquetes. Para configurar estas dependencias de Ubuntu en su PC Debian Linux, ingrese el comando Apt-get a continuación.
sudo apt-get install git build-essential cmake libudev-dev qt5-default zlib1g-dev libappindicator-dev libpulse-dev libquazip5-dev
Arch Linux
Arch Linux tiene algunos paquetes AUR no oficiales disponibles para aquellos que buscan una manera fácil de instalar CKB Next. Sin embargo, el desarrollador también enumera las dependencias en su GitHub para que pueda compilarse desde la fuente. En la terminal, ingrese el siguiente comando de Pacman a continuación para instalar las dependencias de tiempo de compilación necesarias para compilar en Arch.
sudo pacman -S base-devel git cmake libsystemd qt5-base zlib libappindicator-gtk2 quazip libpulse
Fedora
Todas las versiones de Fedora Linux pueden compilar CKB Next, siempre que instalen las diversas dependencias de tiempo de compilación requeridas mediante el comando Dnf a continuación en una ventana de terminal.
sudo dnf install gcc git gcc-c++ make cmake glibc zlib-devel qt5-qtbase-devel quazip-qt5-devel libappindicator-devel systemd-devel pulseaudio-libs-devel
OpenSUSE
Independientemente de la versión de OpenSUSE Linux que esté utilizando, el software CKB Next puede compilar en él, siempre que estén instaladas las diversas dependencias de tiempo de compilación. Para que funcione, ejecute el siguiente comando de Zypper a continuación.
sudo zypper install git gcc gcc-c++ make cmake linux-glibc-devel zlib-devel libqt5-qtbase-devel libappindicator-devel systemd-devel libpulse-devel quazip-qt5-devel libudev-devel
Construyendo el software
Con las dependencias atendidas, use el comando Git para clonar el software directamente desde su repositorio de GitHub.
git clone https://github.com/ckb-next/ckb-next.git
Una vez que el código se haya descargado, muévase a la carpeta del código usando el comando CD.
cd ckb-next
Es hora de construir el software CKB Next en Linux. Afortunadamente, compilar el código del software no requerirá docenas de comandos. En su lugar, simplemente ejecute el script de «instalación rápida» incluido con el código.
./quickinstall
Una vez instalada la aplicación CKB Next, deberá reiniciar su PC con Linux para finalizar el proceso. Al iniciar sesión, su PC con Linux utilizará el controlador Corsair CKB Next y podrá configurar la retroiluminación del teclado Corsair.
Cambiar la configuración de la retroiluminación del teclado Corsair
Para cambiar la configuración de la luz de fondo del teclado Corsair, comience abriendo CKB Next por primera vez. Cuando la aplicación está abierta, debería detectar automáticamente el teclado Corsair conectado a su PC con Linux.
Desde aquí, busque la pestaña «Dispositivo» y haga clic en ella. Dentro del área «Dispositivo», busque «Estado» y haga clic en el botón junto a él para actualizar el firmware.
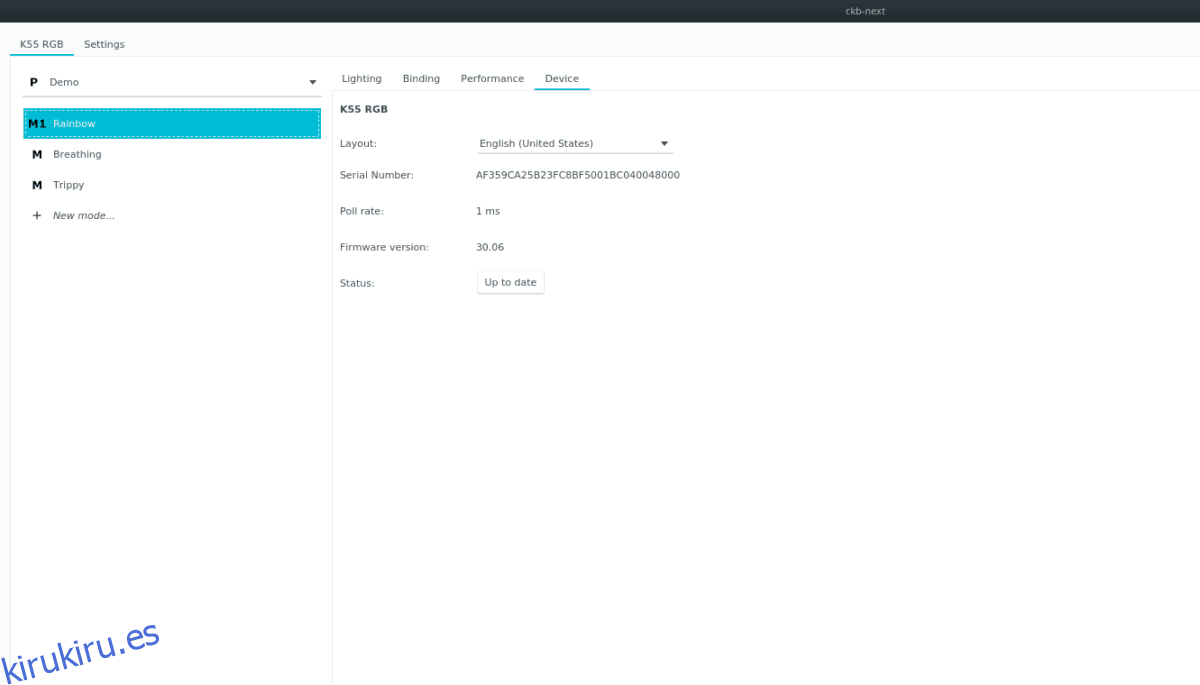
Después de actualizar el firmware de su dispositivo, busque «Iluminación» y haga clic en él para acceder a la configuración de la luz de fondo del teclado. Dentro de esta área, mire a la barra lateral de la izquierda para cambiar entre algunas de las configuraciones de iluminación preprogramadas.
Para crear un nuevo modo de iluminación para su teclado Corsair, siga las instrucciones paso a paso a continuación.
Paso 1: Busque «Nuevo modo» y haga clic en él para crear un nuevo modo de iluminación.
Paso 2: Escriba el nombre del nuevo modo en el teclado para etiquetarlo en CKB Next.
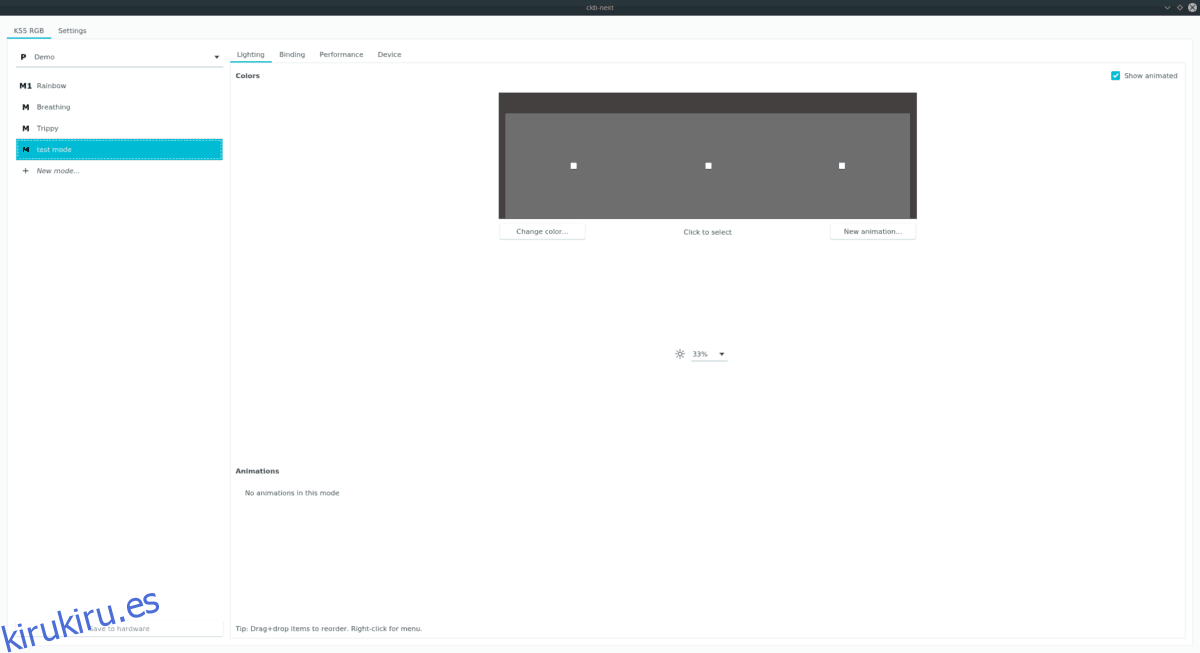
Paso 3: Haga clic en el cuadrado más alejado de la izquierda y seleccione el botón con (255,255,255) para establecer el color de este cuadrado. Haz lo mismo con los otros cuadrados.
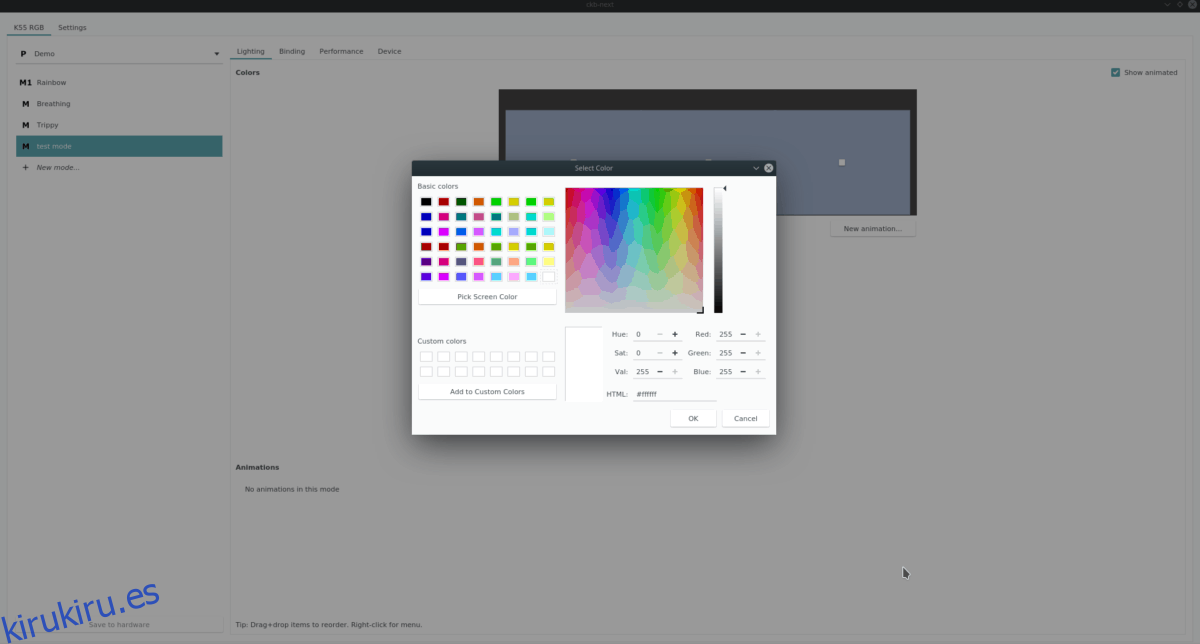
Paso 4: Vuelve al primer cuadrado de la izquierda, selecciónalo con el mouse y haz clic en «Nueva animación».
Utilice la ventana de configuración de la animación para personalizar cómo desea que el teclado anime este cuadrado. Asegúrese de hacer lo mismo con los otros dos cuadrados de la aplicación.
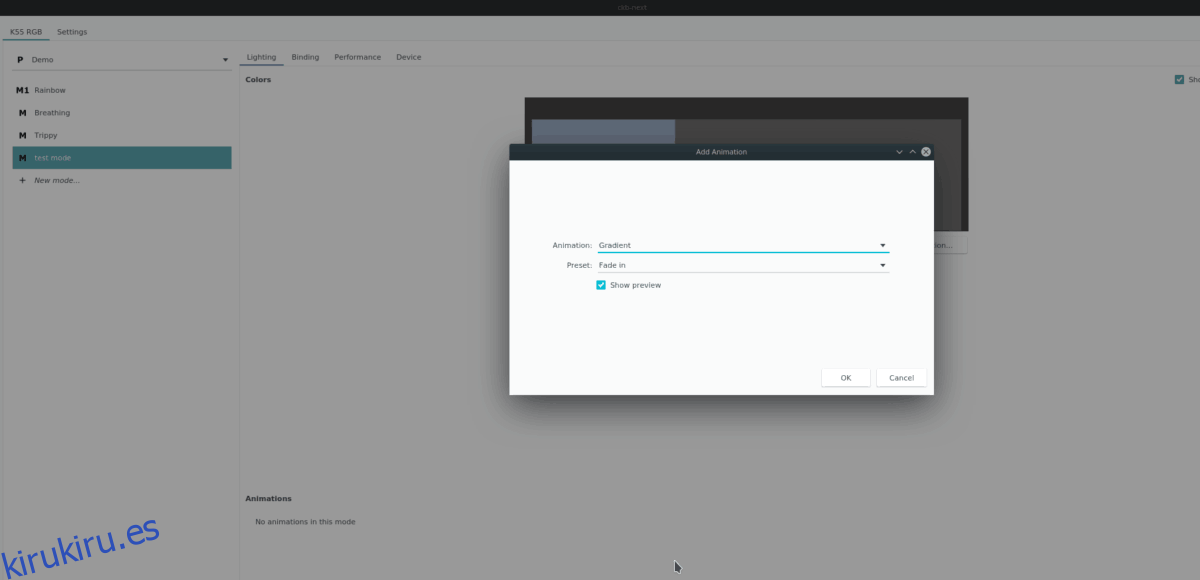
Paso 5: Seleccione el nuevo modo de iluminación del teclado que acaba de crear en la barra lateral y haga clic en «Guardar en hardware» para aplicarlo a su teclado Corsair.
Tan pronto como instale el nuevo modo en su teclado, ¡comenzará a usarlo en Linux!