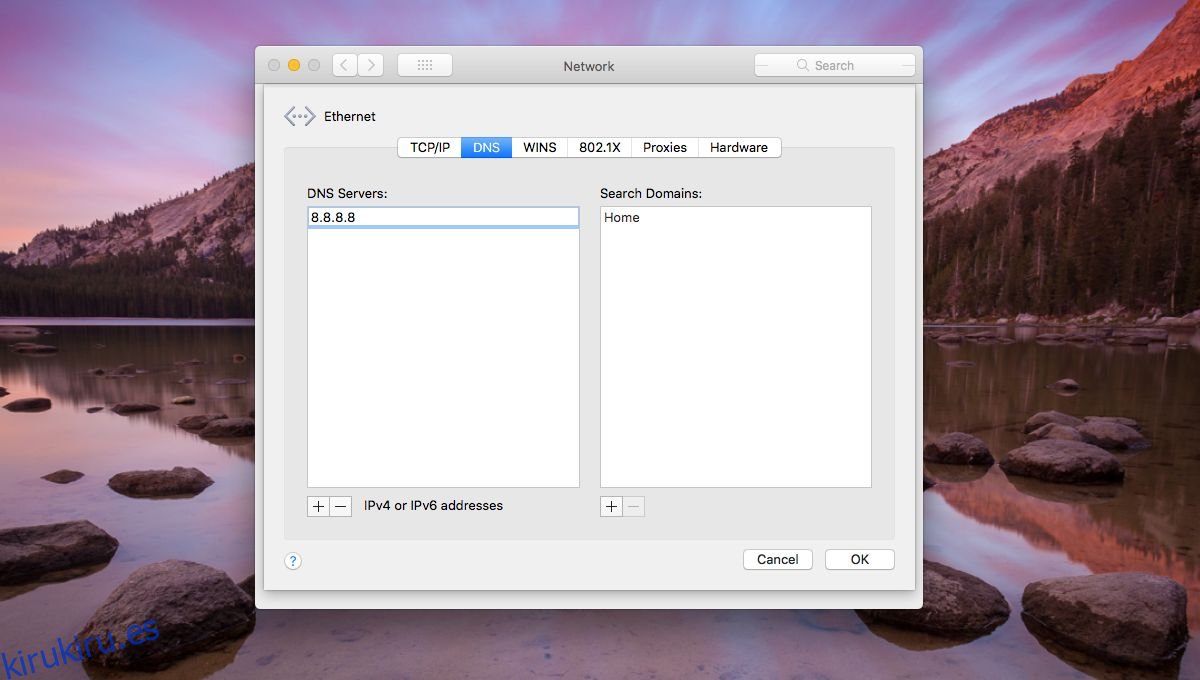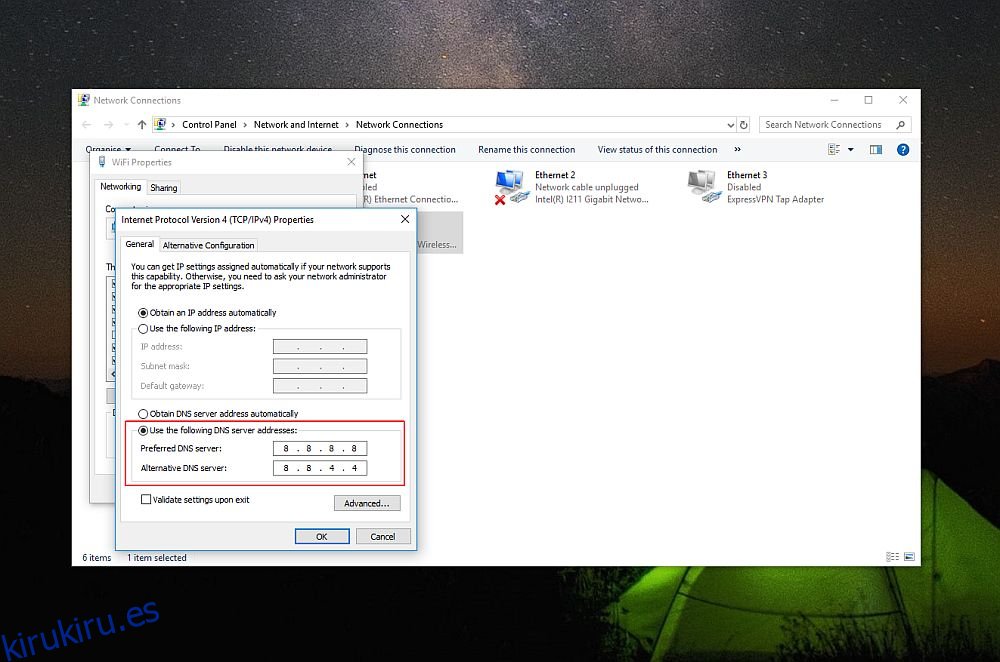DNS es un sistema que da nombres a otras computadoras y dispositivos conectados a Internet. También funciona para identificar computadoras en redes privadas. Si bien la mayoría de los usuarios finales no conocerán las funciones más oscuras que realiza un servicio DNS, sabrán que les ayuda a navegar por Internet.
DNS es básicamente un directorio que hace coincidir nombres, es decir, dominios de sitios web, con sus direcciones IP. Puede utilizar un servicio de DNS público como el proporcionado por Google, o puede dejar que su ISP decida qué servicio de DNS utilizar.
Cambiar el servicio DNS que usa a menudo puede acelerar la navegación, por lo que los usuarios a menudo configuran el DNS de Google en sus computadoras de escritorio e incluso en sus teléfonos inteligentes.
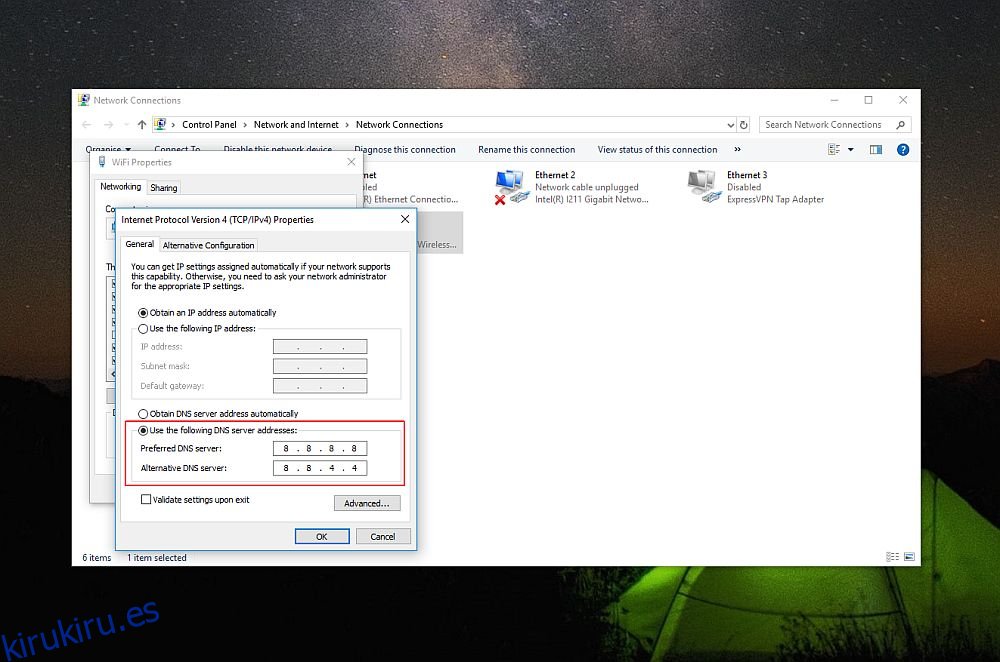
Un servicio de DNS rápido puede buscar rápidamente un nombre de dominio, obtener su dirección IP y buscar el sitio web por usted. Puede utilizar cualquier servicio DNS si es público y conoce la dirección del servidor. El servicio DNS de Google es público y su dirección de servidor es:
8.8.8.8 8.8.4.4
Cambiar servidor DNS – Windows
Debes estar conectado a una red WiFi. Un servidor DNS se configura por conexión, por lo que, si cambia el servidor DNS para su red doméstica, no cambiará automáticamente el servidor DNS para su oficina.
Para cambiar el servidor DNS en Windows, abra el Panel de control. En Windows 10, puede acceder al Panel de control desde la búsqueda de Windows o puede escribir Panel de control en la barra de direcciones del Explorador de archivos. Vaya a Redes e Internet> Centro de redes y recursos compartidos. Haga clic en la red WiFi a la que está conectado actualmente.
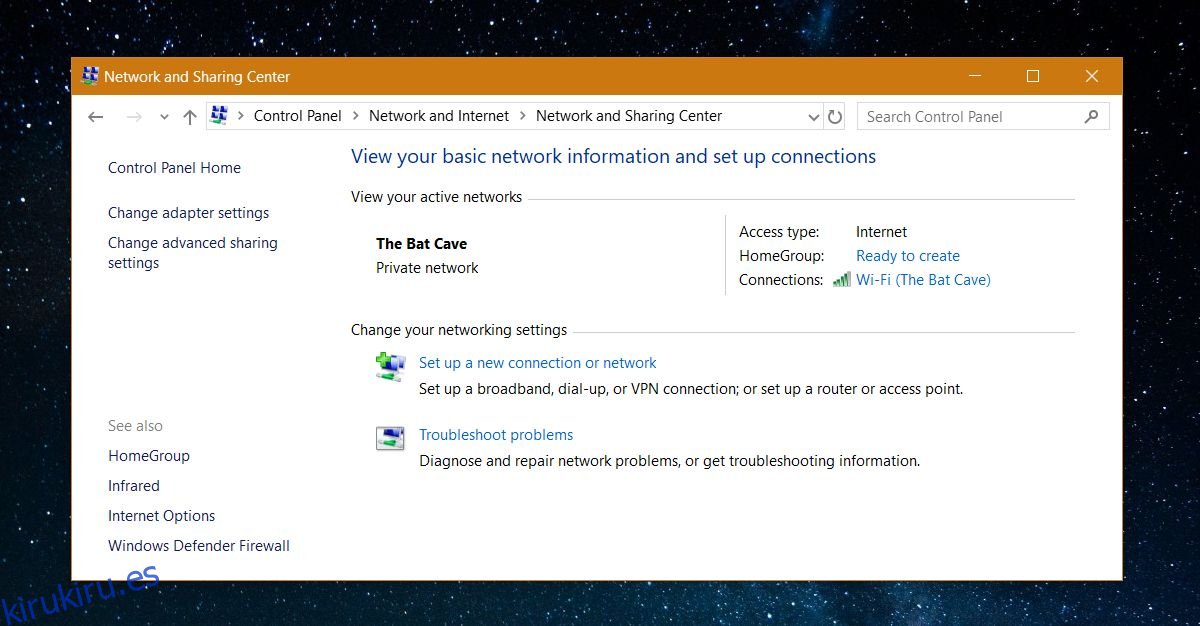
En la ventana Estado de WiFi, haga clic en el botón Propiedades en la sección Actividad. En la ventana de propiedades de WiFi que se abre, haga doble clic en Protocolo de Internet versión 4 (TCP / IPv4).
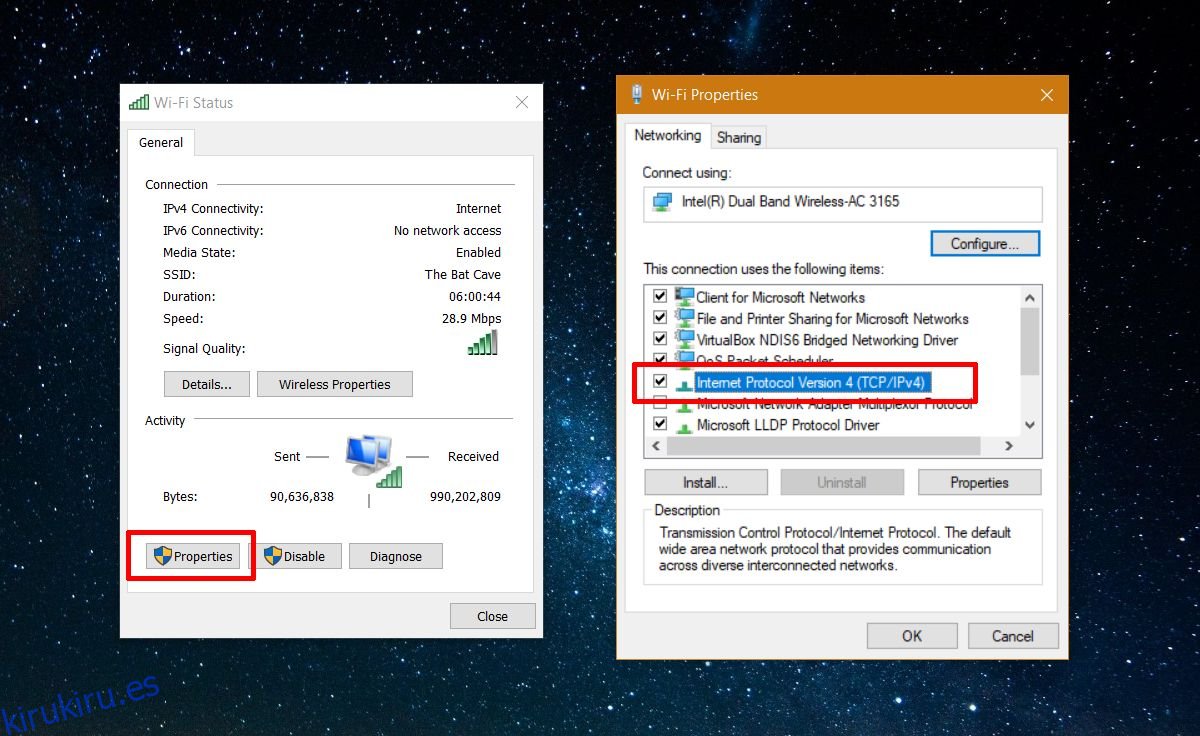
Esto abrirá la ventana de propiedades del Protocolo de Internet versión 4 (TCP / IPv4). Aquí, seleccione la opción ‘Usar la siguiente dirección de servidor DNS’. Ingrese la dirección del servidor DNS que desea utilizar y haga clic en Aceptar.
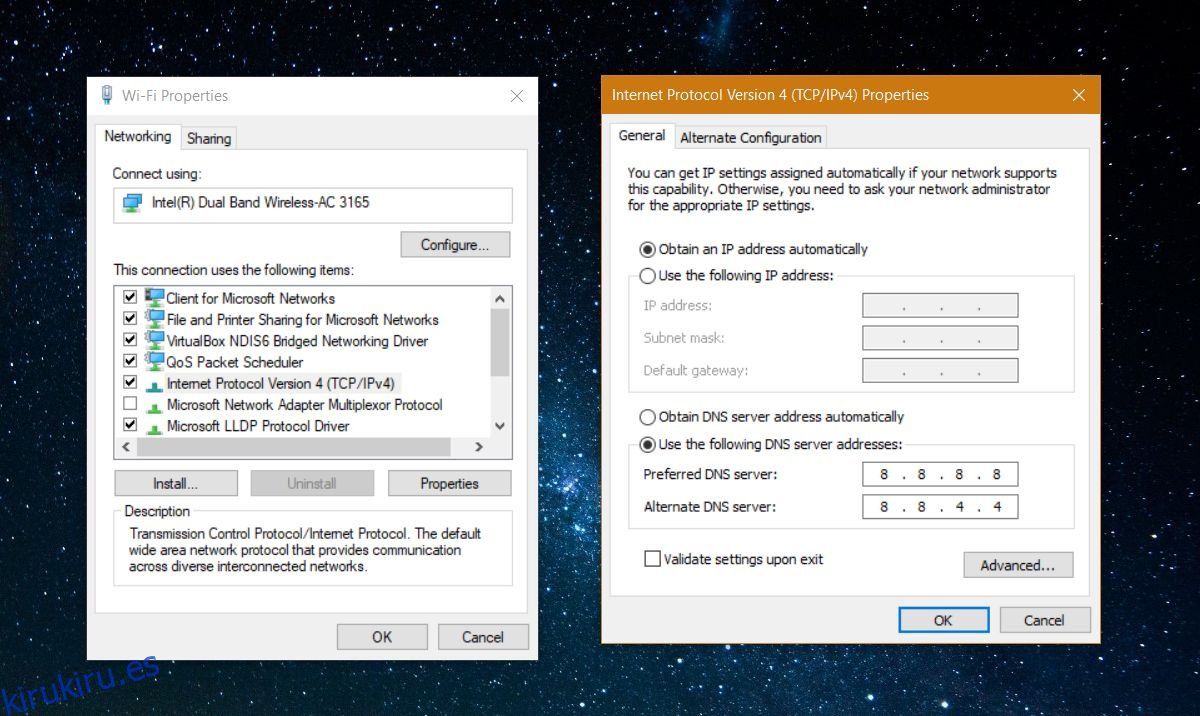
Cambiar el servidor DNS – macOS
Abra Preferencias del sistema y vaya al grupo de preferencias Red.
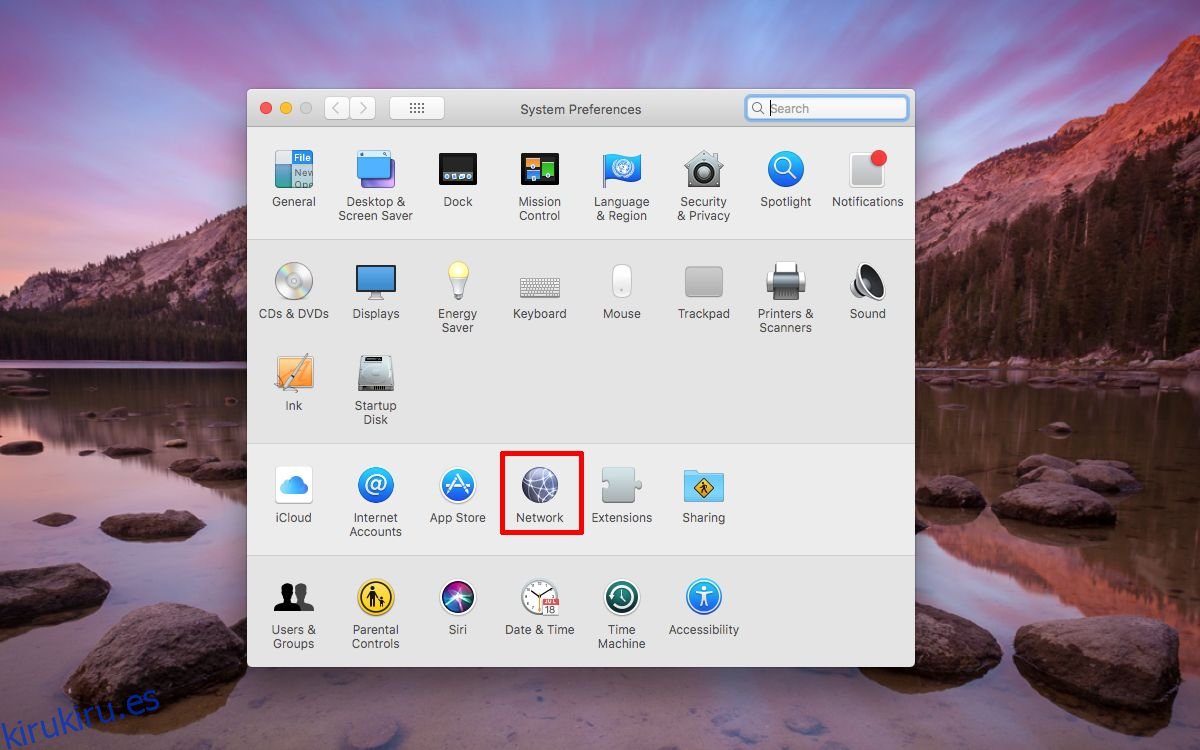
Seleccione una red, Ethernet o WiFi, en la columna de la izquierda y haga clic en el botón Avanzado en la parte inferior derecha.
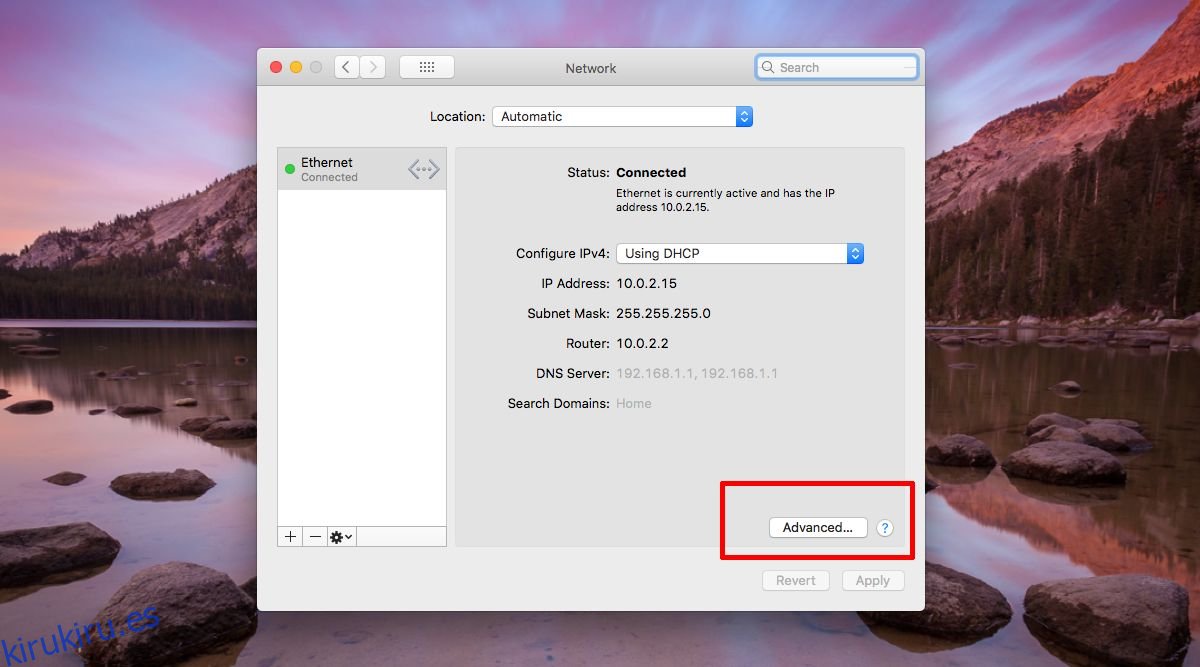
En el panel de configuración avanzada, vaya a la pestaña DNS. Aquí, haga clic en el signo más en la parte inferior de la columna de la izquierda. Ingrese la dirección del servidor DNS para el servicio DNS que desea utilizar. Haga clic en Aceptar, aplique el cambio y se cambiará el servidor DNS. macOS le permite configurar varios servicios DNS diferentes, lo que significa que si uno se cae, automáticamente usará el segundo o el tercero. Esto es algo que Windows no admite.