Las opciones del reloj del sistema se pueden configurar durante la instalación de Windows, cuando el sistema operativo establece automáticamente la fecha y la hora en función de su zona horaria.
Sin embargo, si se pregunta cómo cambiar la hora en Windows 10 más adelante, consulte las sencillas instrucciones a continuación. No es necesario instalar ninguna aplicación especial de terceros para que esto suceda. Incluso es posible agregar varios relojes.

Tabla de contenido
Cómo cambiar la hora en Windows 10
Haga clic con el botón derecho en el botón Inicio de Windows 10 y vaya a Configuración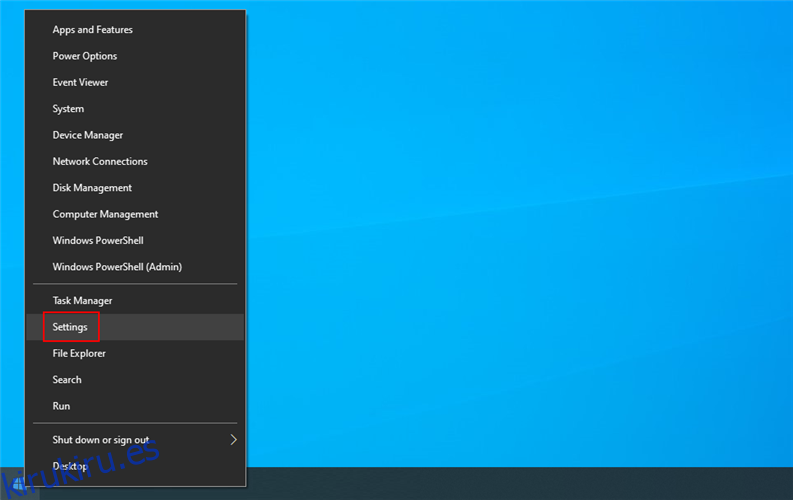
Seleccionar hora e idioma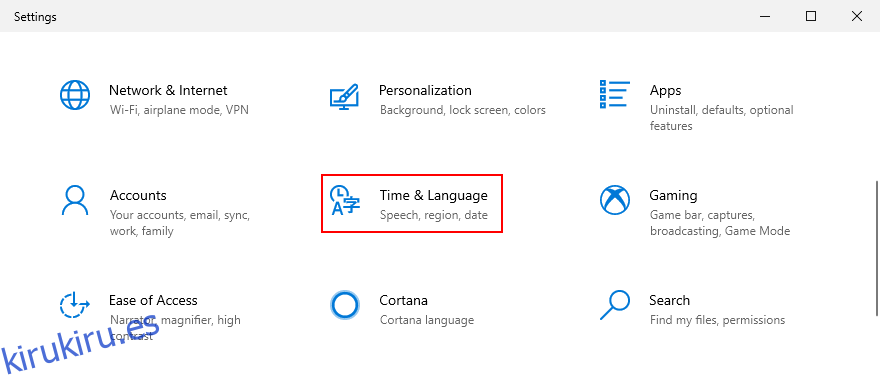
Desactivar Establecer hora automáticamente
Junto a Establecer la fecha y la hora manualmente, haga clic en Cambiar. Si el botón Cambiar está atenuado, es porque no ha desactivado el modo automático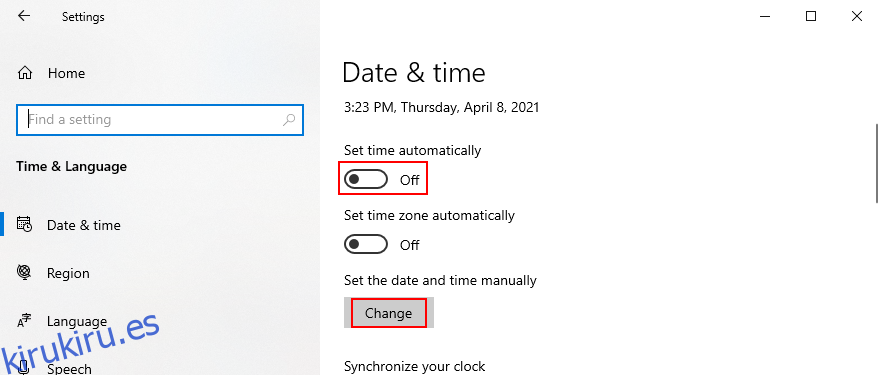
Especifique la nueva fecha y hora, luego haga clic en Cambiar para confirmar. ¡Eso es!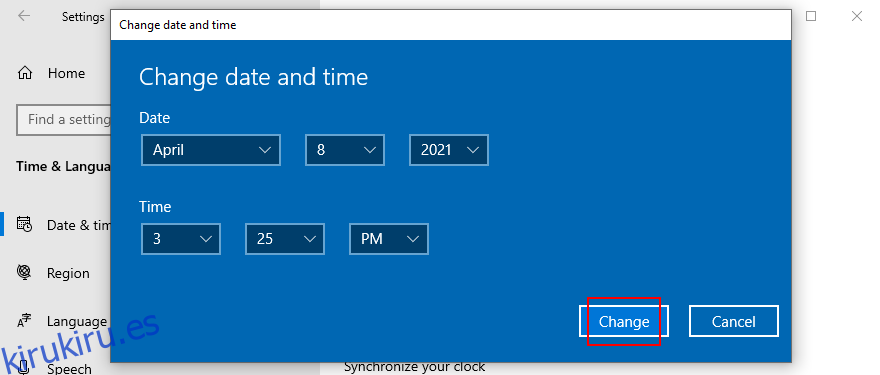
También es posible cambiar su zona horaria, sincronizar su reloj, alternar el horario de verano y agregar más calendarios desde esta sección.
Otra forma rápida de acceder a la configuración de fecha y hora es haciendo clic con el botón derecho en el reloj en el área de notificaciones del sistema y seleccionando Ajustar fecha / hora. También es posible personalizar el reloj de la bandeja del sistema.
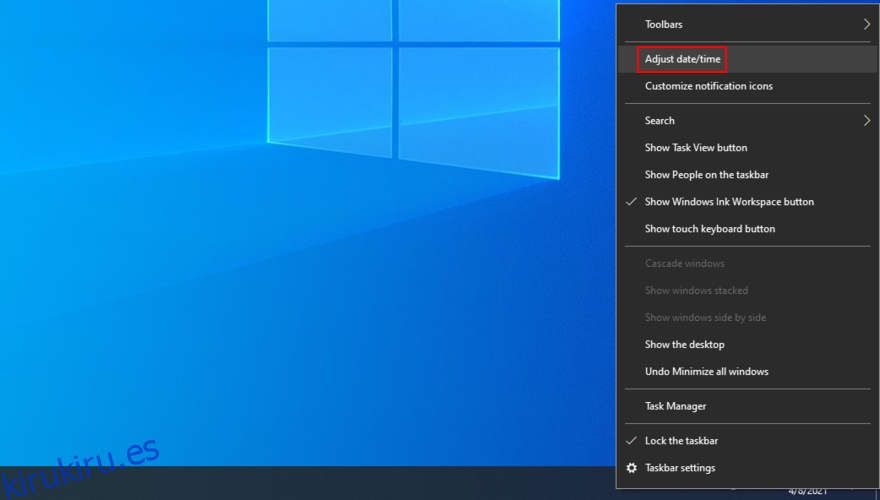
Por otro lado, si está acostumbrado al diseño de Windows 7, sepa que aún puede cambiar la hora utilizando el método tradicional del Panel de control.
Cómo cambiar la hora desde el Panel de control
Inicie sesión en Windows 10 como administrador de PC
Presione la tecla Win + R, escriba panel de control y presione Entrar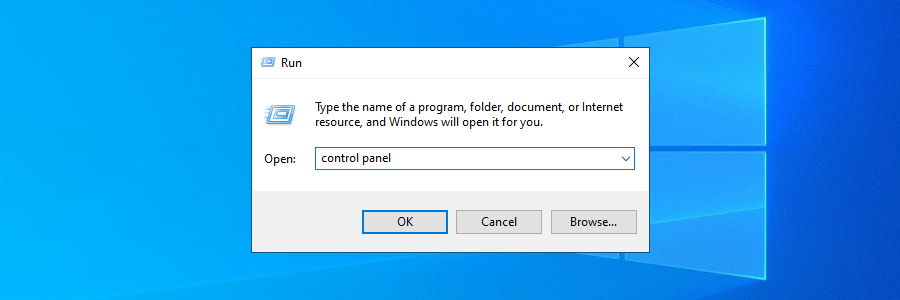
Seleccionar fecha y hora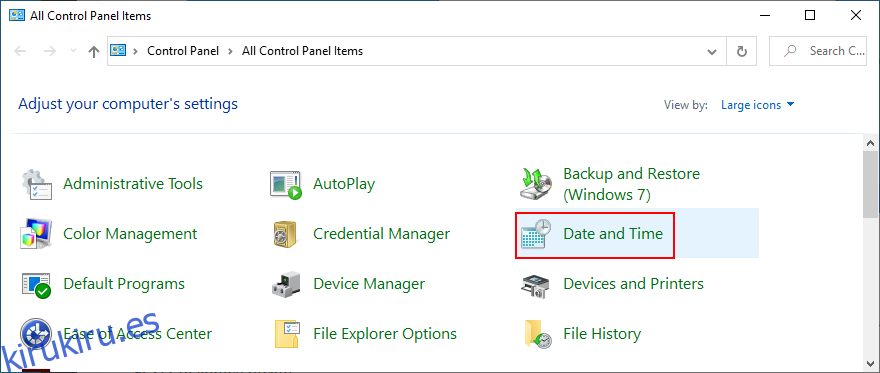
Haga clic en Cambiar fecha y hora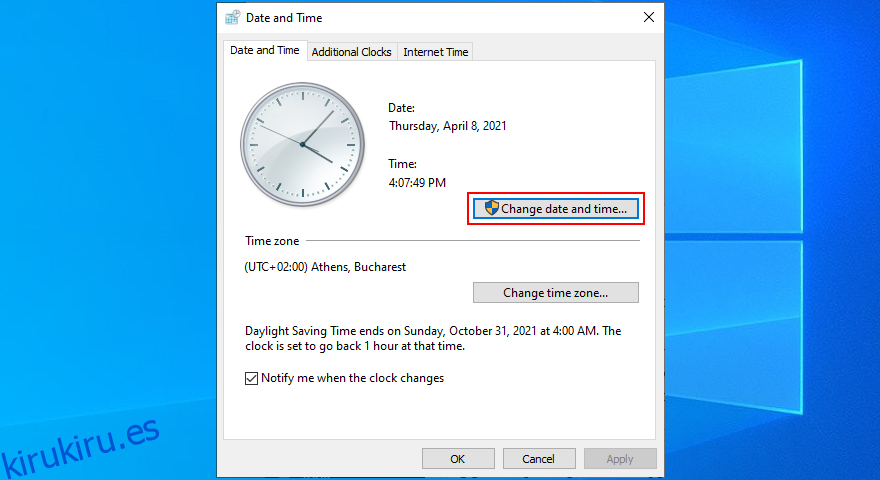
Establezca la nueva fecha y hora y haga clic en Aceptar. ¡Estás listo!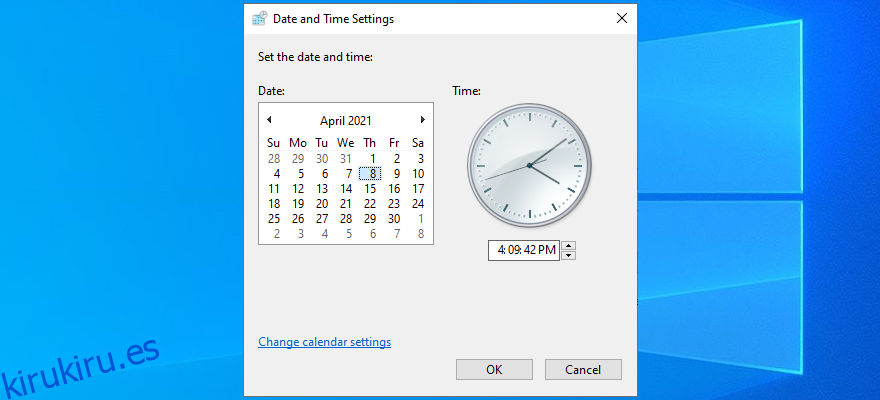
También es posible cambiar la configuración del calendario, los formatos de fecha y hora y otras propiedades del reloj desde esta área. Por ejemplo, puede establecer un formato de fecha personalizado.
Cómo cambiar la zona horaria en Windows 10
Si se pregunta cómo modificar la zona horaria en Windows 10, esto es lo que debe hacer:
Haga clic con el botón derecho en el botón Inicio de Windows 10 y seleccione Configuración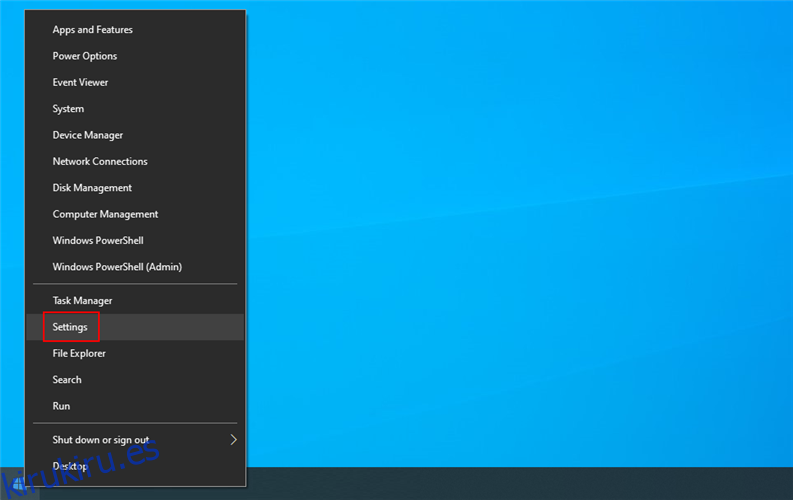
Ir a Hora e idioma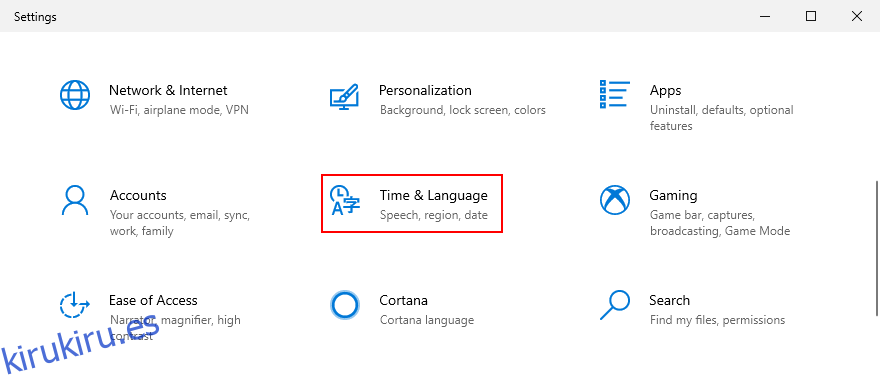
Desactivar Establecer zona horaria automáticamente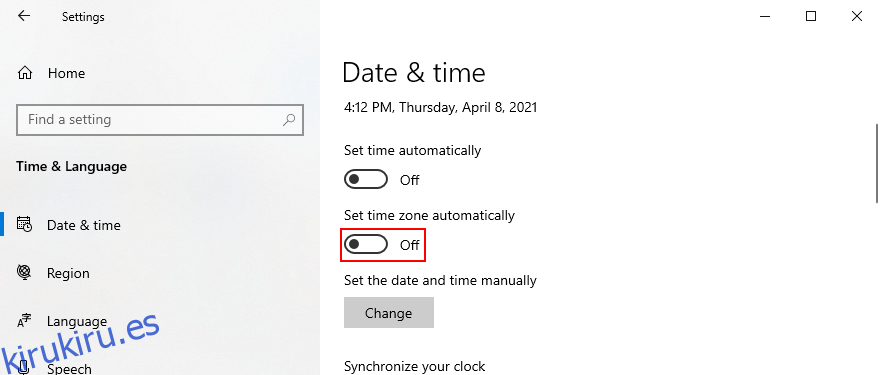
Haga clic en el menú debajo de Zona horaria y elija una nueva zona horaria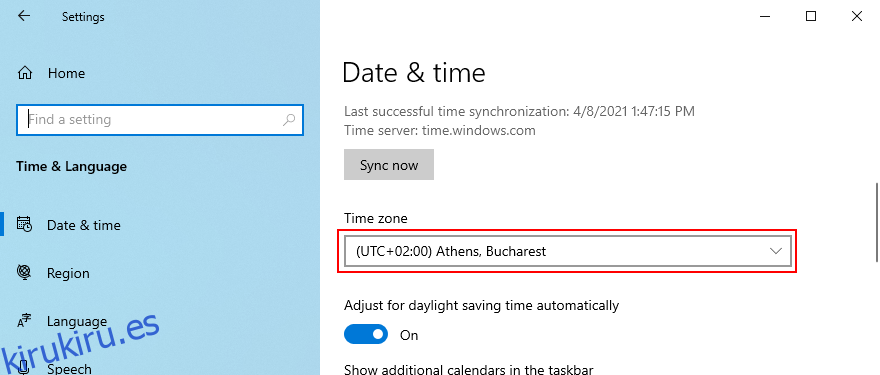
Habilite o deshabilite Ajustar el horario de verano automáticamente, según sus preferencias. ¡Eso es!
Desplácese hacia abajo hasta Configuración relacionada y haga clic en Agregar relojes para diferentes zonas horarias si tiene amigos y familiares repartidos por varias partes del mundo. También ayuda si viaja con frecuencia.
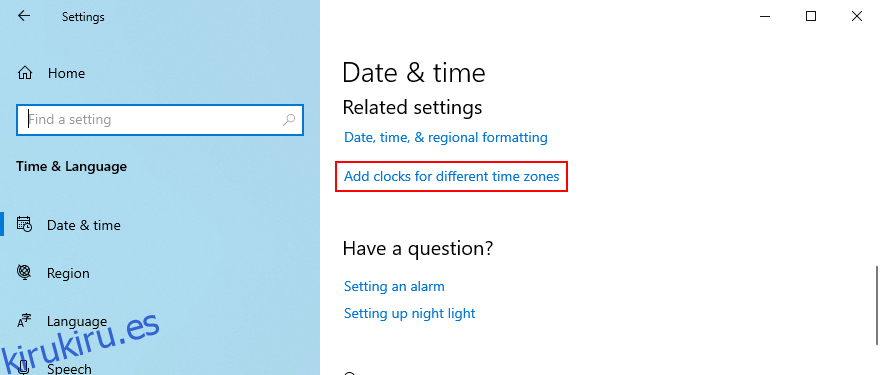
Cómo cambiar la zona horaria desde el Panel de control
También puede elegir una nueva zona horaria desde el Panel de control, pero no tendrá acceso rápido a la configuración adicional como en la solución anterior.
Presione la tecla Win + R, escriba panel de control y presione Enter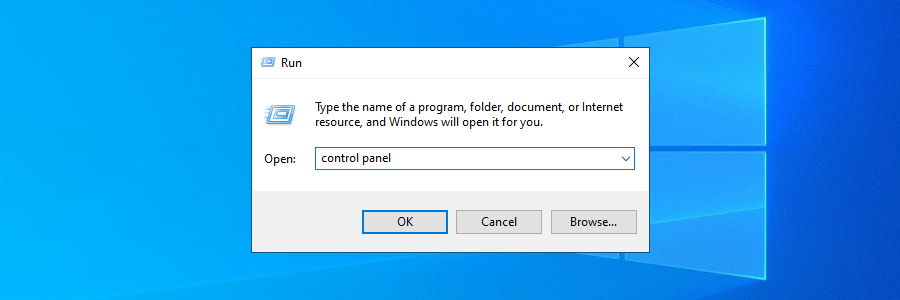
Ir a fecha y hora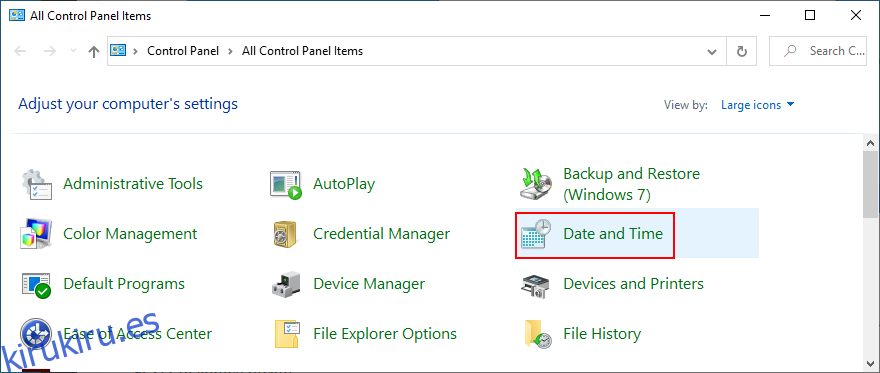
Haga clic en Cambiar zona horaria …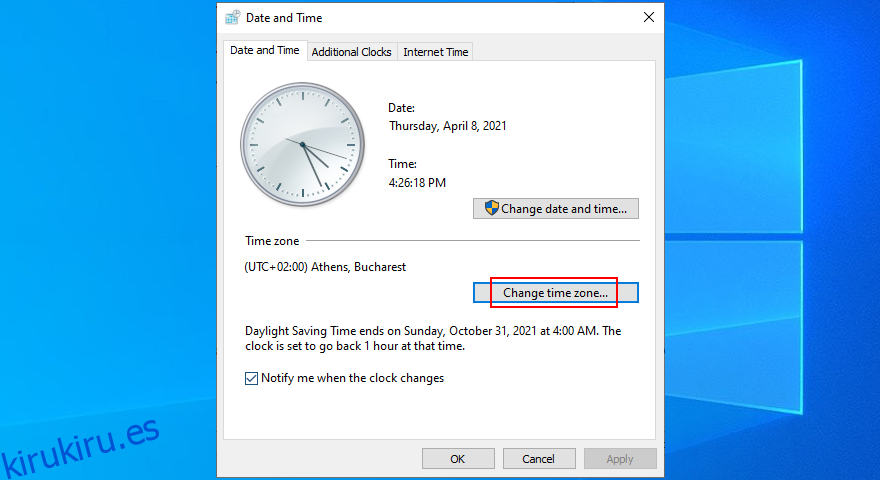
Establecer la nueva zona horaria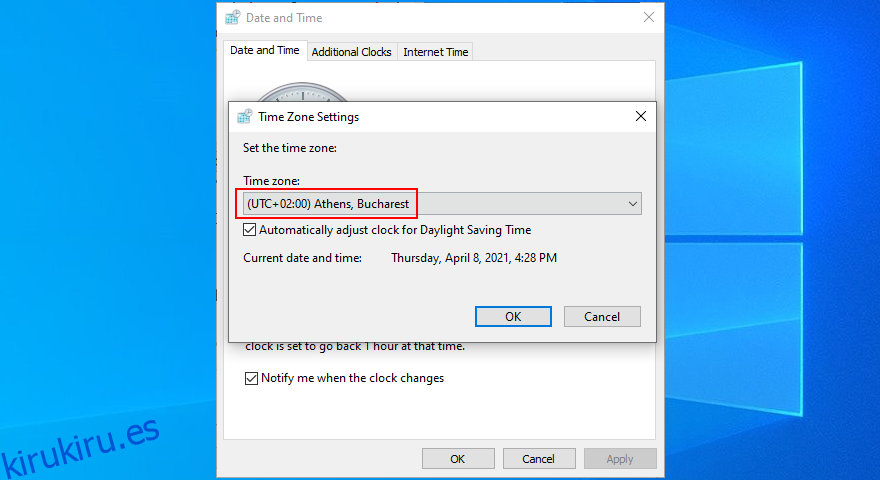
Habilitar o deshabilitar Ajustar automáticamente el reloj para el horario de verano
Haga clic en Aceptar. ¡Estás listo!
Puede configurar fácilmente la hora y la fecha en Windows 10
En resumen, no es necesario recurrir a aplicaciones de software de terceros para cambiar la configuración de fecha y hora en Windows 10.
Puede hacer esto fácilmente desde el reloj del sistema o desde el Panel de control si extraña la forma antigua. Y es igual de sencillo elegir una nueva zona horaria.
