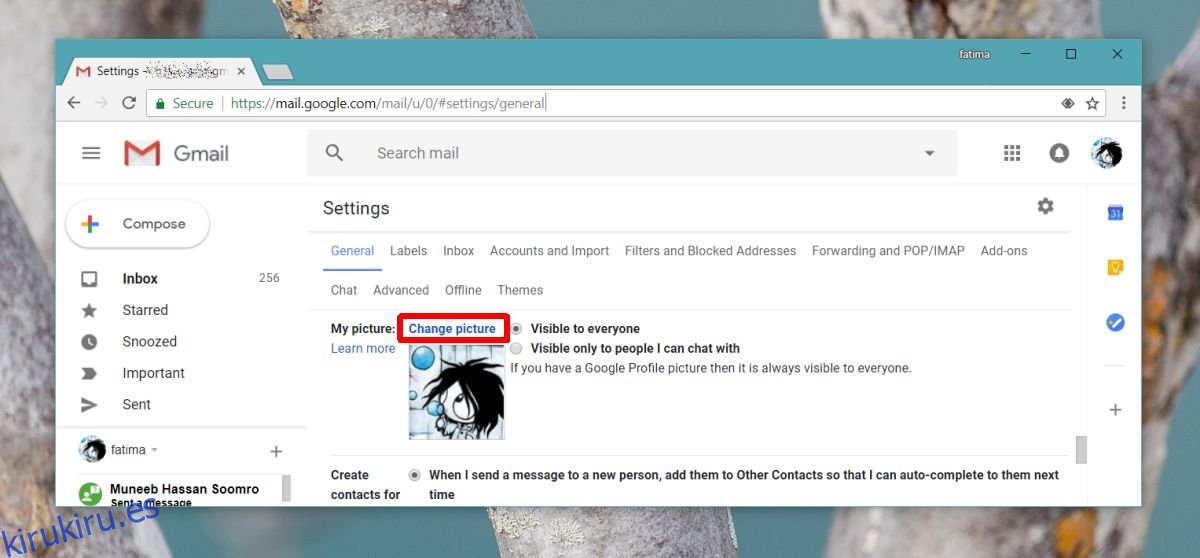Google tiene una multitud de productos web que se utilizan con la misma cuenta de Google. Hay un lugar central donde puede administrar los datos personales que ha guardado en su cuenta de Google, pero parece que su foto de perfil de Gmail no es una de las cosas que puede administrar. Tu foto de perfil de Gmail es importante porque es lo que la gente ve cuando te agregan como un contacto de Gmail o Google.
Imagen de perfil de Gmail
Abra Gmail y haga clic en la pequeña rueda dentada en la parte superior derecha. Está debajo de tu foto de perfil actual. En el menú que se abre, seleccione Configuración.
En la página Configuración, seleccione la pestaña General y desplácese hacia abajo. Encontrará una sección llamada Mi imagen que le mostrará su imagen de perfil de Gmail actual. Haga clic en la opción Cambiar imagen que se encuentra arriba.
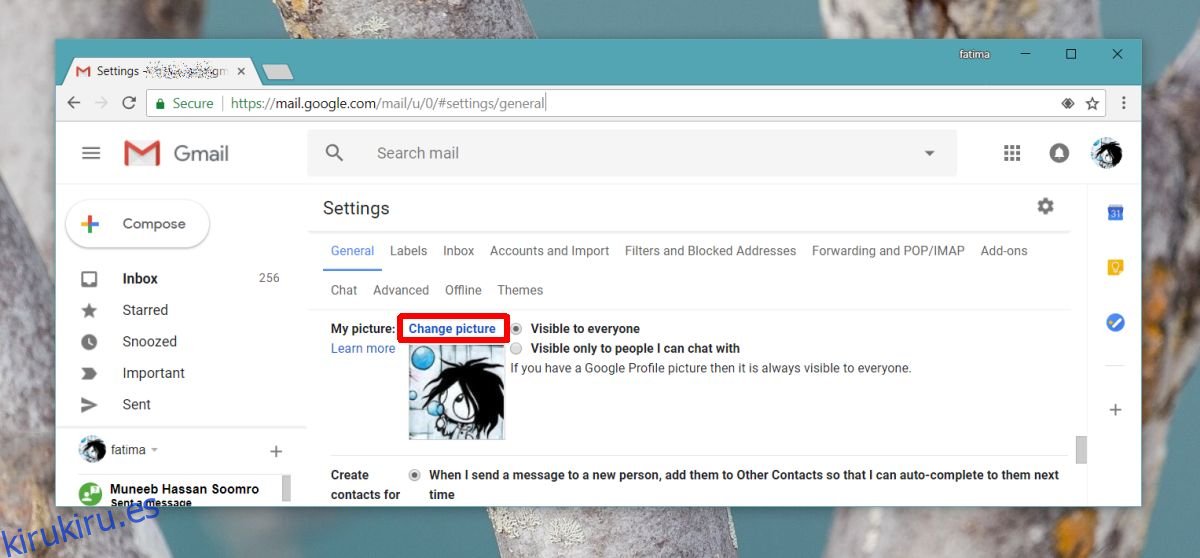
Busque en su computadora una nueva imagen, selecciónela y recórtela según sea necesario, y listo.
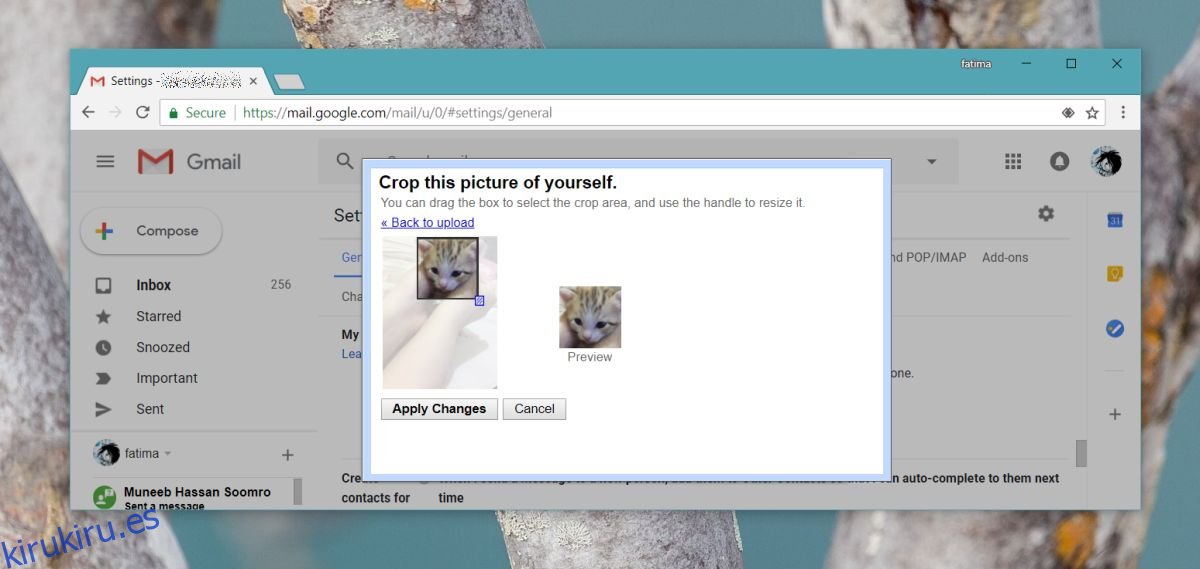
Tu nueva imagen de perfil de Gmail debería sincronizarse con todas las personas que te agregaron como contacto, pero es posible que eso no suceda. Esto puede deberse a que los usuarios tienen la opción de establecer su propia imagen para un contacto. Su nueva imagen se sincronizará eventualmente, pero puede llevar algún tiempo.
Puede notar que la barra en la parte superior de Gmail, la que presenta una miniatura de su foto de perfil, no cambia cuando cambia su foto de perfil de Gmail. Eso es porque esa es tu foto de perfil de Google+. Para cambiarlo, debe hacer clic en la imagen y seleccionar Perfil de Google+.
En su página de perfil de Google+, haga clic en el botón editar y luego cambie su foto de perfil. Esta imagen anulará su imagen de perfil de Gmail y se sincronizará con los contactos de otras personas mucho, mucho más rápidamente.
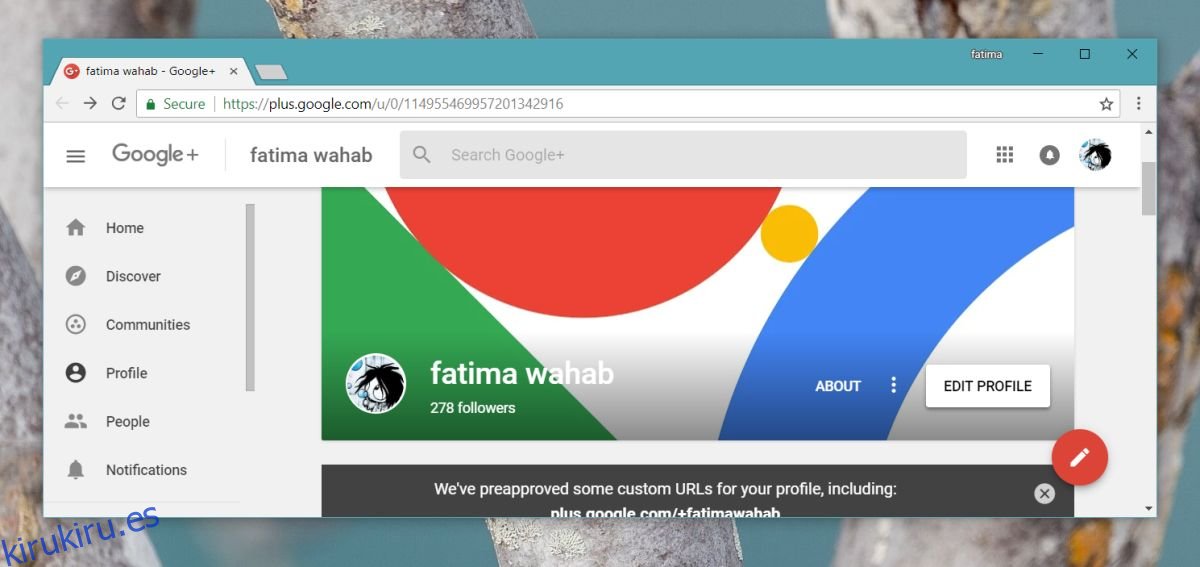
Imagen de perfil de Chrome
Si usa su cuenta de Google para sincronizar las preferencias de Chrome, el proceso para cambiar la imagen de perfil de Chrome es un poco más largo.
Primero, visite su perfil de Google Plus nuevamente. Haga clic en la miniatura de su foto de perfil en la barra en la parte superior (vea la captura de pantalla anterior) y seleccione una imagen de las imágenes de perfil disponibles. A continuación, cierre sesión en Chrome. Asegúrese de que no quede ningún rastro de su cuenta en un perfil de Chrome. Es posible que deba eliminar el usuario asociado con Chrome y crear uno nuevo. En el nuevo usuario de Chrome, inicie sesión con su cuenta de Gmail y su nueva imagen de perfil debería aparecer en lugar de la anterior.
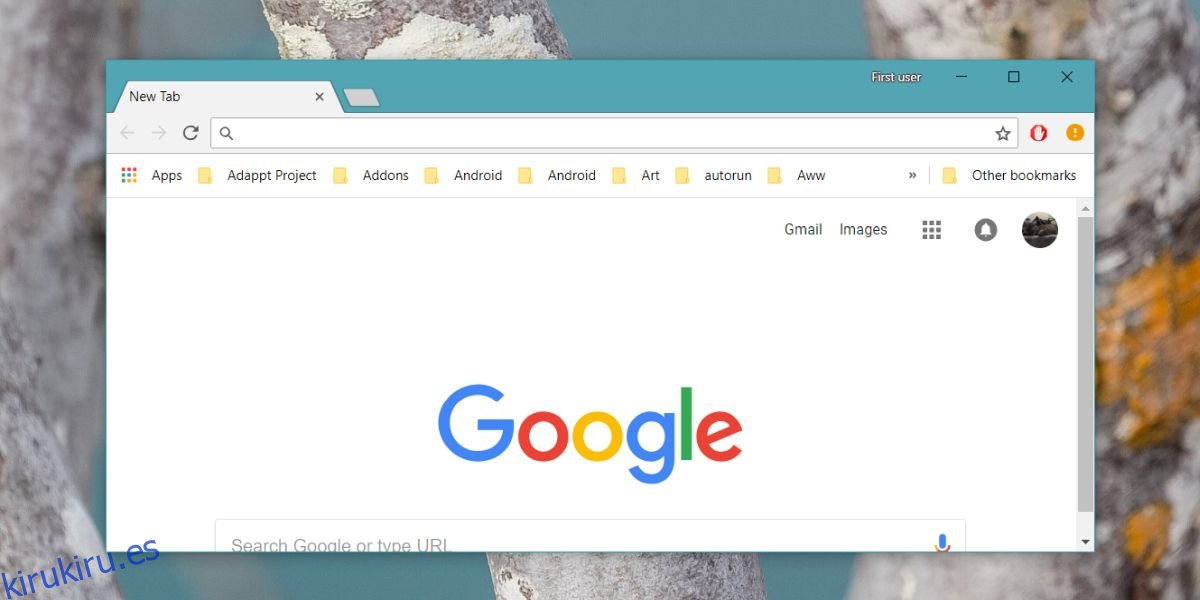
No hace falta decir que todo esto es muy complicado y más de lo que debería ser. La vieja foto de perfil no parece querer desaparecer y es increíblemente difícil averiguar cómo actualizarla.