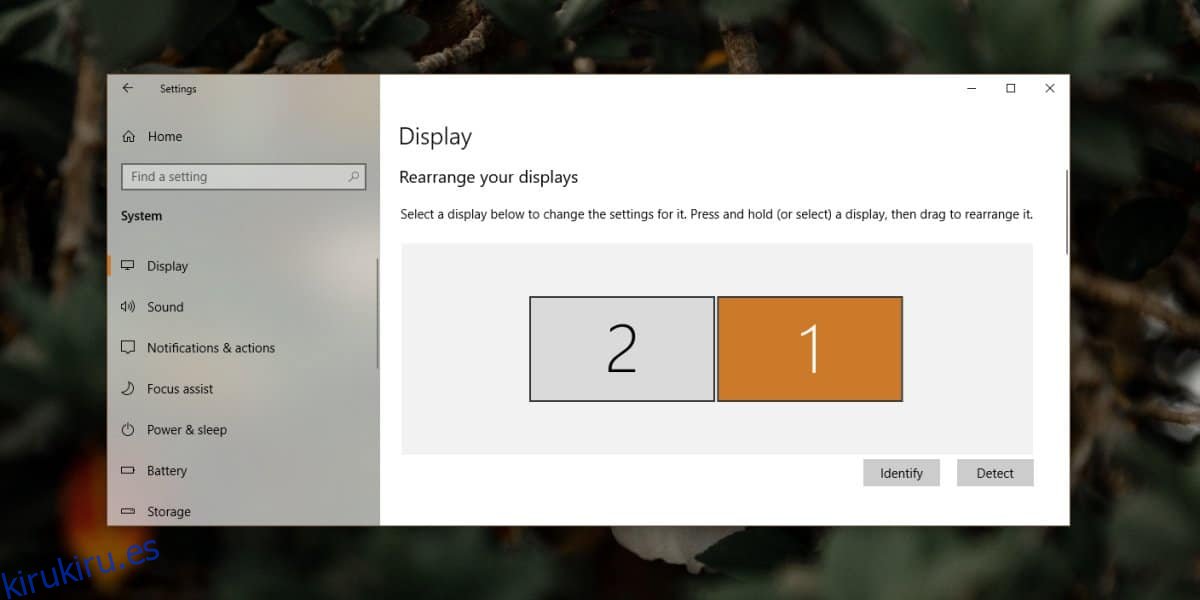En una configuración de varios monitores en Windows 10, puede elegir cualquiera de los monitores conectados a su sistema como monitor principal. El monitor principal es donde se encuentra la bandeja del sistema y donde se abre el panel del Centro de actividades. Puede cambiar la pantalla principal desde la aplicación Configuración; sin embargo, si necesita cambiarla con frecuencia, un atajo es una forma mucho más fácil de hacerlo. A continuación, le mostramos cómo puede cambiar la pantalla principal con un acceso directo.
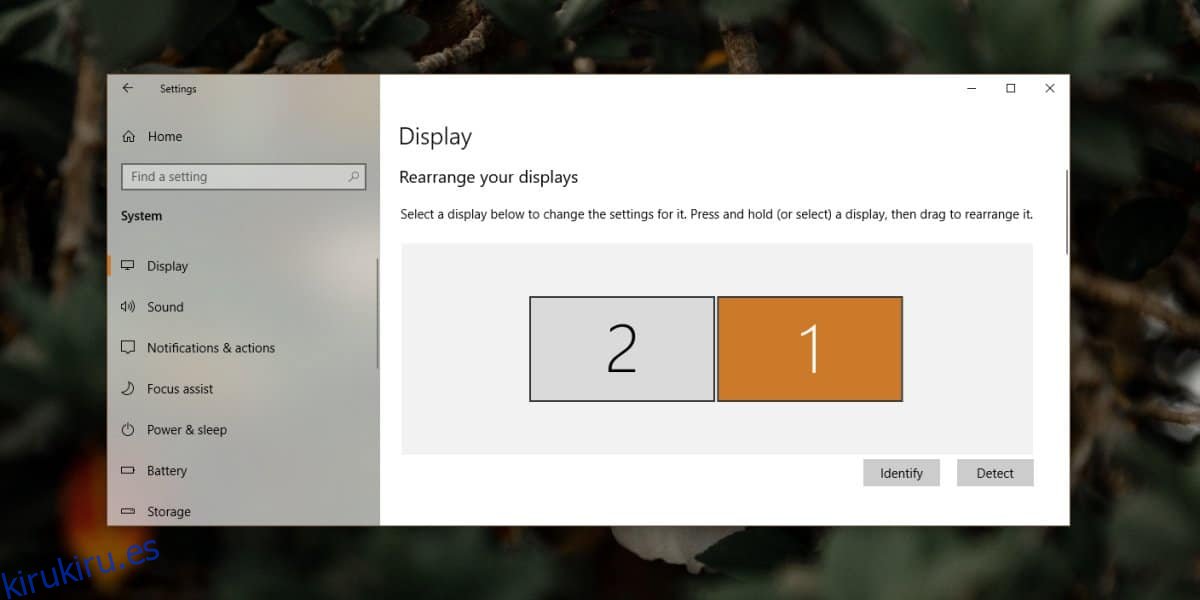
Cambiar la pantalla principal con acceso directo
Para hacer esto, usaremos una pequeña utilidad gratuita llamada Nircmd. Descargalo y extraiga la carpeta.
Abra un nuevo archivo de Bloc de notas e ingrese lo siguiente;
@echo off cd "C:UsersfatiwDesktopnircmd-x64" nircmd.exe setprimarydisplay 1
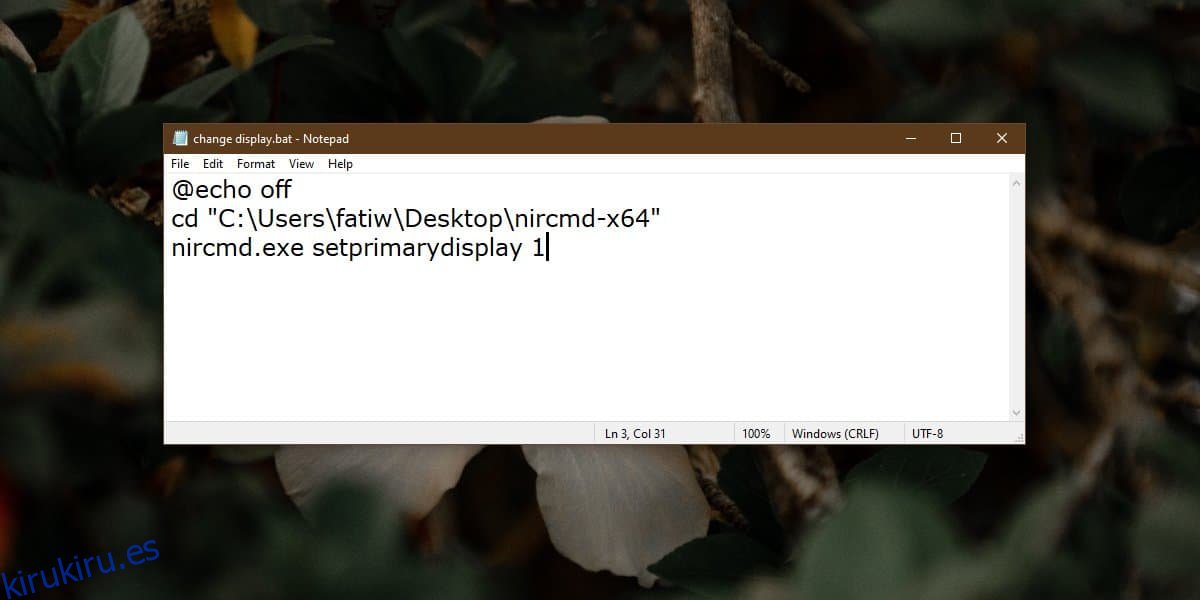
Tendrá que cambiar la segunda y tercera línea para que se adapten a su propia configuración. Con la segunda línea, debe cambiar la ruta a la carpeta en la que extrajo Nircmd.
Con la tercera línea, debe cambiar el número al final. Desafortunadamente, tendrá que hacer esto mediante prueba y error. La secuencia de comandos anterior no trata la pantalla número 1, según lo establecido por Windows 10, como pantalla número 1. Continúe y guarde el archivo con la extensión BAT. Ejecútelo y vea qué monitor está configurado como principal.
Si es el incorrecto, cambie solo el número al final a 2 (o 3, si tiene tres monitores). Realice el cambio, guarde el archivo y vuelva a ejecutar el script. Compruebe si la pantalla correcta está ahora configurada como pantalla principal. Una vez que haya configurado el número para cambiar a la pantalla correcta, será más fácil. El script cambia la visualización y no la alterna. Cree una secuencia de comandos para configurar cada pantalla como la principal si es necesario.
Para ejecutar las secuencias de comandos con un atajo de teclado, haga clic con el botón derecho en una secuencia de comandos y seleccione Enviar a> Escritorio (crear acceso directo). Haga clic con el botón derecho en el acceso directo y seleccione Propiedades en el menú contextual. En la pestaña General, ingrese un atajo en el campo respectivo para ejecutar el script.
Debe mantener el acceso directo en su escritorio y podrá ejecutarlo desde cualquier lugar con el acceso directo de teclado que ha configurado.
El atajo de teclado no es necesario. Si se siente cómodo haciendo el cambio ejecutando el script desde su escritorio, puede hacerlo. Aún es más accesible que la configuración de pantalla dentro de la aplicación Configuración. También puede anclarlo al menú Inicio y ejecutarlo desde allí.