Descargo de responsabilidad: algunas páginas de este sitio pueden incluir un enlace de afiliado. Esto no afecta nuestro editorial de ninguna manera.
Si tiene problemas con la comunicación de voz en Discord, el proceso de cambiar su región o ubicación puede aliviar el problema. Cuando crea su cuenta de Discord por primera vez, Discord puede elegir automáticamente el servidor de voz más cercano a usted para obtener el mejor rendimiento; sin embargo, Discord no siempre elige el mejor servidor para ti.

Afortunadamente, los usuarios son libres de cambiar de servidor como mejor les parezca jugando con las diferentes configuraciones hasta que encuentren las opciones de mejor rendimiento. Actualizar la ubicación permite a los usuarios personalizar su configuración para optimizar su experiencia en la plataforma.
Sin embargo, si bien es posible hacerlo, no siempre está muy claro exactamente cómo puede cambiar manualmente la ubicación de su servidor en Discord.
Oferta limitada: ¡3 meses GRATIS!
Sin embargo, no te preocupes. Si no está seguro de cómo cambiar su ubicación en Discord, le mostraremos cómo puede cambiarla en solo un par de pasos.
Tabla de contenido
Cómo cambiar de región en Discord
Cambiar tu servidor de voz es fundamental porque cuanto más cerca estés físicamente del servidor, menos latencia tendrás. Cuanta menos latencia tengas, mejor conexión tendrás. Esto mejora todo, desde los tiempos de respuesta hasta la calidad de la voz. Si tiene problemas en una de estas áreas, o simplemente quiere experimentar, el proceso es rápido.
Abre Discord e inicia sesión en tu cuenta. Luego, elija el servidor en la columna de la izquierda en el que desea cambiar el servidor de voz.
Oferta limitada: ¡3 meses GRATIS!
Recuerde, para cambiar el servidor, debe ser el propietario del servidor o tener un rol dentro de un servidor donde tenga habilitados sus propios permisos de servidor de administrador. Si cualquiera de estos es cierto, podemos cambiar la configuración de ubicación del servidor de voz.
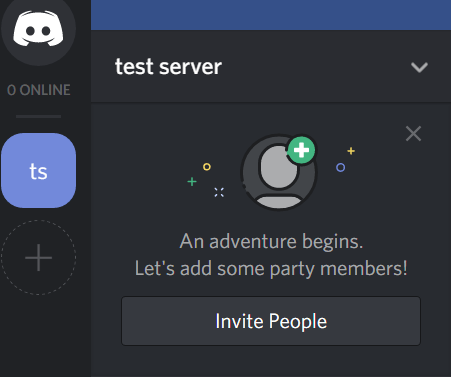
Primero, haga clic en la flecha hacia abajo para abrir las opciones de su servidor.
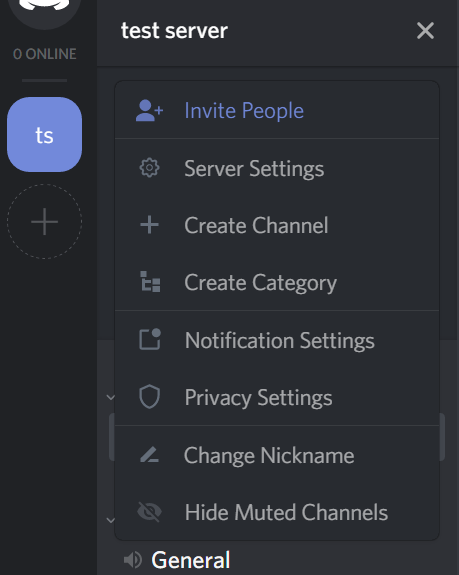
A continuación, haga clic en la opción que dice Configuración del servidor.
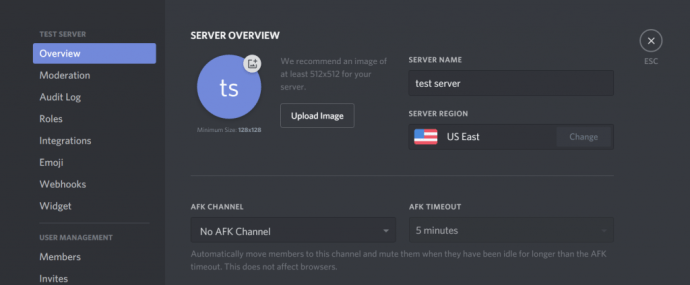
Haga clic en ‘Cambiar’
Ahora, debajo de la sección que dice Región del servidor, presione el botón que dice Cambiar. Esto debería estar más cerca del lado derecho de la ventana de la aplicación.
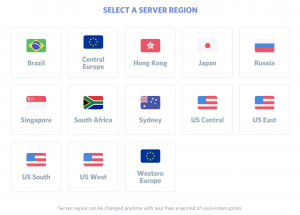
Finalmente, elija una ubicación que crea que sería la más cercana a su ubicación física. En mi caso, esto sería ‘US East’. Pero, si vive en California o en el estado de Washington, será mejor que elija US West.
Oferta limitada: ¡3 meses GRATIS!
Simplemente seleccione lo que cree que sería más cercano a usted. Si uno resulta ser más lento que el otro, siempre puede ingresar, cambiar la ubicación del servidor nuevamente y ver si su latencia mejora.
Haga clic en una de las ubicaciones del servidor de voz para guardar los cambios. Una de las cosas buenas de Discord es que, después de cambiar un servidor, habrá menos de un segundo de interrupción de voz. Dicho esto, cambiar su servidor no arruinará ninguna conversación en curso que esté teniendo lugar actualmente.
¿No ve la opción de configuración del servidor?
Si está tratando de cambiar su ubicación pero no ve la opción de Configuración del servidor, probablemente se deba a que no tiene permiso para acceder a esta configuración. En lugar del menú de arriba, verás esto:
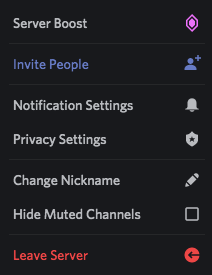
Suponiendo que la latencia o la calidad de la voz sean realmente terribles, póngase en contacto con los administradores del servidor y pídales que activen la función «Administrar servidor» por usted. Una vez que hayan hecho esto, puede proceder a actualizar su ubicación para su servidor.
Los administradores y los propietarios del servidor pueden revocar el rol una vez que haya realizado el cambio si así lo desean.
Configurar una ubicación en un servidor nuevo
Si planea configurar un nuevo servidor en Discord, la aplicación facilita la elección de la ubicación de servidor de voz más óptima para su servidor desde el primer momento.
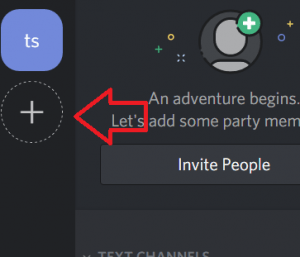
Para comenzar, presione el botón ‘+’ en la columna de navegación del servidor de la izquierda. Cuando aparezca la opción, presione el botón Crear un servidor.
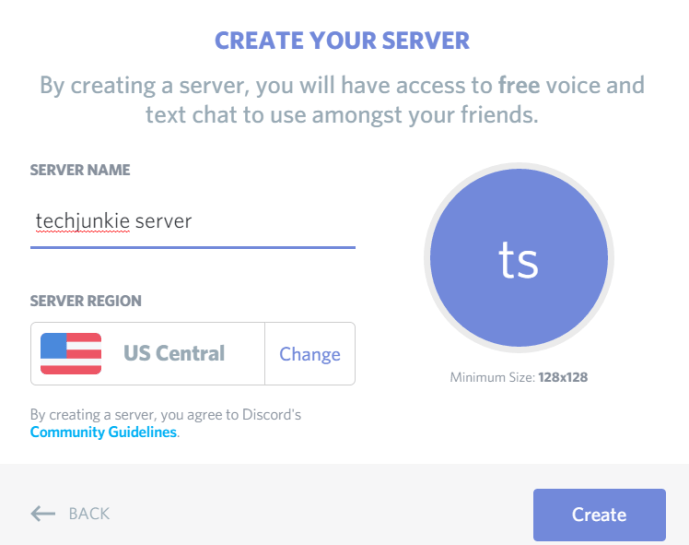
En la siguiente pantalla, se le pedirá que asigne un nombre a su servidor y luego seleccione la región del servidor. Presiona el botón que dice Cambiar y podrás elegir de la lista de regiones del servidor de voz como hicimos anteriormente. Haga clic en la región que sería más óptima y los cambios se guardarán automáticamente.
Finalmente, presione el botón Crear. Invite a algunos amigos, vea cómo funciona el servidor de voz y, si la latencia es un poco alta, siempre puede volver a cambiar la ubicación del servidor de voz siguiendo los pasos anteriores.
Cómo cambiar la visualización de hora/hora en Discord
Discord usa la hora del sistema para actualizar la hora en la aplicación. Para cambiar la hora de Discords, deberá cambiar la hora en su computadora o dispositivo móvil. Vaya a la configuración y cambie la hora allí.
En realidad, no puede cambiar la visualización de la hora en Discord manualmente, pero hay una manera de superar este extraño error de personalización.
Para cambiar la hora a una visualización de 24 horas, deberá cambiar el idioma o la ubicación de su Discord. Esto se puede hacer en su configuración y la aplicación no lo actualiza automáticamente. Japón, por ejemplo, utiliza la visualización de la hora de 24 horas. Cambiar su ubicación a Japón cambiará automáticamente su reloj de 12 horas a 24 horas. Para volver a cambiarlo, seleccione Canadá, Estados Unidos o cualquier ubicación con una visualización de hora de 12 horas.
Cambiar la visualización de la fecha de DD/MM/AAAA a MM/DD/AAAA o viceversa requiere que haga lo mismo. MM/DD/YYYY prácticamente solo se usa en los Estados Unidos, pero configurar su idioma en inglés hará que el mes aparezca automáticamente antes de la fecha. Cambiar el idioma a español arreglará eso.
Solución de problemas de audio
La mayoría de los usuarios afirman que cambiar la ubicación en Discord ayuda a aliviar la latencia en la calidad del audio. Como tal, incluso el más mínimo retraso puede arruinar por completo tu experiencia de juego. La razón por la que amamos tanto a Discord es que tiene la mejor calidad para los jugadores.
¿Qué puede hacer si tiene problemas de audio y cambiar su región no ayuda?
Además de reiniciar Discord y verificar las conexiones de su hardware, puede dirigirse a la configuración de su servidor y realizar una prueba de micrófono. Tocar la opción ‘Voz y video’ en el lado izquierdo de la configuración de Discord lo ayudará a reducir su problema.
A algunos usuarios les ha resultado útil cambiar al modo de compatibilidad cuando usan Windows 7. Después de las actualizaciones recientes, muchas personas han descubierto que su audio tiene un retraso y parece que, al cambiar, estos errores generalmente se resuelven con nuevas actualizaciones.
Preguntas frecuentes
Aquí hay algunas respuestas a otras preguntas que recibimos a menudo con respecto a Discord.
¿Discord muestra tu ubicación?
No, Discord no les da a otros tu ubicación. Varios usuarios se han quejado de que otro usuario conoce su ubicación, por lo que vale la pena mencionar que, si bien Discord no brinda su ubicación, hay varias formas de descubrirla.
Aparte de lo obvio; decirle a alguien dónde vive, si usa el mismo nombre de usuario en Discord que usa para otros servicios (es decir, redes sociales, etiqueta de jugador, etc.), entonces el otro usuario puede deducir dónde vive.
También se rumorea que enviar una imagen a alguien enviará tu ubicación en Discord. Según nuestras pruebas, esto no es cierto. Para desacreditar aún más esa teoría, no hay configuraciones en Discord que nos permitan desactivar esta función y no se establece en la Política de privacidad (por lo tanto, Discord estaría en un gran problema si enviara su ubicación a otros sin su consentimiento). Sin embargo, no está fuera del alcance de la realidad que alguien pueda usar Discord para robar su ubicación y otra información mediante el envío de enlaces e imágenes.
Cambié mi ubicación, pero sigo teniendo problemas con la calidad del audio. ¿Que puedo hacer?
Si ha cambiado su ubicación y los problemas de audio persisten, deberá realizar una pequeña solución de problemas para identificar el problema:
- Cambiar dispositivos
- Cambiar auriculares
- Cambiar conexión a internet (wifi a celular y viceversa)
- Asegúrate de que Discord esté actualizado
- Use el navegador web en lugar de la aplicación o el cliente de escritorio
- Use la sección Voz y video de la Configuración para activar y desactivar la Sensibilidad de audio y los métodos de entrada
Hay una serie de razones por las que puede tener problemas de audio que en realidad no tienen nada que ver con Discord sino con los periféricos que está utilizando. Probar diferentes cosas de la lista anterior debería reducir al culpable y llevarlo a una solución que funcione.
