De forma predeterminada, Apple facilita la apertura de cualquier archivo en tu Mac con las aplicaciones predeterminadas preinstaladas en macOS. Si bien algunos de ellos son fantásticos y hacen el trabajo, otros son demasiado básicos y no te ayudarán mucho.
Afortunadamente, Apple facilita el cambio de aplicaciones predeterminadas, para que puedas abrir tus archivos con cualquier aplicación que desees. La mejor parte es que solo te llevará unos pocos clics hacerlo. Sigue leyendo para saber más.
Tabla de contenido
Cómo cambiar la aplicación predeterminada para un archivo específico en macOS
La mayoría de las veces, tu Mac no te preguntará si quieres elegir una aplicación específica para abrir tus archivos (a menos que sea un archivo único para el que tu Mac no tiene una aplicación).
Sin embargo, cambiar la aplicación predeterminada para un archivo específico es más fácil de lo que piensas. Y en realidad hay dos maneras diferentes de hacerlo. Aquí está el primero:
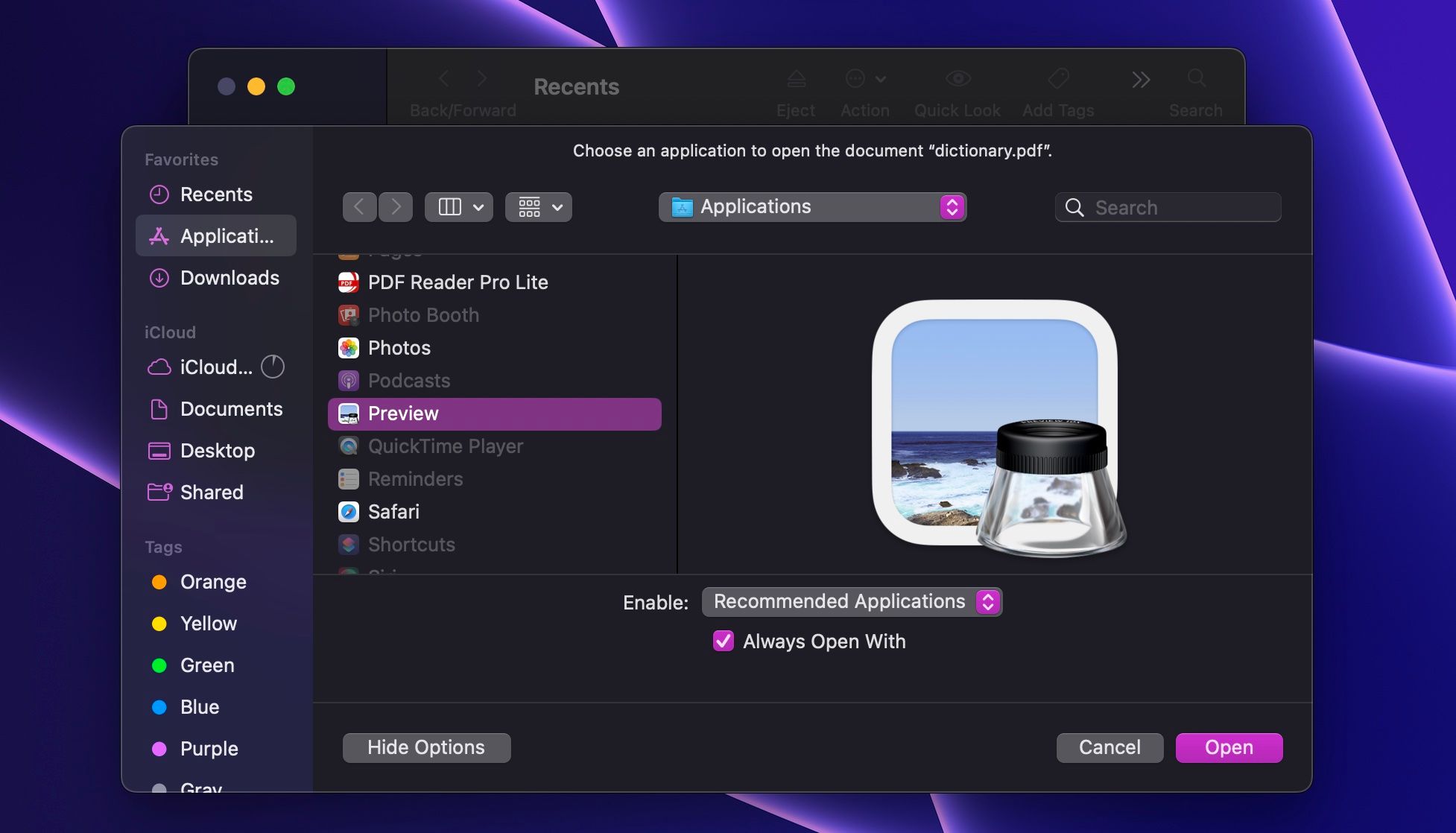
El uso de este método garantizará que pueda abrir un archivo específico con cualquier aplicación que desee. Sin embargo, si quieres una forma más rápida de hacerlo, lo mejor es hacer lo siguiente:
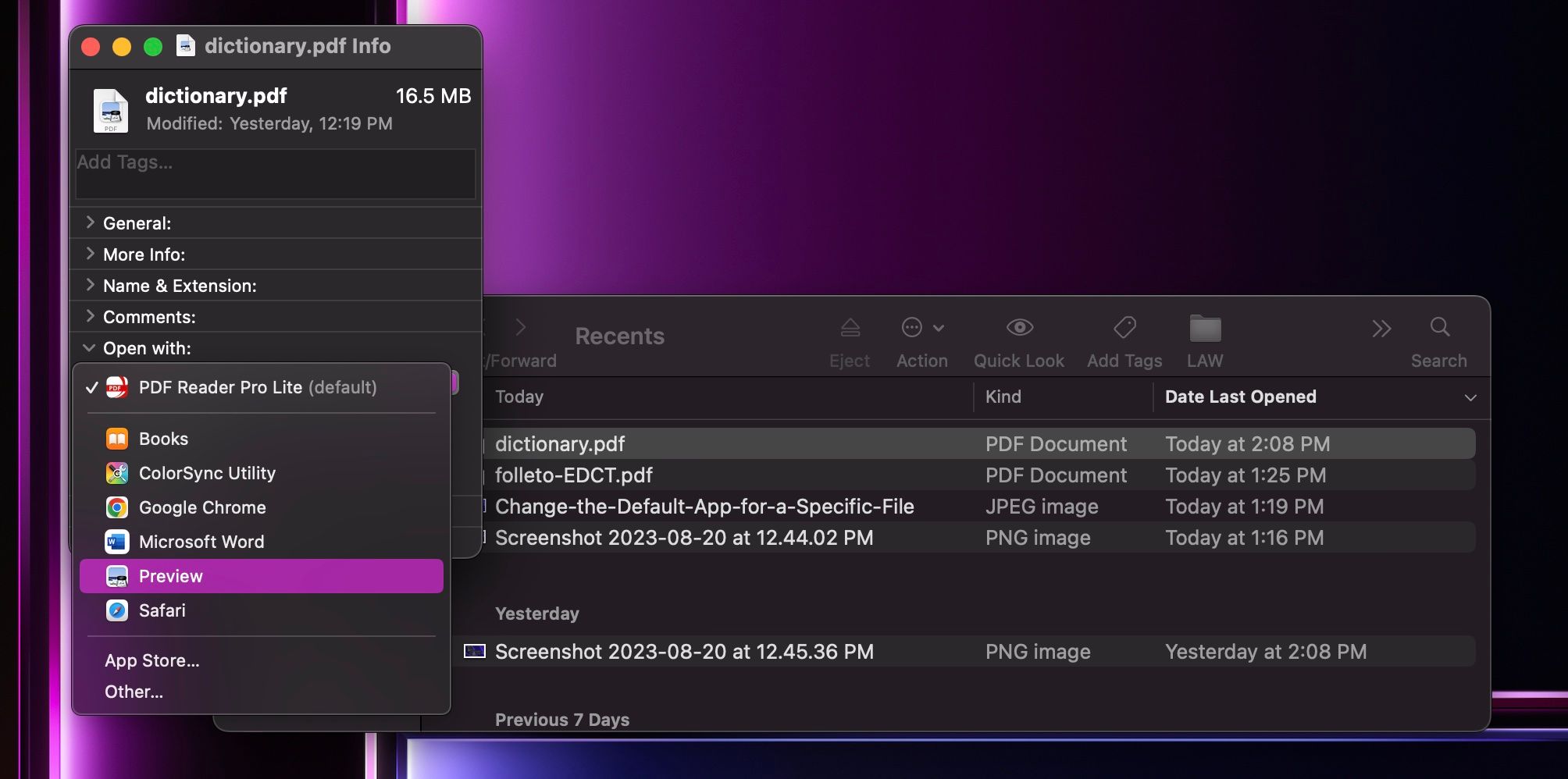
La próxima vez que abra este archivo, su Mac usará automáticamente la aplicación que seleccionó en la ventana Información. Como puedes ver, es tan fácil como cambiar el navegador predeterminado en tu Mac.
Cómo cambiar la aplicación predeterminada para un tipo de archivo en macOS
Ahora ya sabes cómo configurar la aplicación predeterminada para abrir un archivo específico, pero ¿qué pasa si quieres usar la misma aplicación para abrir todos los archivos del mismo tipo? No te preocupes; No necesitarás cambiar la aplicación predeterminada de cada archivo similar individualmente. En su lugar, siga estos pasos:
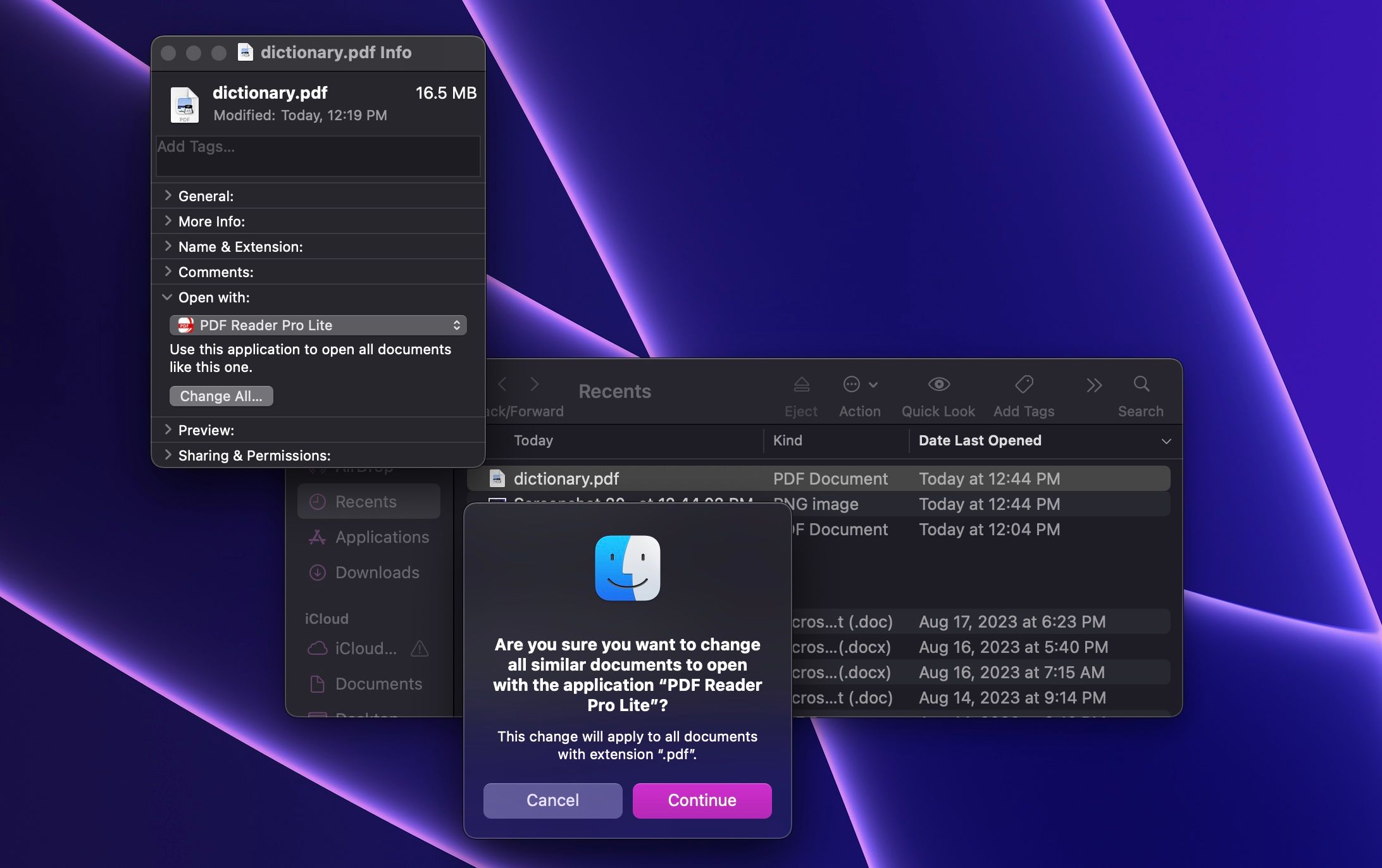
¡Y eso es! Ahora, todos los archivos del mismo tipo que el que acaba de cambiar se abrirán con la misma aplicación. Entonces, por ejemplo, si cambia la aplicación predeterminada para un archivo con la extensión «.pdf», todos los archivos PDF se abrirán con el editor de PDF para Mac que elija.
Si desea volver a la aplicación anterior (que es Vista previa de forma predeterminada), todo lo que necesita hacer es repetir los mismos pasos.
Abra archivos con sus aplicaciones Mac favoritas
Como puedes ver, Apple quiere que uses sus aplicaciones. Sin embargo, eso no significa que debas hacerlo. Después de todo, muchas aplicaciones de terceros hacen un mejor trabajo y te hacen la vida más fácil. Una vez que las encuentre, puede seguir los pasos anteriores para que su Mac sepa cuáles son sus aplicaciones predeterminadas preferidas.
