Google Chrome le permite administrar qué sitios individuales pueden tener acceso a su micrófono y cámara. Si no ve ningún video o el micrófono no capta la voz, es posible que deba cambiar los permisos que Chrome le otorga a un sitio. Así es cómo.
Tabla de contenido
Cómo cambiar los permisos de un sitio en Chrome
Por motivos de seguridad, Chrome le avisa cada vez que un sitio solicita acceso a su micrófono o cámara web. Si accidentalmente hizo clic en «Bloquear» la primera vez que vio el mensaje, o simplemente desea revocar los permisos que otorgó anteriormente, le mostraremos cómo administrar esa configuración.
Saber cómo y dónde acceder a la configuración relacionada con los permisos de un sitio para el hardware de su computadora es importante en caso de que alguna vez necesite cambiar de opinión sobre lo que un sitio web puede usar.
Básicamente, hay dos formas de administrar los permisos para el micrófono y la cámara web en un sitio: desde el Omnibox o dentro de la configuración de Chrome.
Cambiar los permisos de un sitio desde el cuadro multifunción
Este método funciona cuando ya ha configurado los permisos para el micrófono o la cámara y desea cambiarlos mientras visita ese sitio en particular.
Vaya al sitio web para el que desea cambiar los permisos y haga clic en el icono de candado en el lado izquierdo del Omnibox.
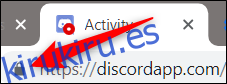
En el menú que aparece, haga clic en el micrófono o la cámara, luego en el menú desplegable, seleccione «Permitir» o «Bloquear», luego haga clic en la X para guardar los cambios.
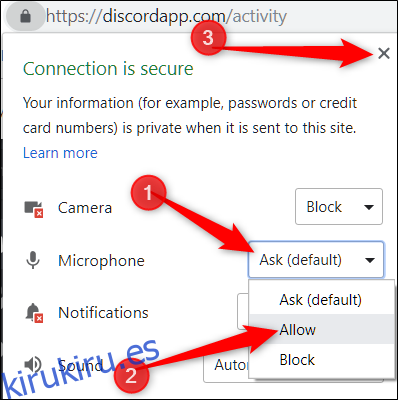
Después de guardar su decisión, deberá volver a cargar la página para que los cambios surtan efecto.

Cuando un sitio tiene acceso a su micrófono o cámara, aparecerá un ícono en el cuadro multifunción en el lado derecho. Si hace clic en este icono, puede elegir siempre bloquear el acceso o continuar permitiendo que el sitio tenga acceso. Nuevamente, debe volver a cargar la página para que los cambios surtan efecto.

Cómo ver los permisos desde la configuración de Chrome
Para ver los permisos de su micrófono y cámara desde la configuración de Chrome, haga clic en el ícono de menú y luego haga clic en «Configuración». Alternativamente, puede escribir chrome: // settings / en el Omnibox para ir directamente allí.
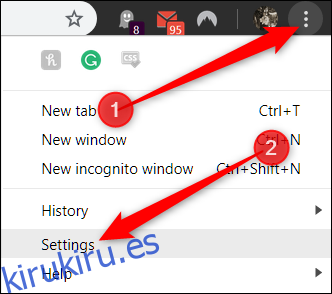
Una vez en la pestaña Configuración, desplácese hacia abajo hasta la parte inferior y haga clic en «Avanzado».
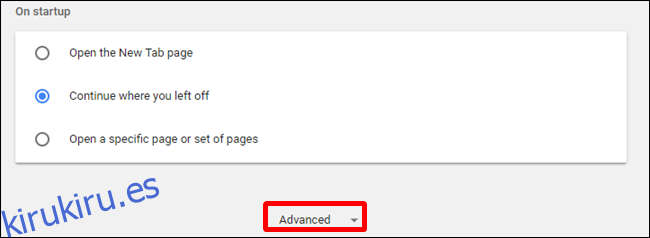
Desplácese hacia abajo un poco más hasta que vea «Configuración de contenido». Haz click en eso.
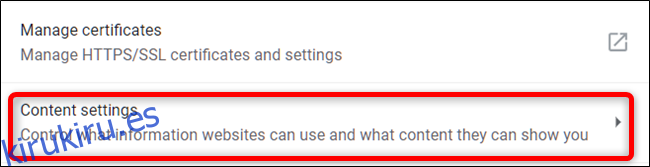
Una vez dentro de la Configuración de contenido, haga clic en «Micrófono» o «Cámara» para ajustar sus permisos.
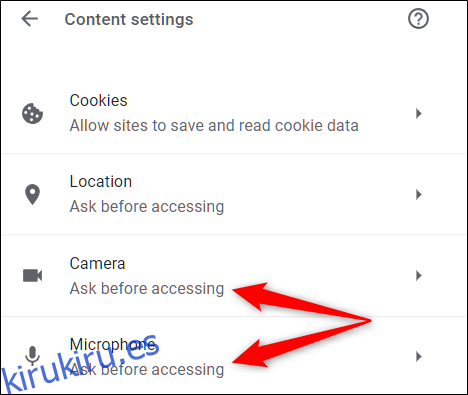
Aunque no puede agregar manualmente un sitio a la lista de permisos o bloqueados desde Configuración, puede ver una lista de todos los sitios a los que ha permitido o denegado el acceso en esta página. Luego, para eliminar los elementos que previamente ha permitido o bloqueado el acceso, todo lo que tiene que hacer es hacer clic en el icono de la papelera junto a un sitio.
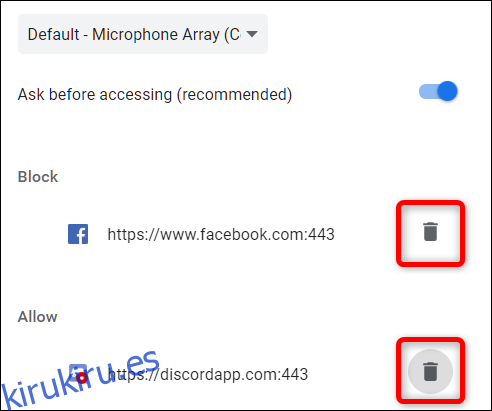
Una vez que haya eliminado un sitio de cualquiera de las listas, la próxima vez que vaya al sitio, se le pedirá permiso para acceder al micrófono o la cámara cuando el sitio lo solicite nuevamente.
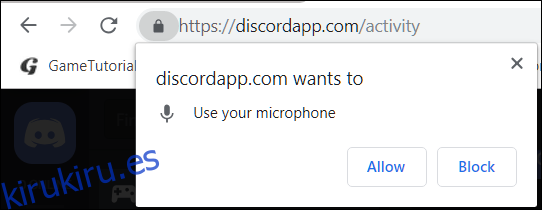
Si bien no puede permitir que Chrome denegue globalmente, o conceda, todo el acceso a su cámara y micrófono, pero si no se le solicita que tome una decisión, regrese a «Micrófono» o «Cámara» Configuración de contenido de Chrome.
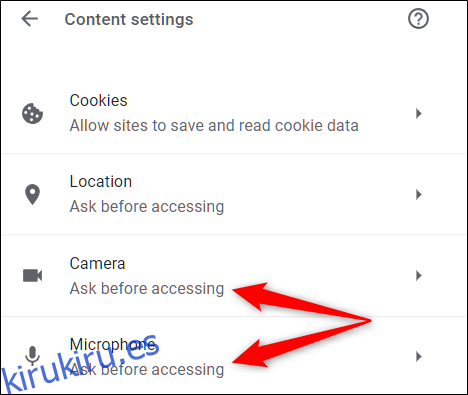
Mientras está de regreso en este menú, cambie «Preguntar antes de acceder» a la posición de apagado. Aunque esto no se recomienda, no se le pedirá que permita o denegue el acceso de un sitio web a su micrófono y cámara hasta que vuelva a activar este interruptor.
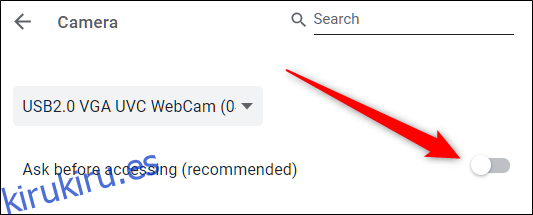
Este método actúa como una pequeña laguna para no otorgar nunca acceso sin negar nada. A partir de ahora, ya no recibirá un mensaje cuando un sitio solicite acceso a su dispositivo. Para recibir indicaciones nuevamente, regrese al panel de configuración y vuelva a habilitar «Preguntar antes de acceder».
